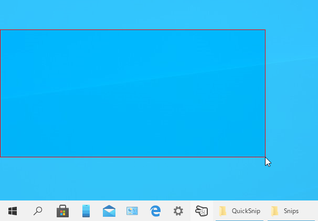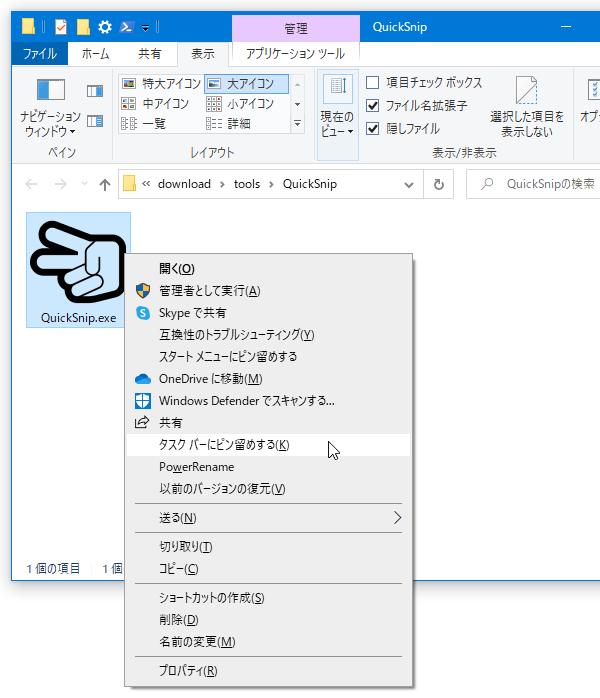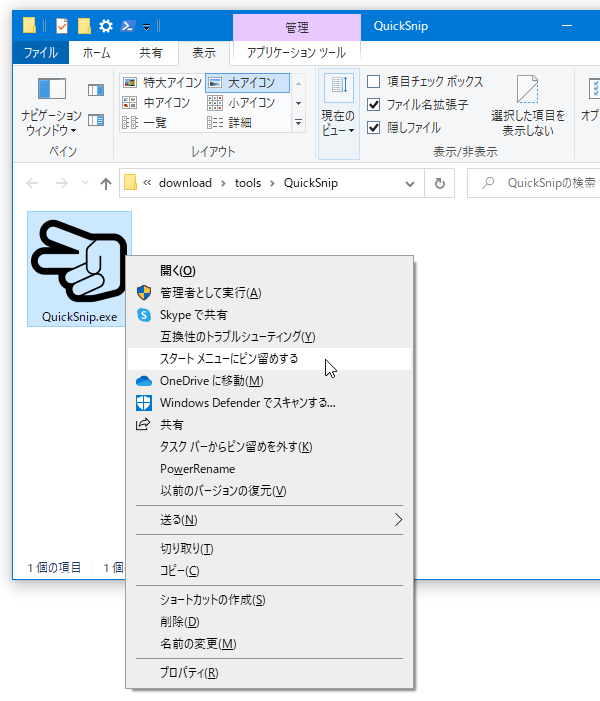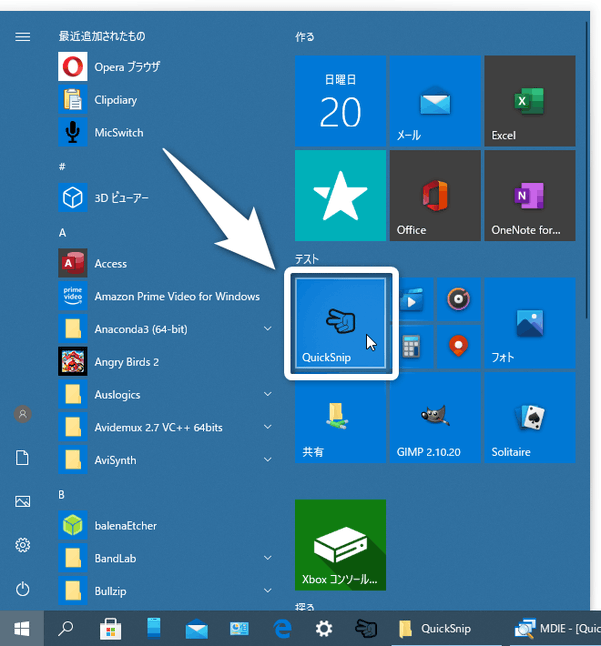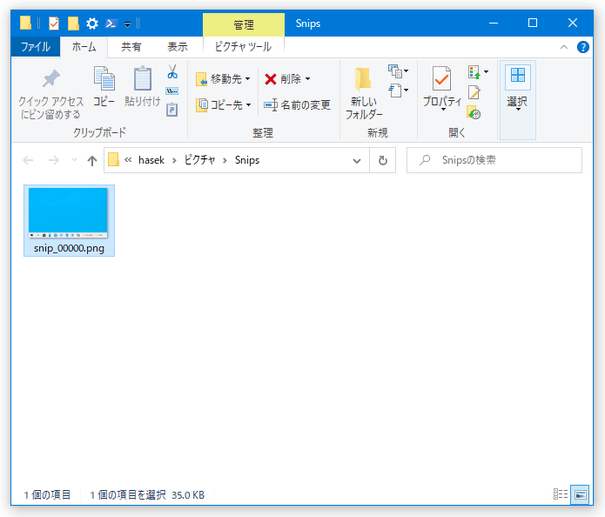非常駐型の超シンプルなスクリーンキャプチャーツール!「QuickSnip」。
QuickSnip
非常駐型の超シンプルなスクリーンキャプチャーツール。
マウスドラッグで囲んだ矩形領域を、PNG 形式の画像ファイルとしてキャプチャ → 該当の画像をクリップボードや所定のフォルダ内に自動で保存し、自身も即終了するシンプルなスクリーンキャプチャーツールです。
「QuickSnip」は、超シンプルなスクリーンキャプチャーツールです。
画面内の特定領域を PNG 画像としてキャプチャすることができるスクリーンキャップチャーツールで、システムに常駐せず、キャプチャを実行したら即終了するシンプル設計なところが最大の特徴。
キャプチャされた画像は、クリップボードと所定のフォルダ内に自動で保存されるようになっており※1、面倒な手順を踏まなくても速攻でキャプチャ&保存 を完了させることができます。
1
キャプチャされた画像は、「C:\Users\ユーザー名\Pictures\Snips」フォルダ内に自動で保存される。
普段、ちょっとしたスクリーンショットを撮るのに煩わしさを感じていたりする人におすすめです。
尚、非常駐型のソフトなので、必要に応じてタスクバーやスタートメニュー内にピン留めしておくとよいでしょう。
( ランチャー に登録したり、ショートカットキーを設定 したりしておいてもよい)
使い方は以下のとおり。
- 「QuickSnip」をタスクバーにピン留めする時は、「QuickSnip.exe」を右クリック → 「タスク バーにピン留めする」を選択します。
タスクバーにピン留めされたスタートメニュー内にピン留めする時は、「QuickSnip.exe」を右クリック → 「スタート メニューにピン留めする」を選択します。
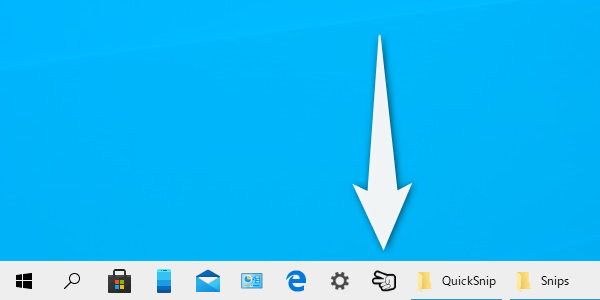
- キャプチャを実行したくなったら、「QuickSnip.exe」を実行します。
タスクバーやスタートメニュー内にピン留めしておいた場合は、ピン留めされたアイコンをクリックします。 - 画面が少し薄くなり、キャプチャーモードに切り替わります。
そのまま、キャプチャしたい領域をマウスドラッグで囲みます。
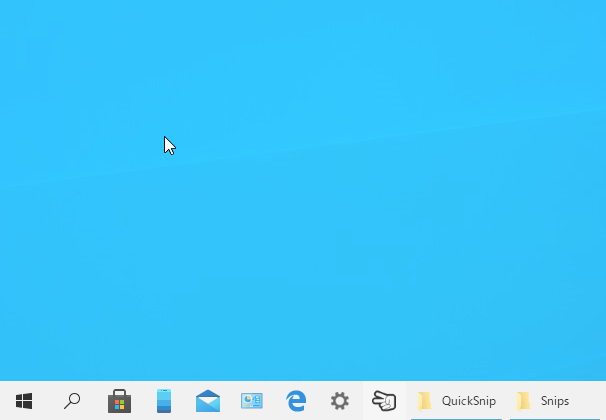
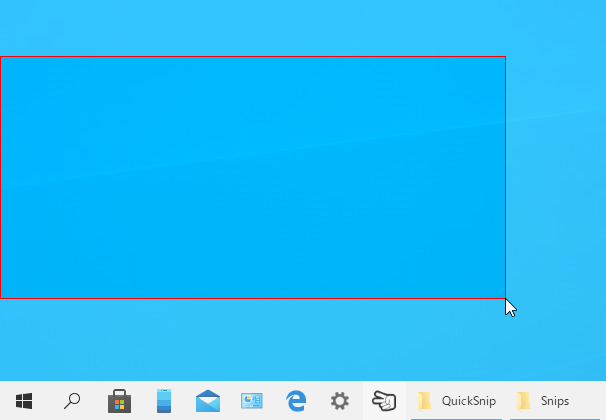
- 特に何も表示されませんが、キャプチャされた画像がクリップボード内に自動でコピーされます。
また、キャプチャされた画像が「C:\Users\ユーザー名\Pictures\Snips」フォルダ内に自動で保存されています。
(画像は、「snip_連番.png」というファイル名で保存される)
| QuickSnip TOPへ |
おすすめフリーソフト
スポンサードリンク