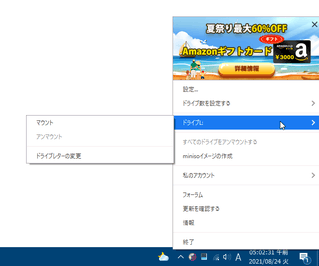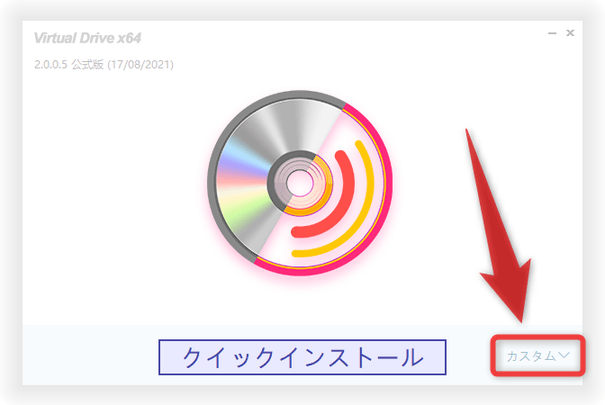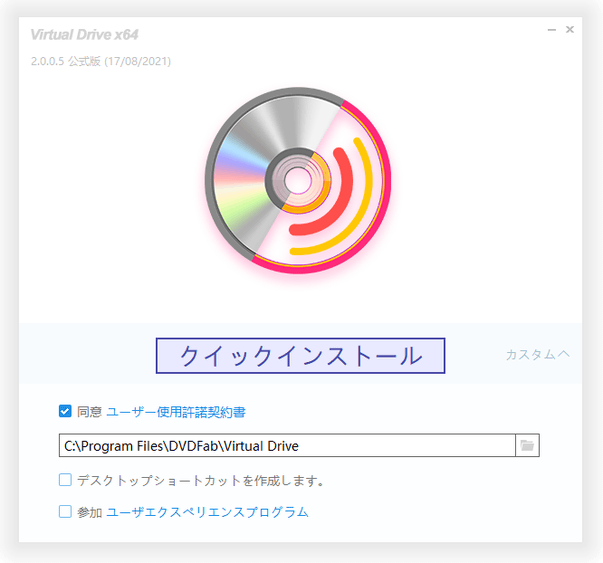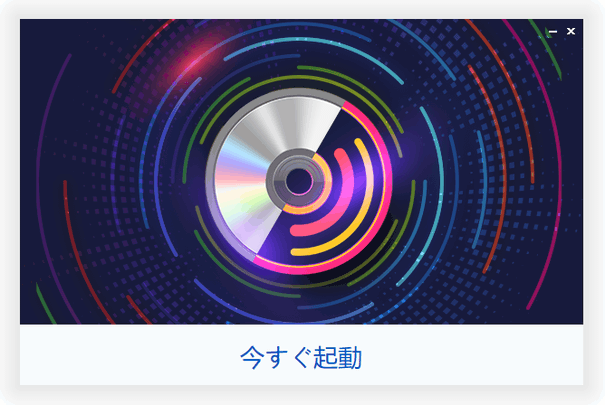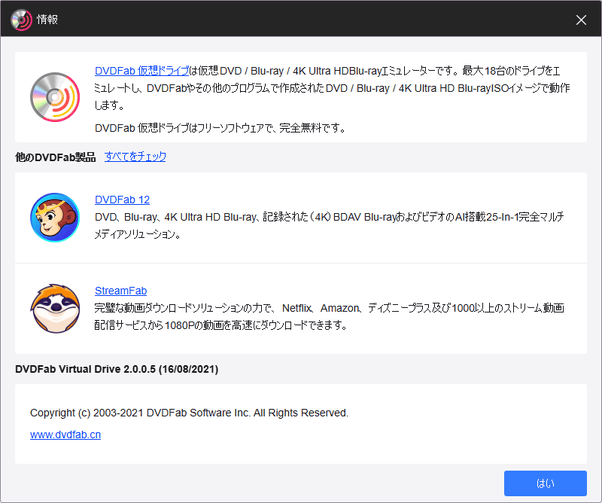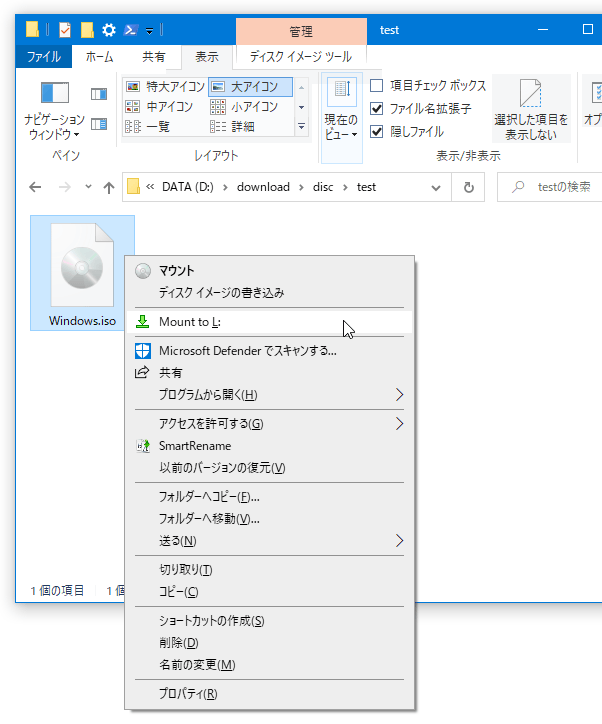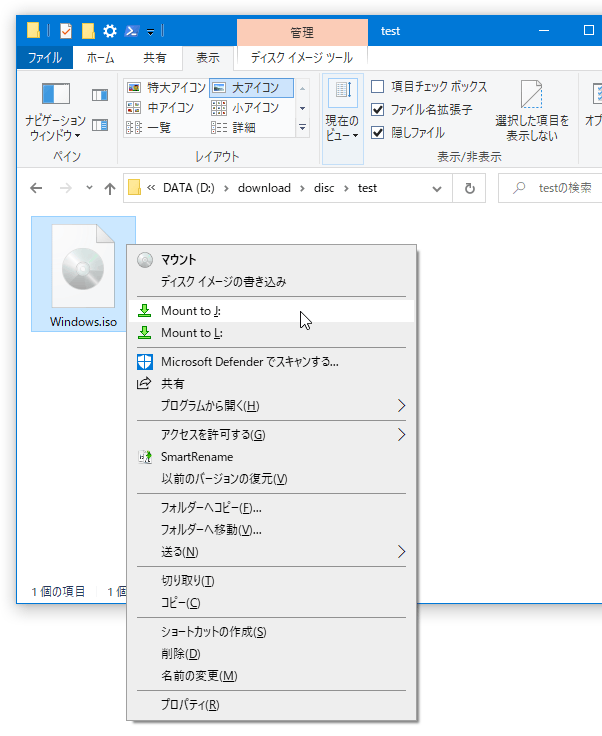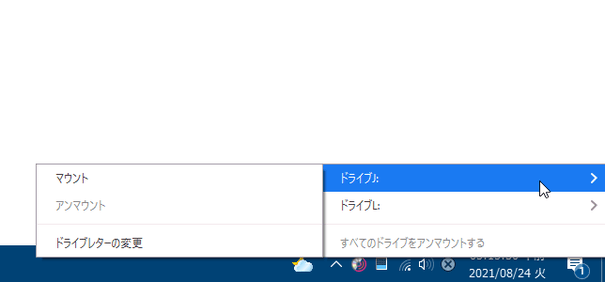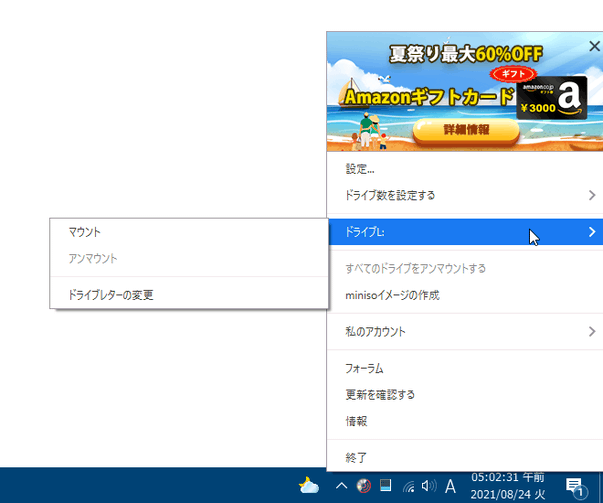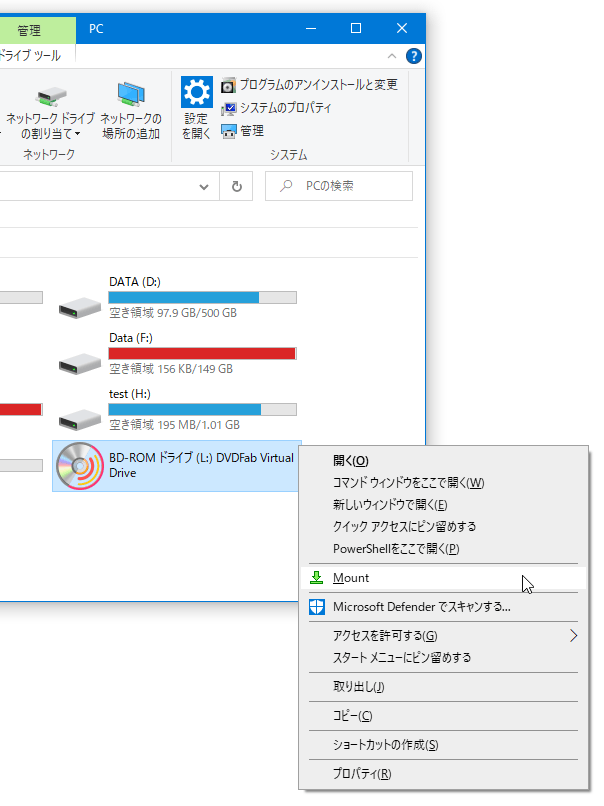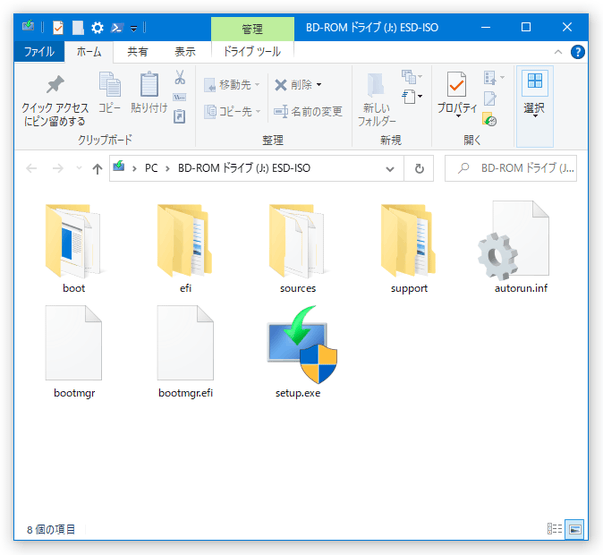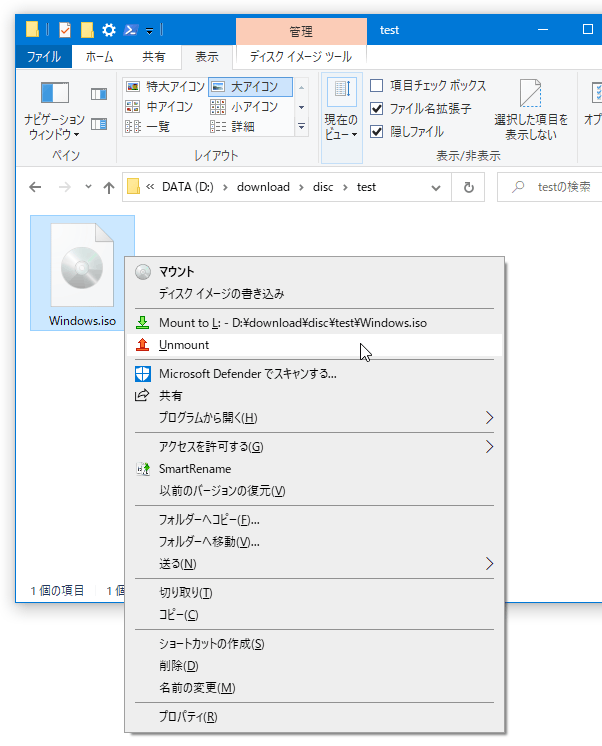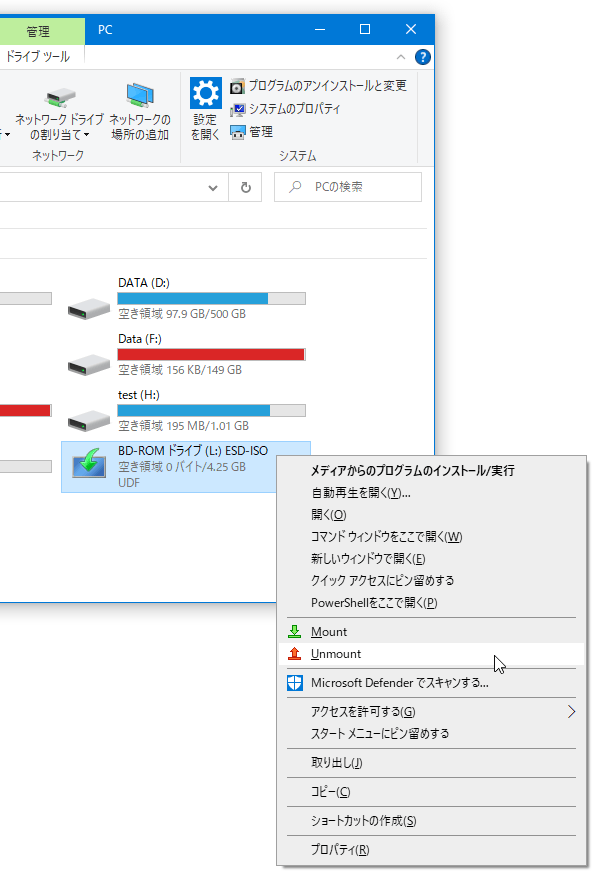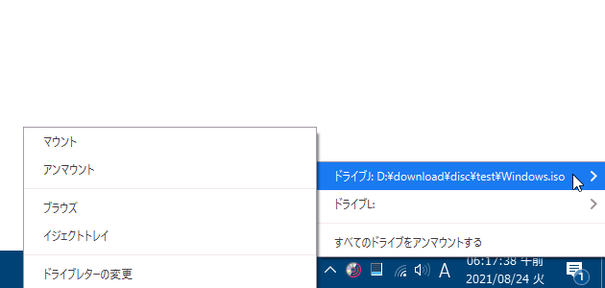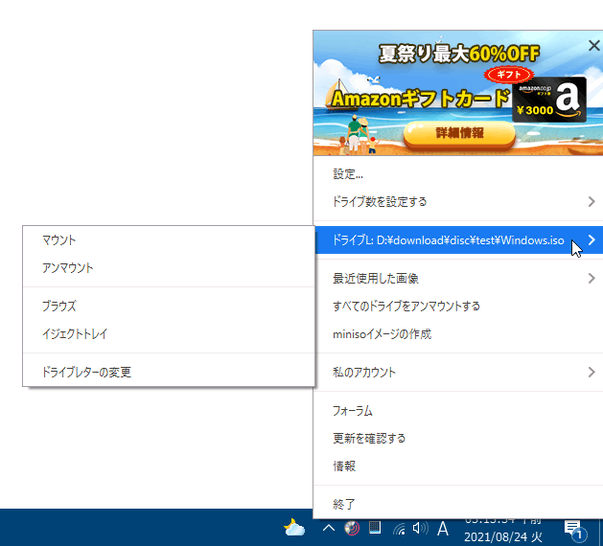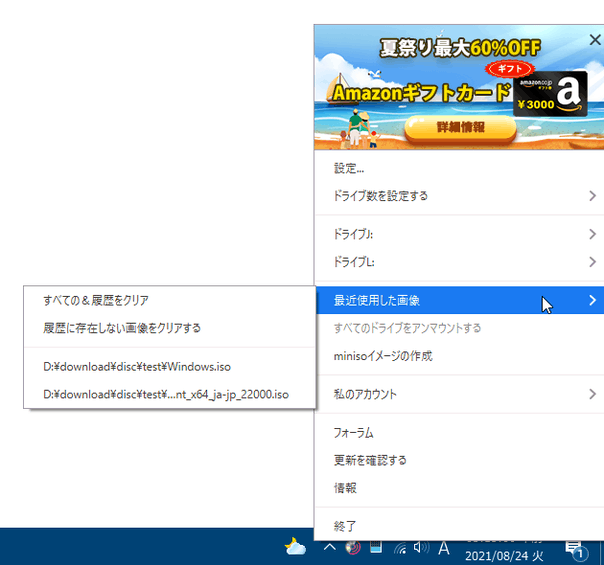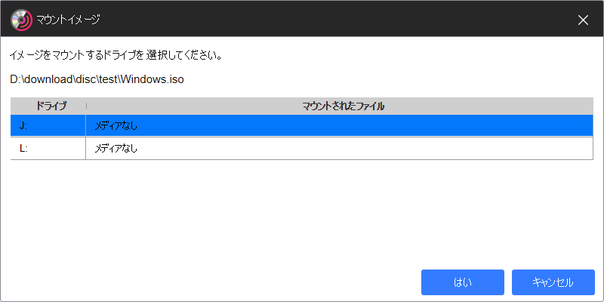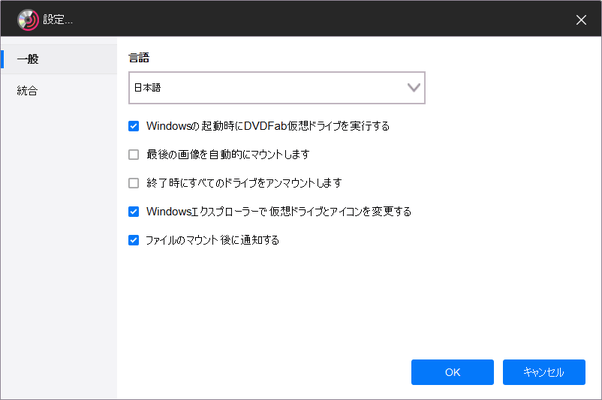最大で 18 台の仮想ドライブを作成することができる!「DVDFab 仮想ドライブ」。
DVDFab 仮想ドライブ
DVD / Blu-ray イメージをマウントできる仮想ドライブを、18 台まで作成することができるソフト。
ISO / IMG / BIN / UDF / DVD / CCD / NRG / MINISO といった
イメージファイル
のマウントに対応した仮想ドライブを、最大で 18 台まで作成することができます。
マウント&アンマウント を、イメージファイル / 仮想ドライブ の右クリックメニューから実行できるようにする機能や、マウント中のイメージを一括してアンマウントする機能 などが付いています。
「DVDFab 仮想ドライブ」は、シンプルな DVD / Blu-ray エミュレータです。
(「DVDFab 仮想ドライブ」は、「ExplorerFab」に統合されました)
「DVDFab」などのツールで作成した DVD / Blu-ray イメージを※1、普通のドライブと同じような感覚で扱えるようにする... というイメージ読み込みツールです。
1
対応フォーマットは、ISO / IMG / BIN / UDF / DVD / CCD / NRG / MINISO。
インストールすると、イメージのマウント / アンマウント※2 を右クリックメニュー等から行えるようになり、イメージをディスクに焼くことなく開けるようになります。
2
マウントとは、イメージファイルを “ ディスクとして認識させる処理 ” のこと。
アンマウントとは、 “ ディスクとしての認識を解除させる処理 ” のこと。
尚、仮想ドライブは最大で 18 台まで作成することができ、その台数はいつでも変更できるようになっています。
その他、「AVCHD」フォルダ(Blu-ray フォルダ)を、イメージファイルとして読み込めるようにする機能も付いていたりします。
使い方は以下の通り。
- インストーラーの右下にある「カスタム」というリンクをクリックすることで「ユーザーエクスペリエンス向上プログラム」への参加を ON / OFF 選択できるようになっています。 「DVDFab 仮想ドライブ」の使用状況などを DVDFab に送信したくない場合は、「参加 ユーザエクスペリエンスプログラム」のチェックを外しておくと良いでしょう。
- インストールが完了したら、「今すぐ起動」というリンクをクリックします。 尚、インストールが完了するとウェルカム画面が表示されますが、これはそのまま閉じてしまって OK です。
- タスクトレイ上に、アイコンが表示されます。
このアイコンを右クリック → 「ドライブ数を設定する」を選択することにより、作成する仮想ドライブの数を指定することができます。
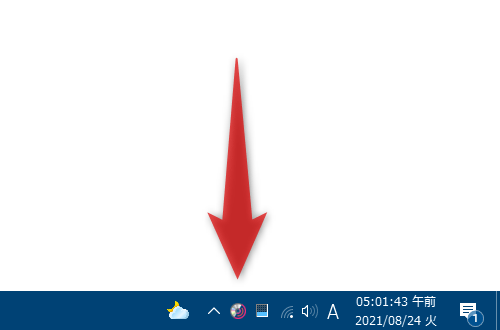
(デフォルトは 1 台)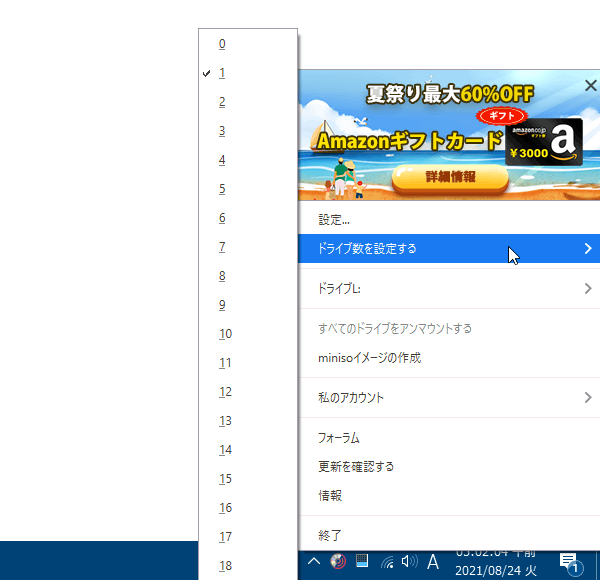
- イメージファイルのマウント方法は、四つあります。
一つ目は、イメージファイルを直接右クリック →「Mount to 〇(ドライブレター)」から、マウント先のドライブレターを選択する... という方法。 二つ目は、タスクトレイアイコンを左クリック →「ドライブ 〇(ドライブレター)」→「マウント」から、マウントするイメージを指定する方法。 三つ目は、タスクトレイアイコンを右クリック →「ドライブ 〇(ドライブレター)」→「マウント」から、マウントするイメージを選択する方法。 四つ目は、「PC」画面上に作成された仮想ドライブを右クリック →「Mount」から、マウントするイメージを選択する方法。 どの方法でも、処理内容に違いはありません。 - イメージをマウントした仮想ドライブを開くと、イメージファイルの中身を開くことができます。
- アンマウントの方法は、マウントの方法とほとんど同じです。
マウント中のイメージファイルや仮想ドライブを直接右クリック →「Unmount」を選択するか、タスクトレイアイコンを左 / 右クリック → イメージをマウント中の仮想ドライブを選択 →「アンマウント」を選択するだけ。 タスクトレイアイコンを左 / 右クリック →「すべてのドライブをアンマウントする」を選択することにより、マウント中のイメージを一括してアンマウントすることもできたりします。
- タスクトレイアイコンを右クリックし、「miniso イメージの作成」を選択します。
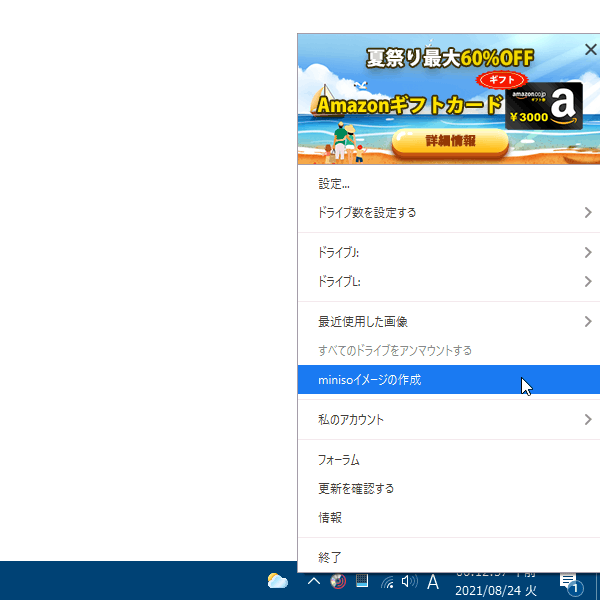
- 「miniso 画像を作成」という画面が表示されます。
この画面の中央に、マウントできるようにしたい「AVCHD」フォルダをドラッグ&ドロップします。
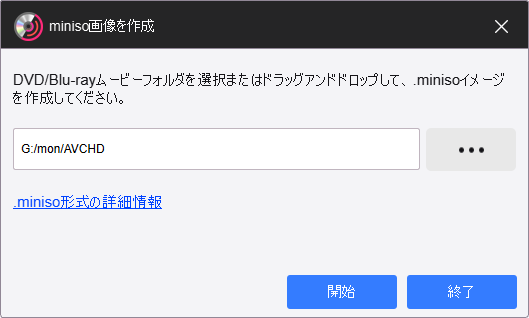
- そのまま、右下にある「開始」ボタンをクリックします。
- すると、
-
正常に作成:
「AVCHD」フォルダのパス¥.miniso
今すぐマウントしますか?
というダイアログが表示されます。
- 以降、「AVCHD」フォルダの直下に生成された miniso ファイルをマウントすることで、「AVCHD」フォルダを仮想ドライブにマウントできるようになります。
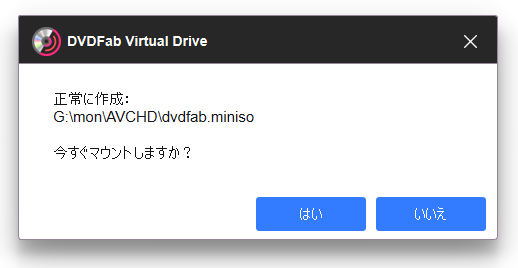
4 タスクトレイアイコンを右クリック →「最近使用した画像」から、再度マウントしたいイメージを選択 → 仮想ドライブが一覧表示されるので、マウント先の仮想ドライブを選択 → 右下の「はい」ボタンをクリックする。
5 タスクトレイアイコンを右クリック →「設定」を開き、「最後の画像を自動的にマウントします」にチェックを入れる。
ちなみに、「DVDFab 仮想ドライブ」は、Windows 起動時に毎回自動で起動するようになっています。
もしこれが嫌な場合は、タスクトレイアイコンを右クリック →「設定」を開き、「Windows の起動時に DVDFab 仮想ドライブを実行する」のチェックを外しておきます。
| DVDFab 仮想ドライブ TOPへ |