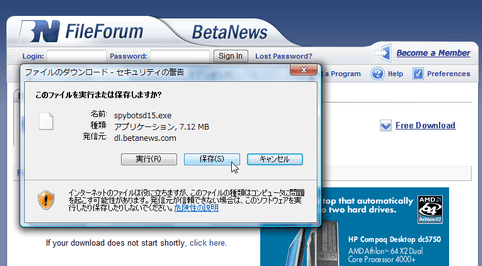ダウンロードが始まらない!
Windows XP SP2 以降 のOS を使っていると、ダウンロードサイトなどで「Download」などと書かれたリンクをクリックしても、何も起こらない場合があります。
このページでは、そんな時の対処方法を紹介しています。
実際に例を出して解説していきます。
たとえば、「FileForum」(© BetaNews Inc.)
というダウンロードサイトで、「Spybot」
というソフトをダウンロードしようとした場合。
以下のダウンロードページから、「Download Now」と書かれたリンクをクリックします。
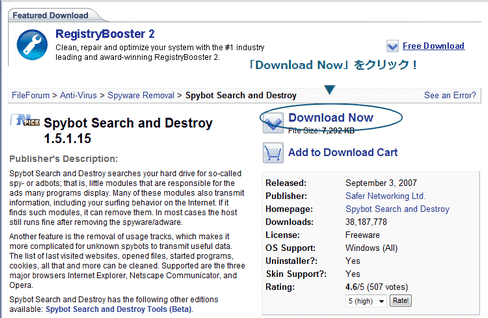
リンクをクリックした後、下のような画面になり、いつまで経ってもダウンロードが始まりません。
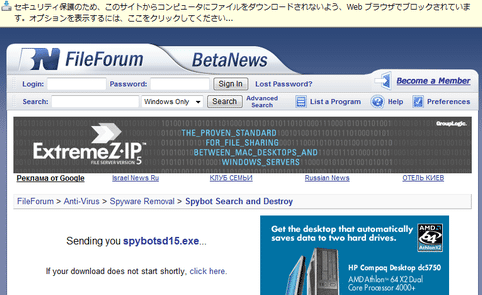
このような画面は、 転送URL※1 などを使って、ファイルを自動的にダウンロードさせるサイトで表示されます。
1 「Download」へのリンクは普通のWeb ページへのリンクだけれど、アクセスするとZIP などが送られてくるサイト。
なぜダウンロードが自動的に始まらないかと言うと、
-
ユーザーはテキストファイル(HTML)をクリックしたのに、バイナリファイル(EXE、ZIP 等)が送られてきたため、ブラウザが「ユーザーが要求していないファイルがダウンロードされようとしている」と判断し、ダウンロードを一時的にブロックしているから
(または、悪意のあるサイト管理者により、大量のファイルを強制的に送りつけられるのを防止するため)
 ここ
ここ
という訳で、ここからはユーザーが「このページからのダウンロードは安全ですよ」という合図を、ブラウザに出してやらなければならないのです。
その手順は以下の通り。
「セキュリティ保護のため、このサイトからコンピュータにファイルを ~ 」と書かれた “ 情報バー ” をクリックし、「ファイルのダウンロード」を選択します。
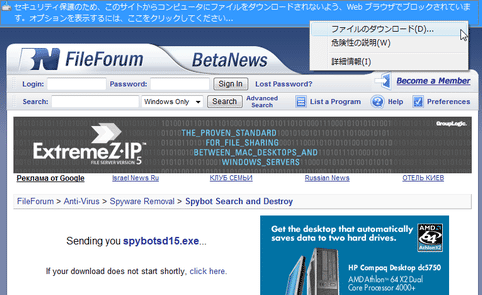
中々ダウンロードが開始されない場合は、
-
“ If your download does not start shortly, click here ” と
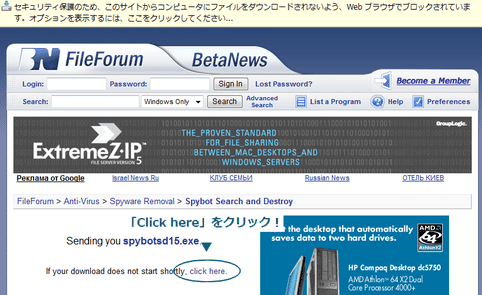
これで、ダウンロードが実行されるはずです。
ここでは「FileForum」を例に出しましたが、他のサイトでも操作は同様です。
ちなみに、どうしても「 “ 情報バー ” が出てくるのが鬱陶しい!」という場合は、インターネットオプションで設定を変更することができます(非推奨)。
その場合は、「ツール」→「インターネットオプション」を開き、「セキュリティ」タブにある「レベルのカスタマイズ」ボタンをクリックします。
表示された「セキュリティ設定」というウインドウ内で、「ダウンロード」という項目を探し、「ファイルのダウンロード時に自動的にダイアログを表示」を「有効にする」に切り替えればOK です。
| このページのTOPへ |