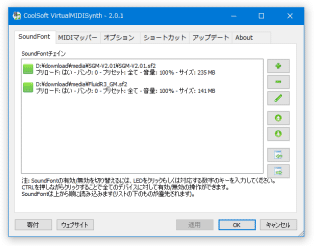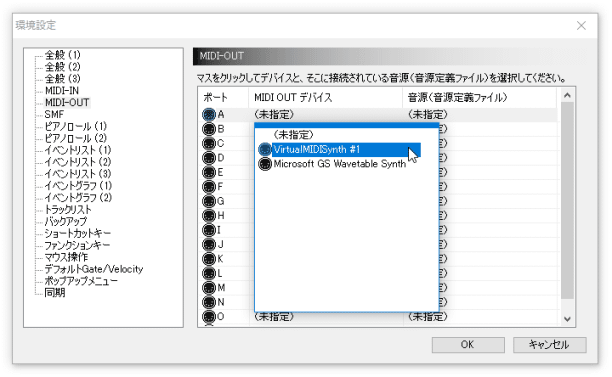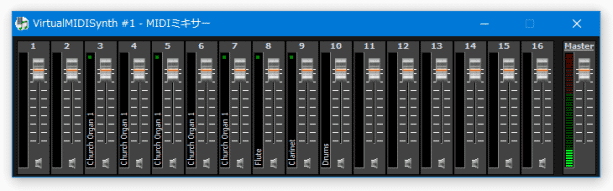各種 MIDI ツール上で、サウンドフォントを使えるようにする!「VirtualMIDISynth」。
VirtualMIDISynth
各種 MIDI ツール上で、任意のサウンドフォントを音源として使えるようにする MIDI ドライバー。
世界中で配布されているサウンドフォントを、手持ちの MIDI ツール上で使用できるようにしてくれます。
複数のサウンドフォントを組み合わせる機能や、既定の MIDI デバイスを設定する機能(MIDI マッパー)、専用の MIDI ミキサー... などが付いています。
VirtualMIDISynthは、MIDI ツール上でサウンドフォント(sf2)を使えるようにするソフトです。
ネット上で入手した任意のサウンドフォントを、各種 MIDI ツール上で音源として使えるようにしてくれる... というサウンドフォント対応化ツールです。
操作... というか設定は非常に簡単で、基本的に
- 使用したいサウンドフォントを、「VirtualMIDISynth」に登録
- 各種 MIDI ソフト上で、使用する音源として「VirtualMIDISynth」を選択
1 「VirtualMIDISynth」を既定の MIDI デバイスとして設定すれば、音源を変更できない MIDI ツール上でもサウンドフォントを使えるようになる。
これにより、「VirtualMIDISynth」で設定中のサウンドフォントを音源として使えるようになります。
Windows デフォルトの音源は物足りない感じだけれど、ハードウェア音源を買う程のお金はない... などと考えていたりする人におすすめ。
尚、複数のサウンドフォントを組み合わせて使うこともできたりします。
(ただし、状況による)
使い方は以下の通り。
- まず、サウンドフォント(「.sf2」ファイル)を入手します。
フリーのサウンドフォントは至る所で紹介されていますが、VirtualMIDISynth のページ や、まとめWiki などでもいくつか紹介されています。
セットものの音源としては、「FluidR3_GM」※2 「SGM-V2.01」などが良く使われている?ようです。
2 「FluidR3_GM」は、「sfArk」というフォーマットで圧縮されている。
これを解凍するには、「sfArk」 という解凍ソフトが必要になる。
(もしくは、オンラインツール「convert sfark to sf2」を使って sf2 に変換する)「sfArk」を起動したら、メニューバー上の「File」 → 「Open」から、ダウンロードした「FluidR3_GM.sfArk」を選択 → 「Start」ボタンを押す。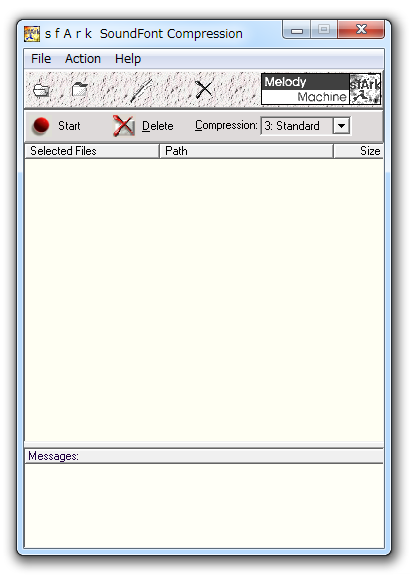
- 「VirtualMIDISynth」をインストールします。
- インストールが完了したら、スタートボタンをクリック → 「すべてのプログラム」 → 「CoolSoft VirtualMIDISynth」から「Configure VirtualMIDISynth」を選択します。
- メイン画面が表示されます。
そのまま、右上にある
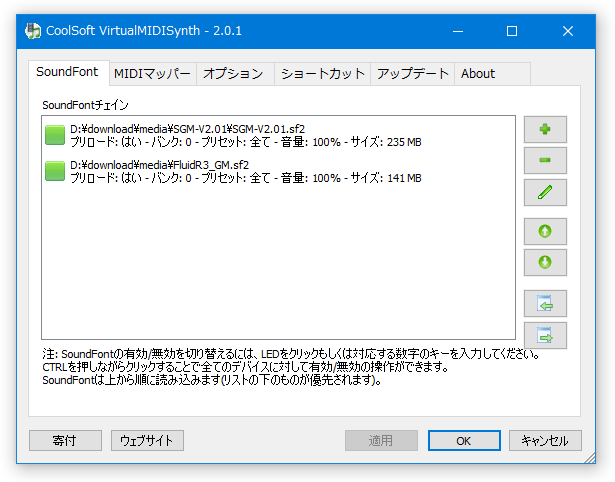
 ボタンをクリックし、使用するサウンドフォントを選択します。
ボタンをクリックし、使用するサウンドフォントを選択します。 - 複数のサウンドフォントを使いたい場合は、同様に
 ボタンをクリック → サウンドフォントの登録を行います※3。
ボタンをクリック → サウンドフォントの登録を行います※3。
3 サウンドフォントは、上から下へと読み込まれる。
そのため、同じプログラム番号の音色は、一番下のサウンドフォントの音色で鳴ることになる。
(音色のプログラム番号が被っていなければ、複数のサウンドフォントを組み合わせることができる) - 複数のサウンドフォントを登録した場合で、読み込ませたくないものがある場合は、該当するもののチェックを外しておきます。
(逆に、読み込ませたいサウンドフォントにはチェックを入れておく) - 基本的にはこれで設定完了です。
必要であれば、「MIDI マッパー」タブで「VirtualMIDISynth」を既定の MIDI デバイスとして設定することもできたりします。ちなみに、Windows 8 / 8.1 / 10 では、Windows Media Player 用の設定しか行えないようです。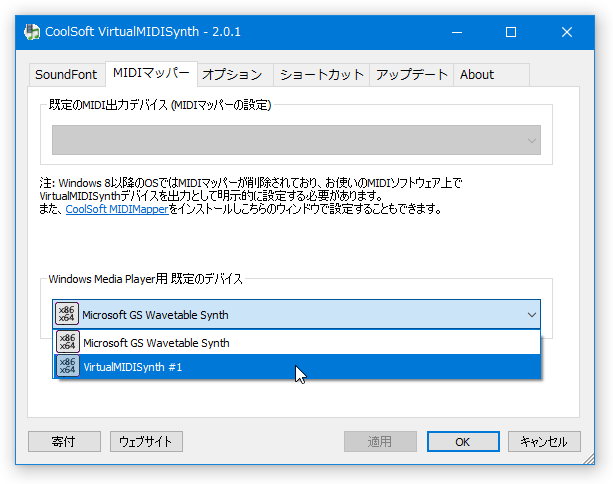
(おそらく、DirectShow ベースのメディアプレイヤーにもここの設定内容が反映される) - 下部の「OK」ボタンをクリックし、設定画面を閉じます。
- あとは、各種 MIDI ツール上で、使用する音源を「VirtualMIDISynth #1」にすればOK です。
「Domino」の例 「VirtualMIDISynth」で設定済みのサウンドフォントが、音源として使えるようになっています。
MIDI ツール上で音源設定を行えない場合は、「VirtualMIDISynth」を既定の MIDI デバイスとして設定すればOK です。
その他、MIDI ツール上でホットキー “ 「Ctrl」+「Alt」+「M」 ” を押すことにより、専用のミキサーを表示させることもできたりします※5。
(ミキサーを使うと、各トラックの音量やマスターボリュームを調整することができる)5 トレイアイコンをクリック → 「MIDI ミキサーを開く」を選択してもよい。
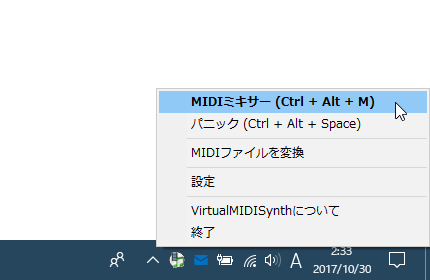
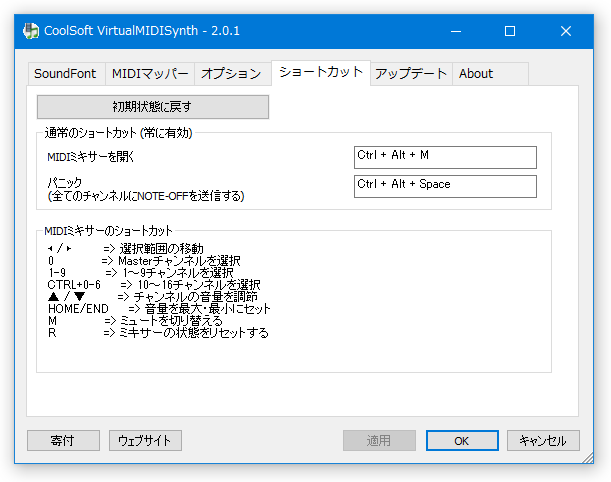
定番の作曲ソフト
| VirtualMIDISynth TOPへ |
アップデートなど
スポンサード リンク
おすすめフリーソフト
スポンサードリンク