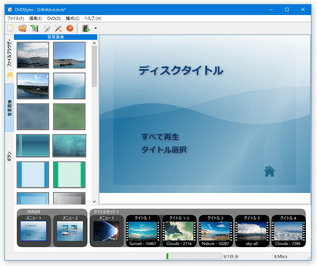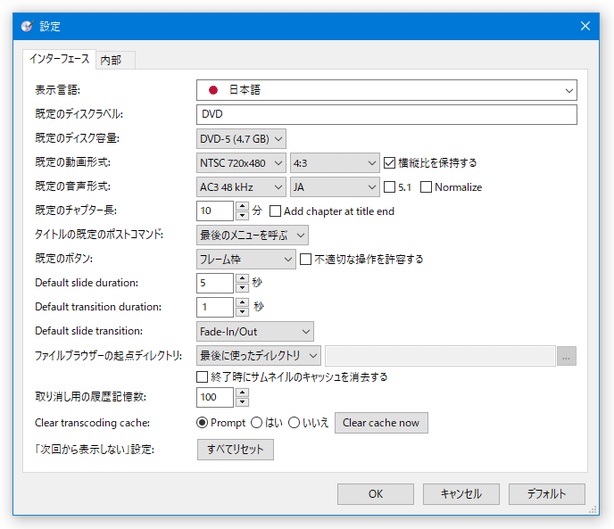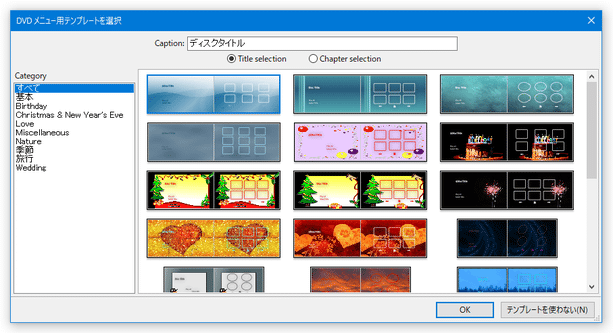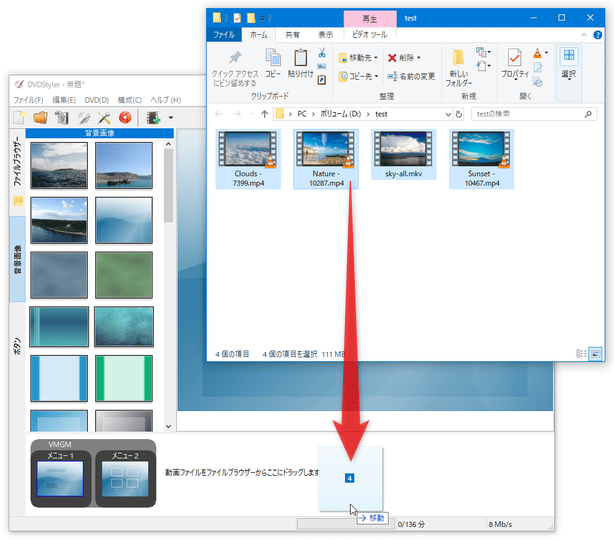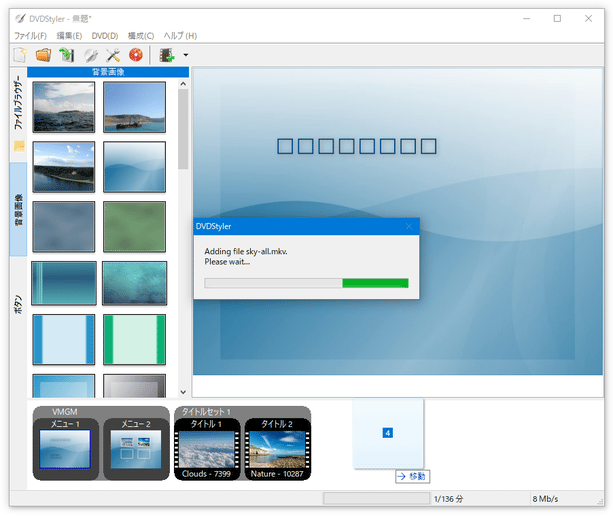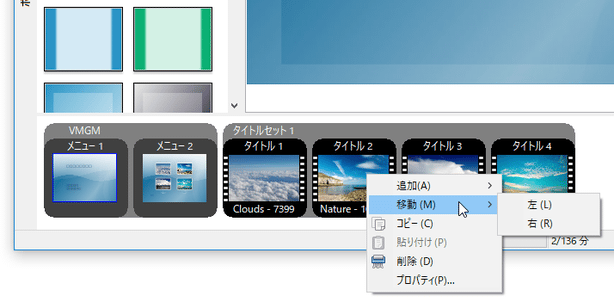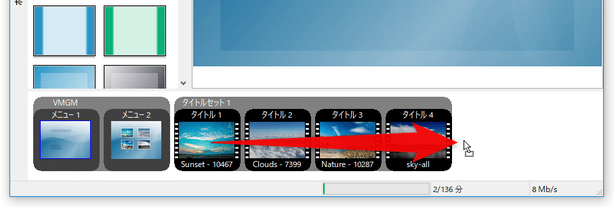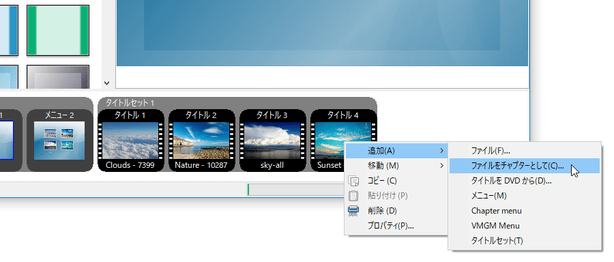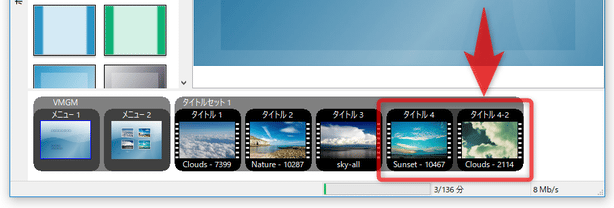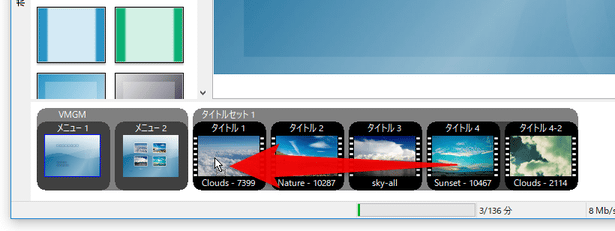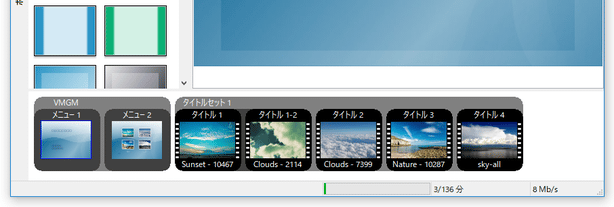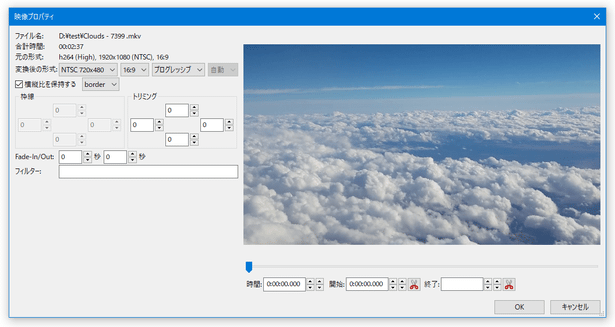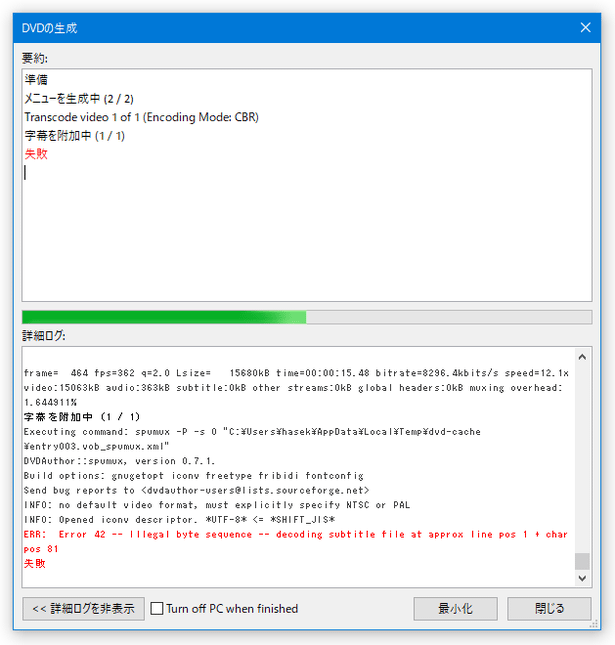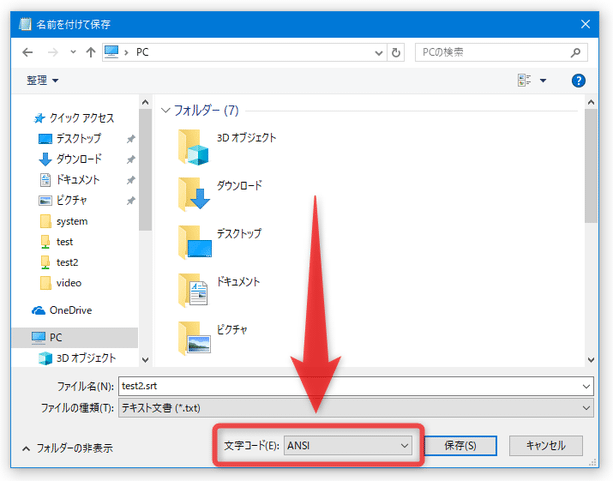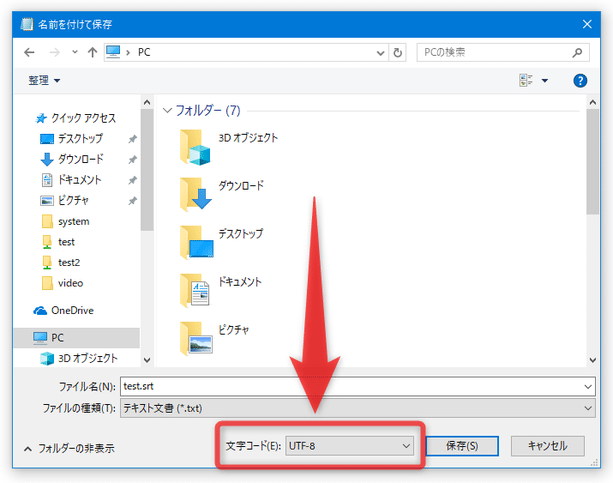多彩な “ メニュー画面作成機能 ” を備えたDVD オーサリングソフト!「DVDStyler」。
DVDStyler
各種動画ファイルを、メニュー画面付きの DVD データに変換してくれるソフト。
メニュー画面を複数個作成する機能や、作成した DVD データをそのままライティングする機能、音声や字幕を多重化する機能、ISO イメージファイル
を作成する機能 なども付いています。
素材として使うことができるのは、AVI / ASF / WMV / FLV / MP4 / MPEG(MPEG-1 / MPEG-2)/ DV / VOB / M2TS / MKV / WebM / OGG / OGM / RM / MOV 等の動画ファイル。
DVDStylerは、各種動画ファイルをメニュー画面付きの DVD に変換してくれるソフトです。
そこそこ自由度の高いメニュー画面を作れるところが最大の特徴で、メニュー画面を複数個作成したり、メニュー画面の背景に動画を使用したり、メニュー画面内のジャンプボタン(リンクボタン)に好きな画像を使用したりすることができます。
DVD の素材として使うことができるのは、AVI / FLV / MP4 / M4V / MPEG(MPEG-1 / MPEG-2)/ VOB / M2P / M2TS / OGG / OGM / WMV / ASF / MKV / WebM / RM / MOV / DV / VRO 等の動画ファイル※1。
1
対応フォーマット一覧。
メニュー画面 / ジャンプボタン の背景には、JPG / BMP / PNG / TIF / GIF / PNM / PCX / ICO / CUR / ANI / TGA / XPM 形式の画像ファイルと、先述した動画ファイルを使用できるようになっています。
その他、
- 🎞 素材動画に音声ファイル / 字幕ファイル を多重化する機能※2
- ✂ 素材動画を、クロップ / トリミング する機能
- 👻 素材動画に、フェードイン / アウト 効果をかける機能
2 音声は、MPA / MP2 / MP3 / M4A / AC3 / DTS / PCM / LPCM / WAV ファイルを、字幕は SUB / SRT / SSA / SMI / RT / TXT / AQT / JSS / JS / ASS ファイルを多重化することができる。
多重化する音声ファイルは、音量を調整したりノーマライズしたりすることもできる。
(「ノーマライズ」とは、音割れが生じない程度に音量を上げ下げする機能)
使い方は以下の通り。
- インストール時の注意
- 準備
- 素材とする動画ファイルを登録する
- 素材ファイルの削除、および、再生順序の調整
- 素材ファイルに、他の動画を “ チャプター ” として連結する
- タイトルの設定を行う 1 - 映像 / 音声 / 字幕 のフォーマットを設定する
- タイトルの設定を行う 2 - 映像を編集する
- タイトルの設定を行う 3 - 音声トラックや字幕トラックを追加する
- タイトルの設定を行う 4 - 字幕の設定
- タイトルの設定を行う 5 - チャプターの設定
- タイトルの設定を行う 6 - 再生終了後のアクションを設定する
- メニュー画面を複数作成する
- メニュー画面の背景を設定する
- メニュー画面内のボタンを編集する
- 作業内容を保存する
- 変換を実行する
- インストールの際に、外部ツールのインストールを促す画面が表示されることがあります。
(バージョンによっては表示されません)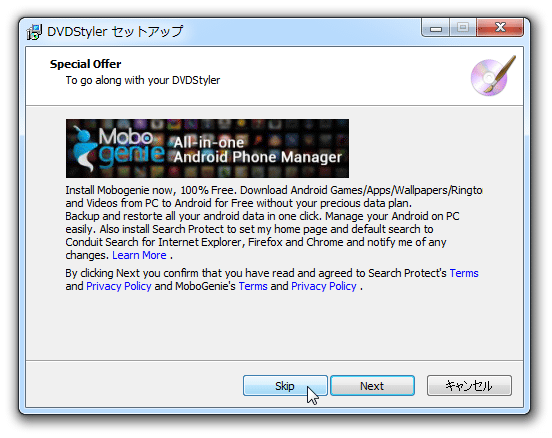
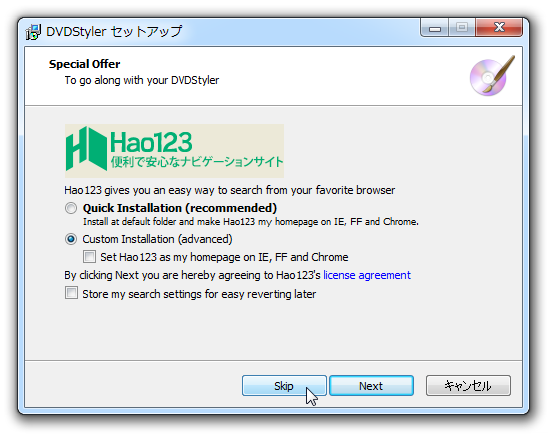 もしこのような画面が表示されたら、画面下部の「Skip」ボタンや「Decline」ボタンをクリックして下さい。
もしこのような画面が表示されたら、画面下部の「Skip」ボタンや「Decline」ボタンをクリックして下さい。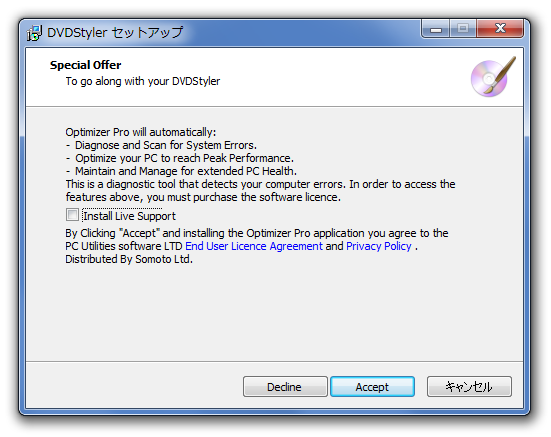
「Skip」や「Decline」をクリックした後に「Confirmation」というダイアログが表示された時は、「Cancel」ボタンをクリックしてください。下記画像のように、チェックボックスを外すだけのタイプのものもあります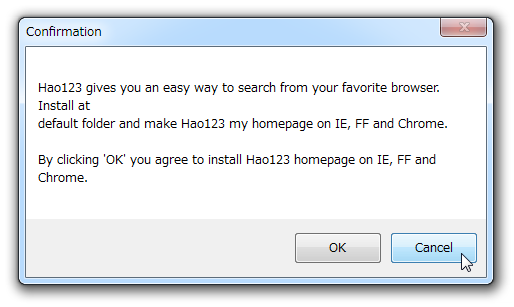 また、「詳細設定」を選択し、すべてのチェックを外すタイプのものもあります
また、「詳細設定」を選択し、すべてのチェックを外すタイプのものもあります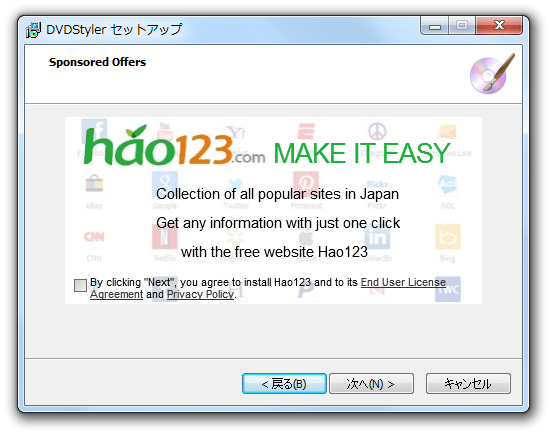
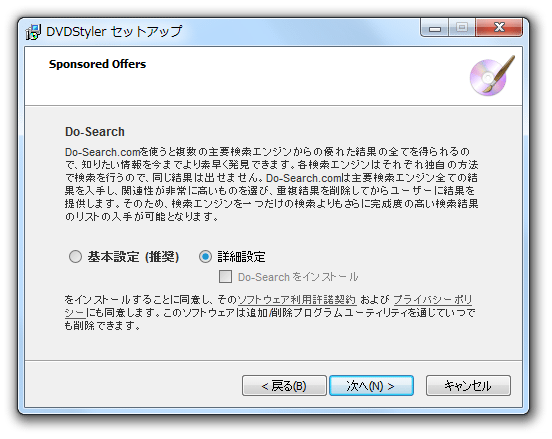
- インストールフォルダ内の「bin」フォルダに入っている「DVDStyler.exe」を実行します。
- 自動的に、「新規プロジェクト」という画面が立ち上がります。
ここで、これから作成する DVD の
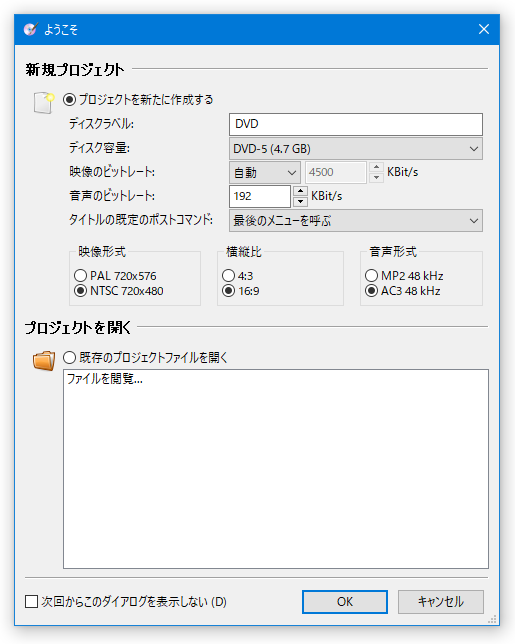
- ディスクラベル - ディスク名
- ディスク容量
- 映像のビットレート
- 音声のビットレート
- タイトルの既定のポストコマンド※3
- 映像形式 / 横縦比(アスペクト比) / 音声形式
3 “ タイトルを再生し終わった後 ” に実行するデフォルトのコマンド。
日本のテレビの信号方式は「NTSC」なので、特に理由がなければ「映像形式」は「NTSC」にしておきます。
音声も、特に理由がなければ「AC3」にしておきます。
ちなみに、メニューバー上の「構成」→「設定」から、デフォルトのフォーマットを設定しておくことも可能となっています。 - プロジェクト内容の設定が終わったら、下部の「OK」ボタンをクリックします。
- 「DVD メニュー用テンプレートを選択」という画面が表示されます。
ここで、作成する DVD に添付するメニューのタイプを選択し、「OK」ボタンをクリックします。
(メニュー画面が二個くっついているものは、ルートメニュー&タイトルメニュー の意味)
メニュー画面は後からどうとでもすることができるので、適当に選択しても OK です。
- 画面下部の「動画ファイルをファイルブラウザーからここにドラッグします」という欄に、DVD の素材とする動画ファイルをドラッグ&ドロップします。
(ドロップされたそれぞれの動画ファイルは、一つの“ タイトル ” として認識されます) - ファイルをドロップした時に
- このファイルには PAL 形式の映像が含まれています。
このファイルに合わせて、DVD の映像形式も PAL に変更しますか?
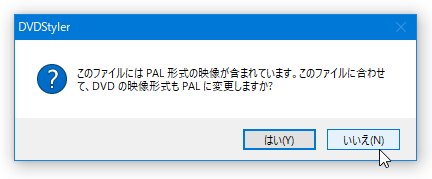
- このファイルには PAL 形式の映像が含まれています。
- ドロップした動画ファイルが読み込まれるので、少し待ちます。
(素材動画の内容によっては、そこそこ時間がかかる場合もあります)
- ファイルを間違って追加してしまった時は、該当のファイルを右クリックして「削除」を選択します。
同様の手順で、メニュー画面を削除することもできたりします。
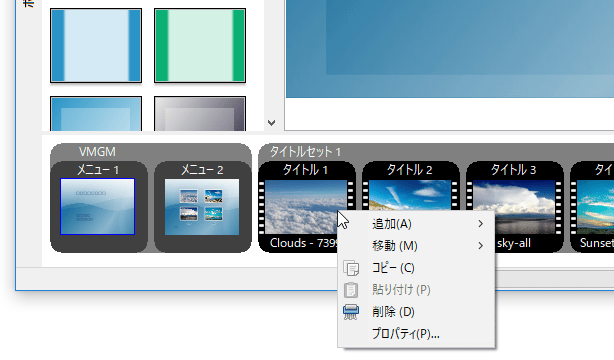
- タイトルの再生順を変更したい時は、目的のタイトルを右クリック →「移動」から、適宜並び順を調整しておきます。
(タイトルを左右にドラッグ&ドロップしてもよい)
- 先程ドロップしたファイル(タイトル)に、他のファイルを “ チャプター2 ” というかたちで連結させることもできます。
“ チャプター ” として連結させたいファイルがある場合は、下記のような操作を行います。- チャプターの連結を行うタイトルを、タイトルリストの右端にドラッグ&ドロップします。
(目的のタイトルを右クリックして「移動」→「右」から右端に移動させてもよい) - 右端に移動させたタイトルを右クリックし、「追加」から「ファイルをチャプターとして」を選択します。
- 「ファイルを開く」ダイアログが表示されるので、チャプターとして連結するファイルを選択します。
- 選択したファイルが、「タイトル ○-2」として連結されます。 同じようにして、チャプター3、4、5... と追加していくことも可能です。
- チャプターの連結を行ったタイトルをドラッグし、再生順(並び順)を元に戻しておきます
(タイトルを右クリックして「移動」→「左」から元に戻してもよい)
- チャプターの連結を行うタイトルを、タイトルリストの右端にドラッグ&ドロップします。
- 画面下部にあるタイトルのうち、いずれか一つを右クリックして「プロパティ」を選択します。
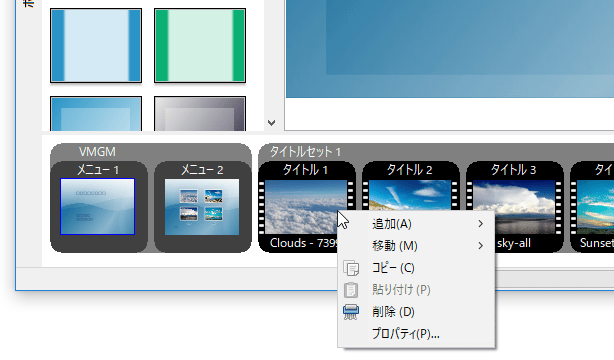
- 該当タイトルのプロパティ画面が表示されます。
ここで、該当タイトル / チャプター に関する様々な設定を行います。
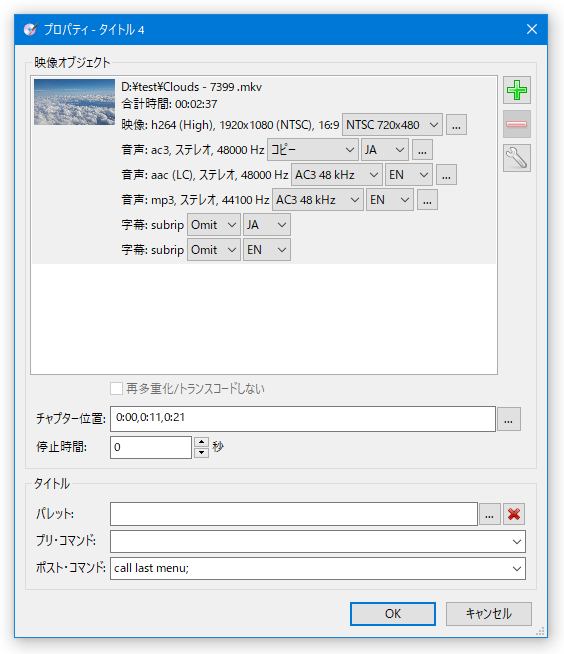
まず、画面上部の「映像」欄に表示されているフォーマットが、「NTSC 720x480」に、音声フォーマットが「AC3 48 kHz」になっていることを確認します。
(素材のフォーマットが元々そのようであれば、「コピー」と表示される)
映像や音声のフォーマットが元々 DVD の形式である場合、再エンコード(= 再トランスコード)なしで多重化のみを実行することもできたりします。
(画面中段にある「再多重化 / トランスコードしない」を選択することができる)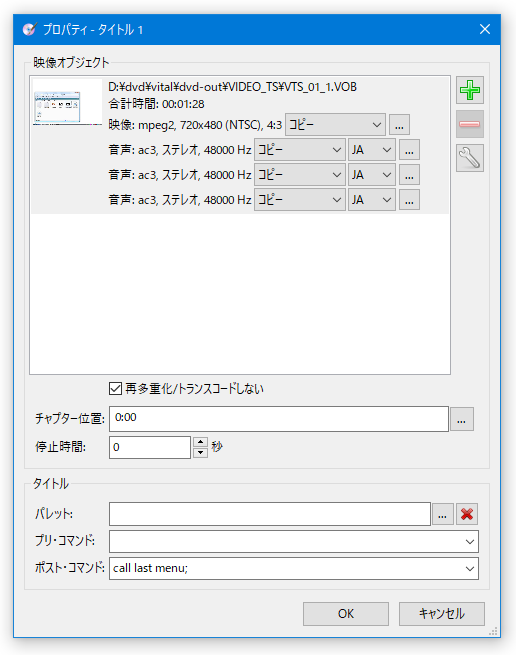
- 音声欄の右側にあるプルダウンメニューをクリックし、音声の言語を設定します。
(日本語なら「JA」、英語なら「EN」)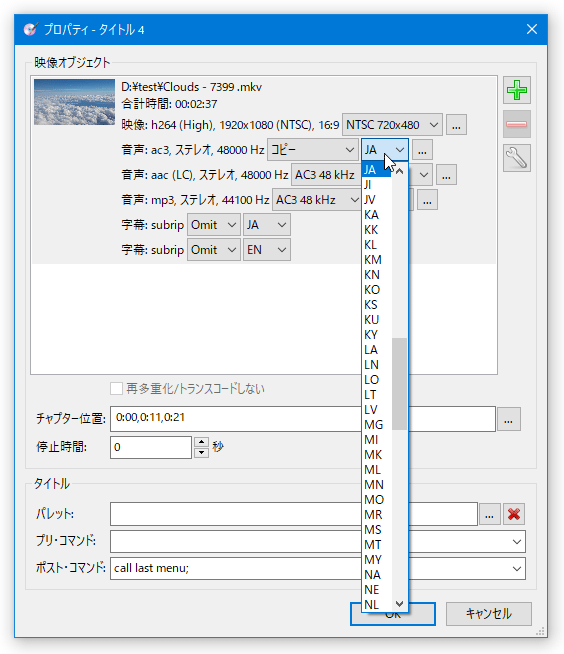
- 素材動画に字幕が含まれている場合、該当の字幕を
- Omit - 省略(DVD に含めない)
- コピー(DVD に含める)
しかし、私の環境では、「コピー」にしても字幕の表示が確認できませんでした。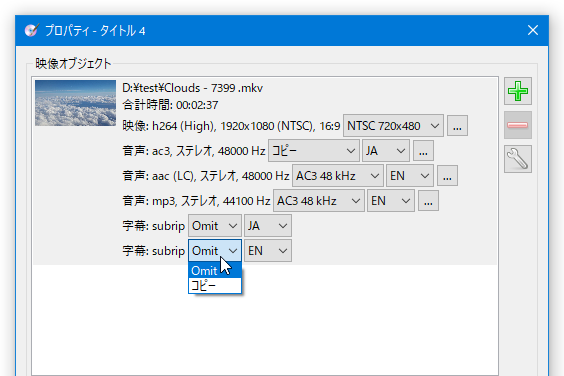
(字幕の格納は確認できたのだが...)
- DVD データへの変換を行う前に、映像をクロップしたり、映像にフェードイン / アウト 効果をかけたり、特定の場面を切り出したりすることもできます。
これらの編集作業を行いたい時は、「映像」欄の右端にある をクリックします。
をクリックします。
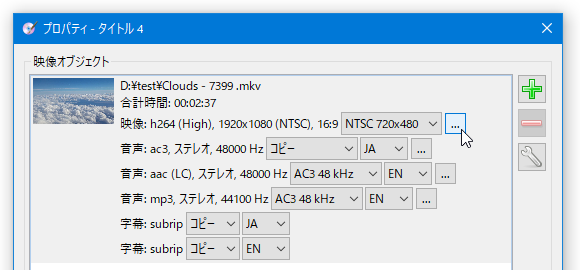
- 映像のプロパティ画面が表示されます。
映像をクロップしたい時は、画面左上にある「トリミング」欄で、フレームの端から削るサイズを指定します。
(削るサイズを指定すると、プレビュー画面上の映像もリアルタイムに変化します)
映像にフェードイン / アウト 効果をかけたい時は、左側にある「Fade-In/Out」欄で、フェードイン / アウト にかける時間(単位は秒)をそれぞれ指定します。 - 動画内の特定場面のみを切り出して DVD に変換したい時は、画面右側のプレビュー画面下部にあるシークバーを使い、切り出す場面の先頭位置を探します。
(もしくは、シークバー下部の「開始」欄に、切り出し開始地点の再生時間を入力する) - 切り出す場面の先頭を決めたら、下部の「開始」欄の右側にある
 をクリックします。
をクリックします。 - 同様に、切り出す場面の末尾を探し、「終了」欄の右側にある
 をクリックします。
をクリックします。 - 設定が終わったら、右下の「OK」ボタンをクリックします。
- タイトルに音声トラックや字幕トラックを多重化したい時は、画面右上の
 ボタンをクリック → 多重化する音声ファイルや字幕ファイルを選択します。
ファイルを追加したら、その後言語設定を行います。
ボタンをクリック → 多重化する音声ファイルや字幕ファイルを選択します。
ファイルを追加したら、その後言語設定を行います。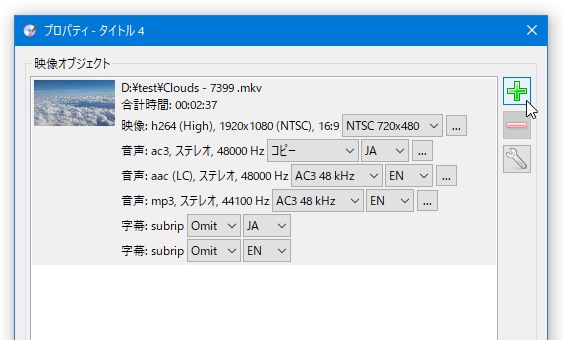
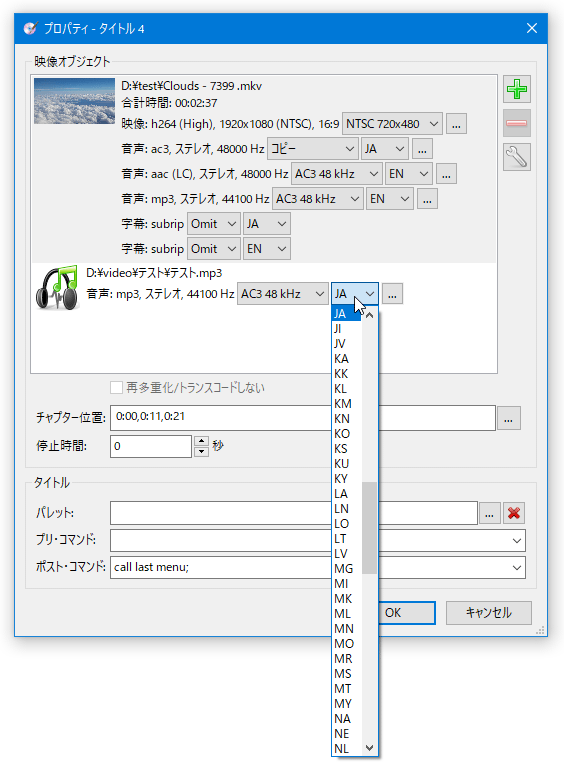
- 音声に関しては、右側にある
 をクリックすることにより、遅延時間の設定、および、音量調整やノーマライズを行ったりすることもできます。
をクリックすることにより、遅延時間の設定、および、音量調整やノーマライズを行ったりすることもできます。
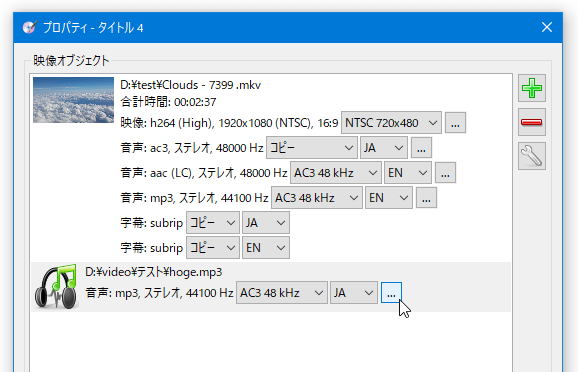 音声を遅延して開始させたい時は、「遅延時間」欄で遅らせる時間を指定します。
音声を遅延して開始させたい時は、「遅延時間」欄で遅らせる時間を指定します。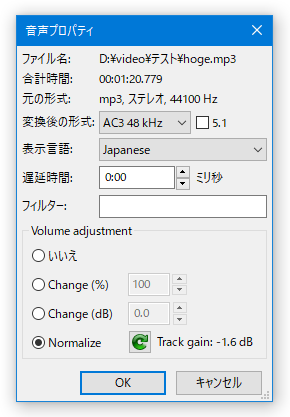
(「ミリ秒」となっているが、実際には「分 : 秒」で指定する模様)
音量調整を行う時は、「Volume adjustment」欄で- Change (%) - 変化後の音量値を、パーセンテージで指定
- Change (dB) - 増減する音量値を、デシベルで指定
ノーマライズを行う時は、「Normalize」を選択するだけで OK です。
- 字幕ファイルを追加した時は、「字幕」欄の右側にある
 ボタンをクリックします。
ボタンをクリックします。
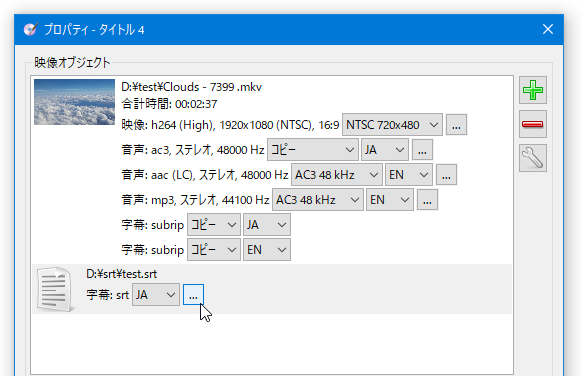
- 「字幕プロパティ」という画面が表示されます。
ここで、字幕の
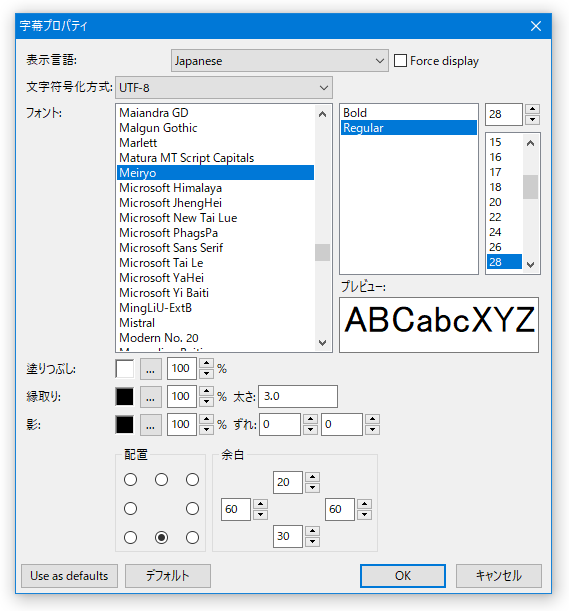
- 表示言語
- Force display - 強制的に表示する
- 文字符合化方式(文字コード)※4
- フォント / 文字スタイル(Bold / Regular)/ 文字サイズ
- 塗りつぶし色 / 透明度
- 縁取りの色 / 透明度 / 太さ
- 影の色 / 透明度 / ずれ
- 配置
- 余白
字幕に日本語が含まれている場合、文字コードは「UTF-8」や「SHIFT_JIS」を、フォント は「MS Gothic」「Meiryo」などを選択しておくとよいでしょう。
4 字幕ファイルそのものの文字コードと異なる文字コードを指定すると、変換の際にエラーになってしまうので注意。 字幕ファイルの文字コードが分からない場合、メモ帳で字幕ファイルを開く → メニューバー上の「ファイル」から「名前を付けて保存」を選択し、画面下部の「文字コード」欄で確認するとよい。
(「SHIFT_JIS」なら「ANSI」、「UTF-8」なら「UTF-8」と表示される)
次のページでは、
- 動画タイトルにチャプターを設定する方法
- “ 動画タイトル再生終了後のアクション ” を設定する方法
- メニュー画面を複数作成する方法
- メニュー画面の背景を変更する方法
- メニュー画面内に操作ボタンを設置する方法
- 作業内容の保存方法
- DVD への変換方法
■ Kenのムービー計画
| DVDStyler TOPへ |