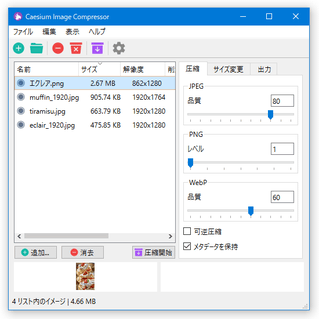画質を犠牲にすることなくファイルサイズを圧縮!「Caesium」。
Caesium
JPEG / PNG / WebP 形式の画像ファイルを、綺麗に圧縮することができるソフト。
特殊なアルゴリズムで圧縮を行うことにより、画質を犠牲にすることなくファイルサイズの軽量化を図ることができます。
完全にロスレス(無劣化)で圧縮を実行する機能や、ファイルサイズの削減率を表示する機能、画像をリサイズして出力する機能... 等も付いています。
Caesiumは、高性能な画像圧縮ツールです。
デジカメやスマートフォンで撮った大容量の JPEG ファイル等を、最大で 90% 程度圧縮することができる画像圧縮ツールで、比較的 “ 画質を綺麗に保ったまま ” 処理を行ってくれるところが最大の特徴。
優れた圧縮アルゴリズムが採用されているらしく、画質をほとんど犠牲にすることなく圧縮を行えるようになっています※1。
1
圧縮率は下がるが、完全にロスレス(無劣化)で圧縮することもできる。
対応しているフォーマットは JPEG / PNG / WebP で※2、それぞれ圧縮後にどれくらいファイルサイズが軽減されたのかを確認することもできたりします。
2
私の環境では、WebP ファイルを読み込むことができなかった。
(Caesium 2.0.0)
その他、画像をリサイズして出力する機能や、EXIF 情報などのメタデータを保持する機能等も付いています。
使い方は以下のとおり。
使用バージョン : Caesium 2.0.0
圧縮品質の設定
- 「Caesium.exe」を実行します。
- メイン画面が表示されるので、左側の欄に圧縮したい画像ファイルをドラッグ&ドロップします。
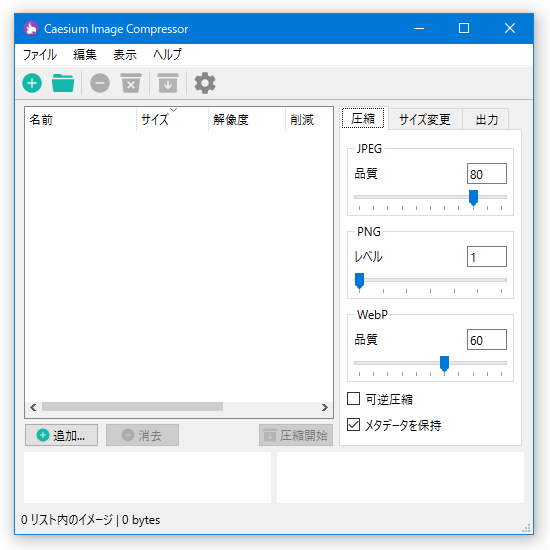
- 画面右側の欄で、出力画像の品質や圧縮レベルを各フォーマットごとに指定します。
「品質」に関しては、数値が大きいほど高画質 / 低圧縮 になり、数値が小さいほど低画質 / 高圧縮 になります。
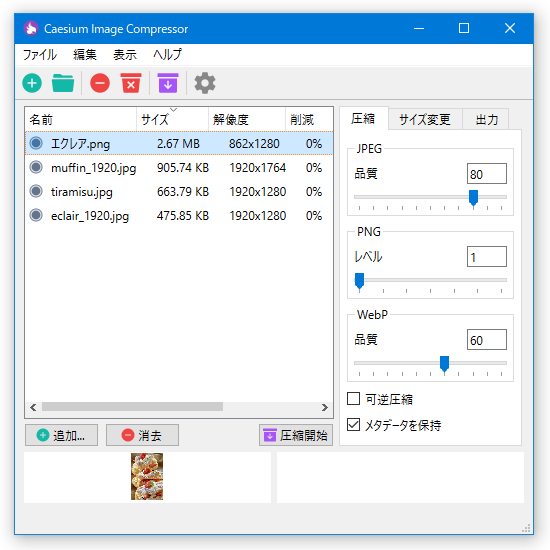
PNG の「レベル」に関しては、数値が大きいほど高圧縮になりますが、その分処理に時間がかかるようになります。
(画質は、レベルに関わらず変化しない) - ロスレス(無劣化)圧縮を実行する場合は、画面右下にある「可逆圧縮」にチェックを入れておきます。
また、EXIF 情報などのメタデータを保持する場合は、「メタデータを保持」にチェックを入れておきます。
リサイズ(必要な場合のみ)
- 画像をリサイズして出力したい時は、画面右側の欄で「サイズ変更」タブを開きます。
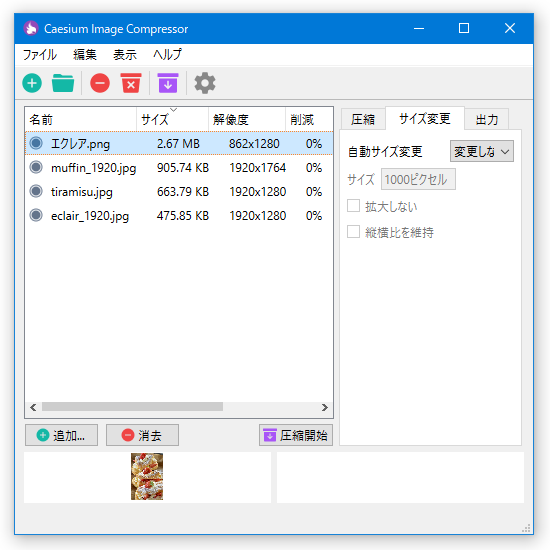
- そのまま「自動サイズ変更」欄にあるプルダウンメニューをクリックし、
- サイズ指定 - 横幅 x 高さ のピクセルサイズを指定してリサイズ
- 倍率指定 - 横幅 x 高さ の倍率を指定してリサイズ
- 短辺合わせ - 短い辺のピクセルサイズを指定してリサイズ
- 長辺合わせ - 長い辺のピクセルサイズを指定してリサイズ
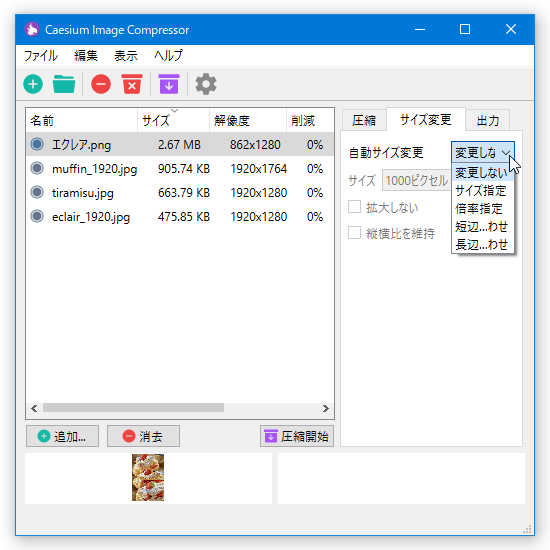 サイズ指定
サイズ指定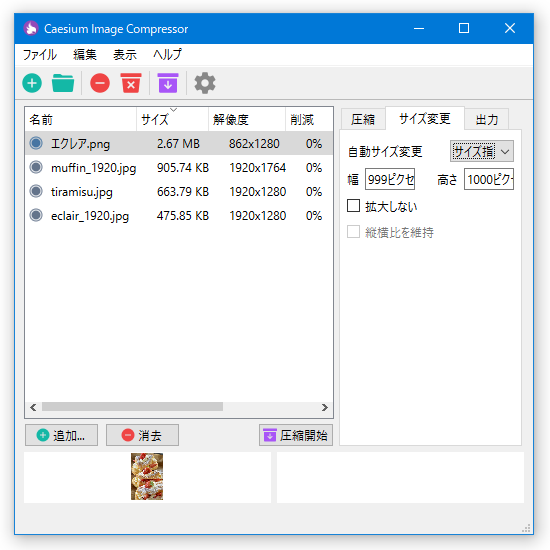 倍率指定
倍率指定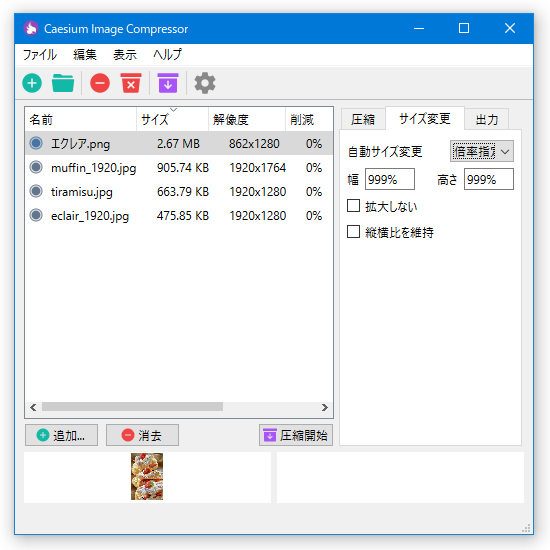 短辺合わせ
短辺合わせ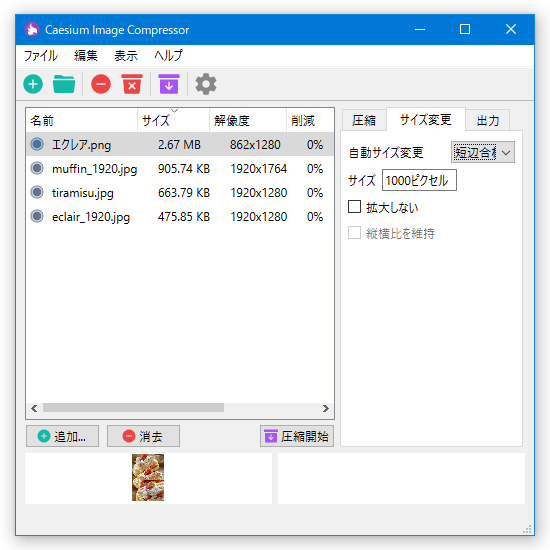 長辺合わせ
長辺合わせ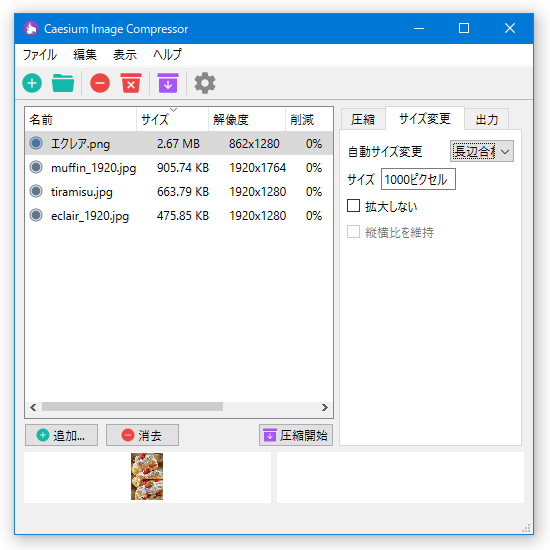
- 必要に応じて、
- 拡大しない
- 縦横比を維持
ファイルの出力設定
- 画面右側の「出力」タブを開きます。
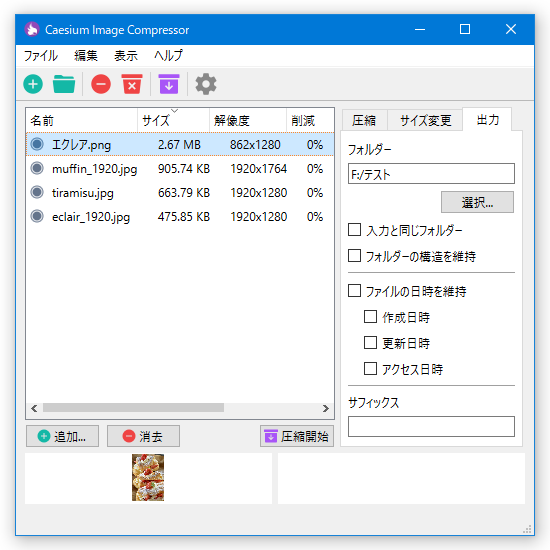
- まず、「フォルダー」欄にある「選択」ボタンをクリックし、圧縮されたファイルの出力先フォルダを指定します。
この時、「入力と同じフォルダー」にチェックを入れると、圧縮された画像を元の画像と同じフォルダ内に出力することができます。 - 必要に応じて、
- ファイルの日時を維持
- 作成日時
- 更新日時
- アクセス日時
- サフィックス - 出力ファイル名の末尾に付ける文字列
- ファイルの日時を維持
圧縮を実行する
- 準備が整ったらツールバー上の
 ボタンをクリックします。
ボタンをクリックします。 - ファイルの圧縮処理が開始されるので、少し待ちます。
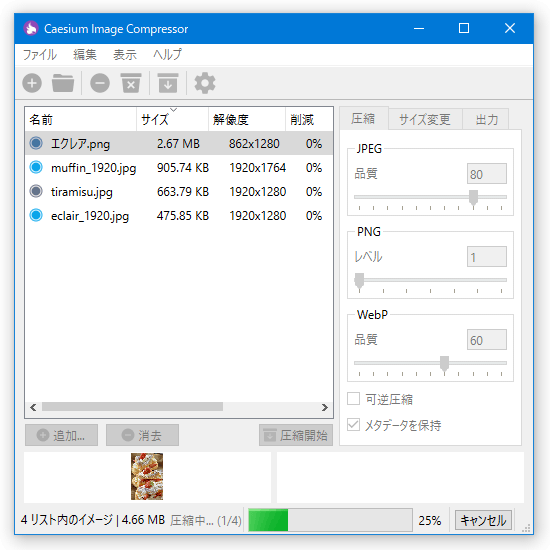
- しばらく待ち、「圧縮が完了しました!」というダイアログが表示されたら圧縮完了です。
圧縮実行後は、メイン画面の「削減」欄で、各ファイルのファイル削減率を確認することもできたりします。

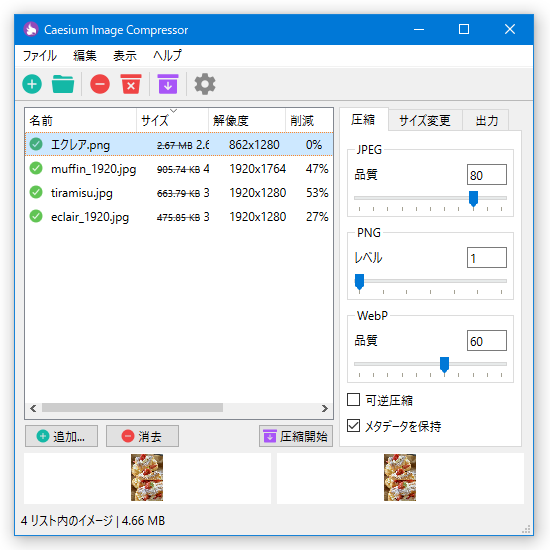
| Caesium TOPへ |
アップデートなど
スポンサード リンク
おすすめフリーソフト
スポンサードリンク