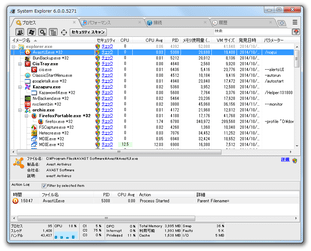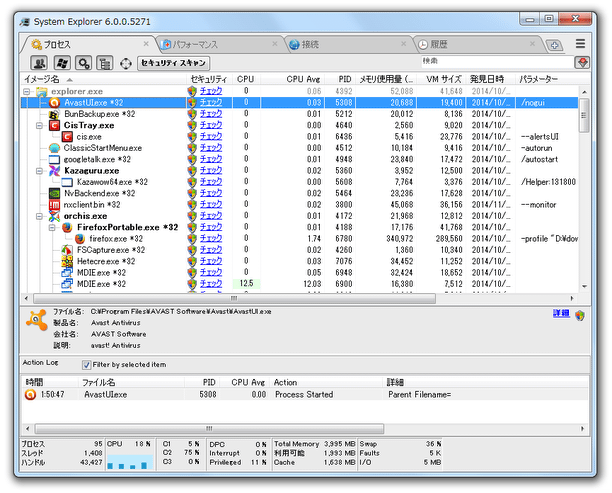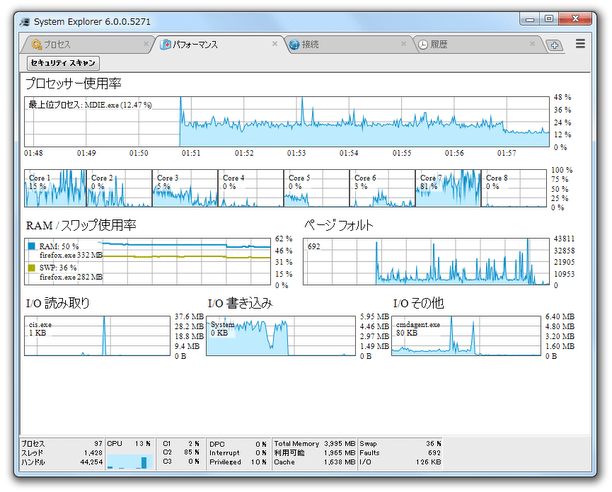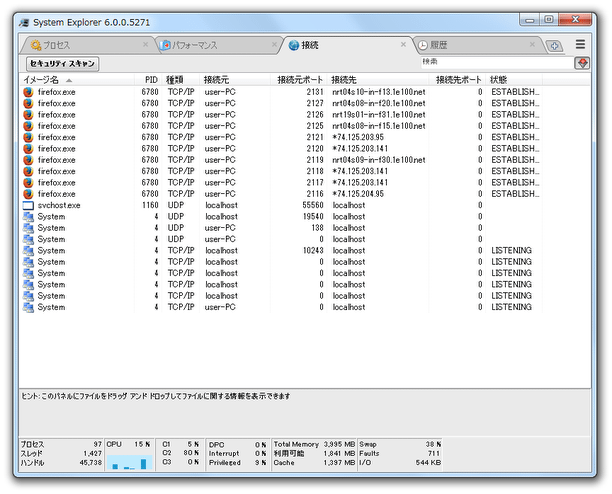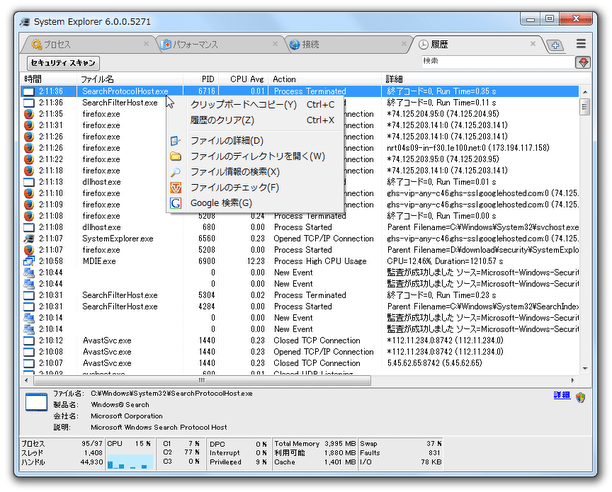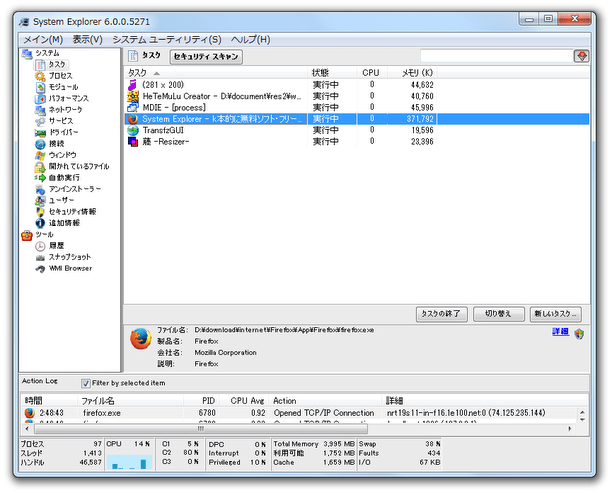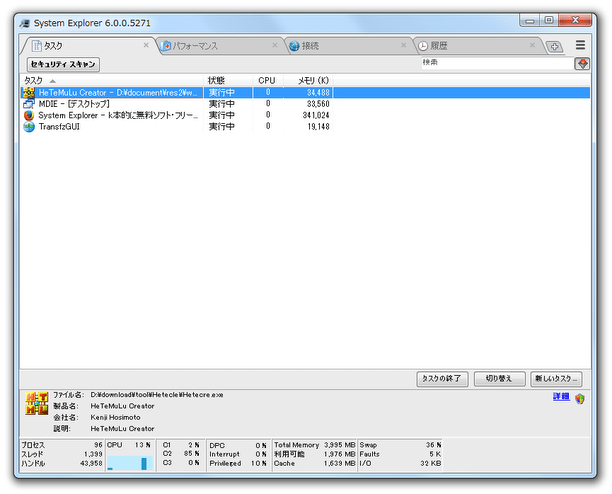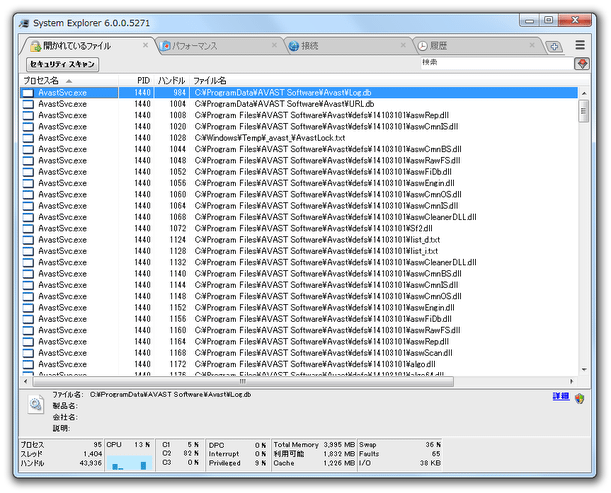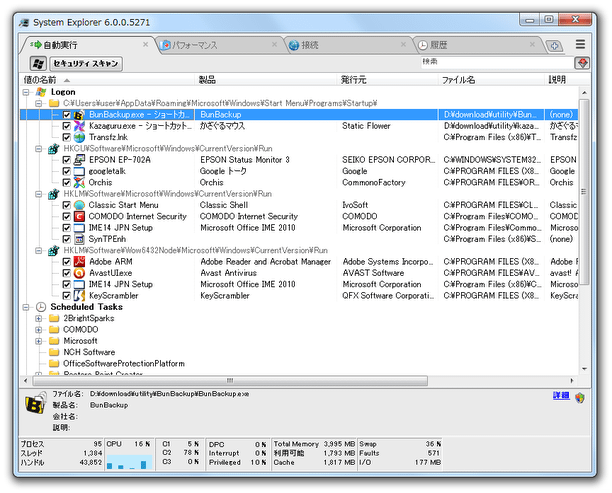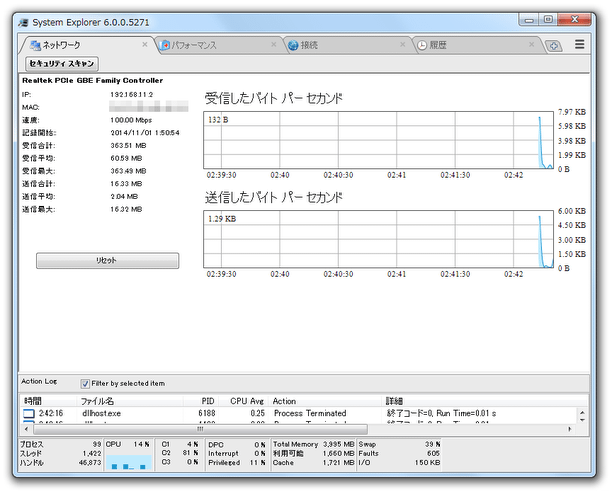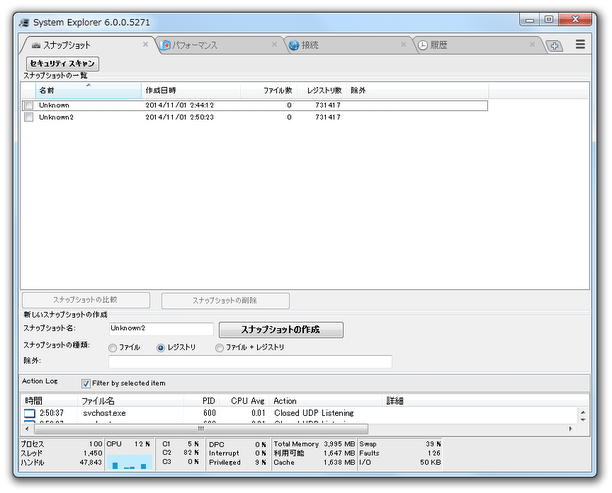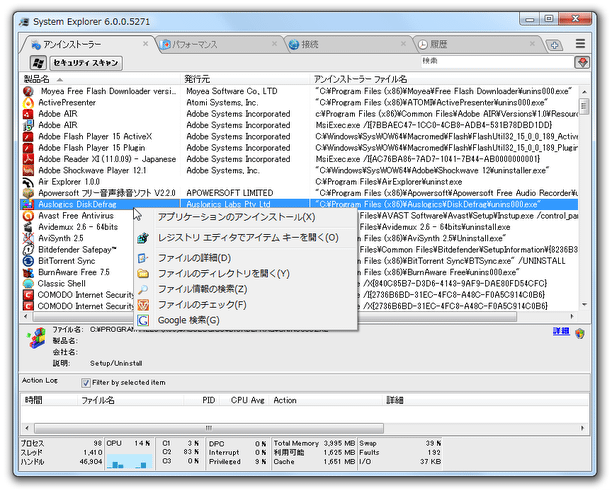コンピュータの状態を細かく監視!「System Explorer」。
System Explorer
高機能なシステムマネージャー。
現在実行中のタスク&プロセス / 通信中のプロセス / プロセスの履歴 / サービス / システムのパフォーマンス / ネットワークパフォーマンス / スタートアッププログラム / インストール済みのプログラム / ドライバー などを、リアルタイムにモニタリング&管理 することができます。
ある 2 時点間のファイル / レジストリ の状態を比較し、その差異を表示する機能 なども付いています。
System Explorerは、高機能なシステム監視ソフトです。
Winodows 標準の「タスクマネージャー」を大幅に拡張したような感じのプロセスマネージャーで、現在実行中のプロセス&タスク / 通信中のプロセス / サービス / ドライバー / スタートアッププログラム / インストール済みのプログラム... 等々の情報を、ツリー形式やリスト形式で分かりやすく表示できるようにしてくれます。
実行中のプロセスを管理する機能はもちろん、CPU / メモリ の使用状況をチェックする機能や、怪しいプロセスのプロパティをチェックする機能、不要なプログラムを削除する機能 等々もあり、中々多機能なソフトであると言えます。
また、「ある時点」と「ある時点」のファイル&レジストリ 情報を比較し、その差異を表示する “ スナップショット ” という便利な機能も付いていたりします※1。
1
「ある時点」から「他の時点」までに追加 / 削除 / 変更 されたものを、ツリー or テキスト形式 で表示させることができる。
この「System Explorer」を実行すると※2、
- プロセス
- パフォーマンス
- 接続
- 履歴
2 初回起動時に、「System Explorer セキュリティ チェック」という画面が表示されることもある。
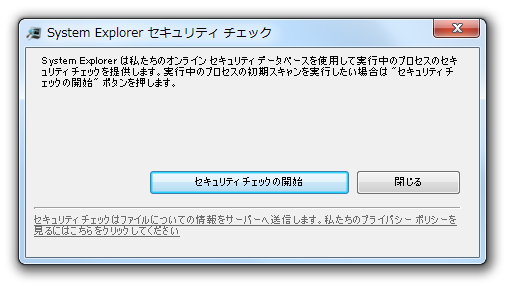
(危険性は、「System Explorer」のデータベースを基に判定される)
いつでも実行できる機能なので、このタイミングで実行しなくてもOK。
インターフェースが日本語化されていない時は、画面右上の
 をクリック → 「Options」を開き、「Set program language to」欄で「日本語」を選択しておく。
をクリック → 「Options」を開き、「Set program language to」欄で「日本語」を選択しておく。
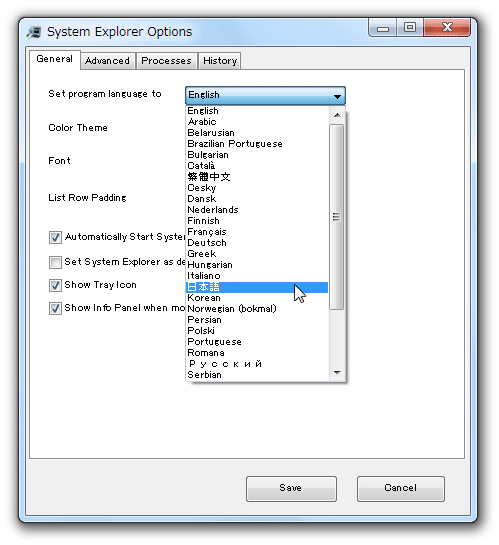
実際にはもっと多くの情報を表示させることができるのですが、まずはこれらの概要から紹介します。
尚、画面右上の
 をクリック → 「表示」から「Explore Mode」を選択することにより、インターフェースをエクスプローラ風なものに切り替えることもできたりします。
をクリック → 「表示」から「Explore Mode」を選択することにより、インターフェースをエクスプローラ風なものに切り替えることもできたりします。
(元に戻す時は、メニューバー上の「表示」から「Task Manager Mode」を選択)
-
ここでは、指定したプロセスに対して
- 詳細情報表示※3
- 優先度変更
- アフィニティマスク変更※4
- 強制終了
- プロセスツリーの終了
- 再起動
- サスペンド
- スタートアップの種類変更
- ファイルの詳細情報表示
- ファイルが格納されているディレクトリを (エクスプローラで) 開く
- ファイル情報の検索 ( System Explorer データベース で)
- ファイルのチェック (ファイルを、VirusTotal でウイルスチェック)
- Google 検索 ( Google.com で)
(目的のプロセスを、右クリックする) 3 実行しているコマンドライン / 親プロセス / 優先度 / 起動時間 / メモリ使用量 / CPU 使用率の履歴... などを確認することが確認できる。
4 使用させるCPU コアの設定。
5 「ファイルの詳細情報表示」~「Google 検索」までは、ほかのタブでも共通して使われる機能なので、以下 ↓ では便宜的に「共通機能」と呼ぶ。
プロセス一覧は、標準ではツリー形式で表示されますが、ツールバー上にある
 ボタンをクリックすることで、リスト形式の表示に切り替えることもできたりします。
ボタンをクリックすることで、リスト形式の表示に切り替えることもできたりします。
加えて、ツールバー上の
 ボタンをクリックすることで、マイクロソフト関係のオブジェクトを非表示にすることができ、
ボタンをクリックすることで、マイクロソフト関係のオブジェクトを非表示にすることができ、
 ボタンをクリックすることで、サービス関連のプロセスを非表示にすることができます。
ボタンをクリックすることで、サービス関連のプロセスを非表示にすることができます。
 ボタンを何らかのウインドウに向かってドラッグ&ドロップすると、該当ウインドウのプロセスがハイライトされたりもします。
ボタンを何らかのウインドウに向かってドラッグ&ドロップすると、該当ウインドウのプロセスがハイライトされたりもします。
-
ここでは、
- CPU 使用率(&最上位のプロセス)
- コアごとの使用率
- 使用している物理メモリ(RAM )& スワップファイル の量
- ページフォールト
- I/O 読み取り量
- I/O 書き込み量
- I/O その他(読み取り / 書き込み 以外)
-
ここでは、現在通信中のプロセスを確認することができます。
(ローカルホスト&ポート、リモートホスト&ポート、通信の状態 を確認することができる)
「プロセス」画面上のプロセスへと移動したり、各プロセスに対して共通機能を実行したりすることもできます。
-
(「SystemExplorer.exe」を起動してから)実行してきたプロセスの履歴を確認することができます※6。
6 設定により、この監視を無効化することも可能。
履歴はクリアすることができるほか、各履歴に対して共通機能を実行することができます。
(指定した履歴情報を、クリップボードにコピーすることも可能)
ちなみに、各タブをクリックすることで、タブ内に表示させる情報の変更を行うこともできたりします。
実際に表示させることのできる情報には、次のようなものがあります。
- タスク
- モジュール
- ウインドウ
- 開かれているファイル
- 自動実行
- サービス
- ドライバー
- ネットワーク
- WMI Browser
- スナップショット
- アンインストーラー
- ユーザー
- セキュリティ情報
- 追加情報
-
ここでは、指定したタスクに対して
- 切り替え
- プロセスへ移動 (プロセスの表示)
- 終了
- 共通機能
-
ここでは、実行中のプロセスがロードしている DLL / OCX / FX 等を確認することができます。
それぞれのファイルに対しては、共通機能を使うことができます。
-
指定したウインドウ(プロセス)に対して、共通機能を実行することができます。
-
ここでは、プロセスによってロードされているファイルをリスト表示させることができます。
各ファイルに対しては、共通機能を実行することができます。
-
ここでは、指定したアイテムに対して
- 無効化 (チェックを外す)
- レジストリエディタでアイテムのキーを表示 (レジストリアイテムのみ)
- 共通機能
-
ここでは、指定したサービスに対して
- レジストリキーの表示
- 共通機能
-
ここでは、指定したドライバーに対して
- 停止
- スタートアップの種類変更
- レジストリキーの表示
- 共通機能
-
ここでは、ネットワークに関する情報を確認することができます。
- IP アドレス(プライベートアドレス)
- MAC アドレス
- 通信速度
- 受信したデータの合計サイズ
- 受信したデータの平均サイズ
- 受信したデータの最大サイズ
- 送信したデータの合計サイズ
- 送信したデータの平均サイズ
- 送信したデータの最大サイズ
具体的には、
-
WMI の名前空間、および、名前空間内のクラスを一覧表示させることができます。
(各クラスのプロパティとメソッドを表示させることもできる)
選択したクラスの情報を、MSDN で検索することもできたりします。
-
ここでは、“ スナップショット ” 機能を利用することができます。
( 2 時点間でスナップショットを作成 → それらを比較する)
-
ここでは、指定したアプリケーションに対して
- アンインストール
- レジストリキーの表示
- 共通機能
-
ここでは、パソコンに登録されているユーザーの情報&状態を確認することができます。
-
ここでは、パソコンのセキュリティ状況を確認することができます。
(インストールされているアンチウイルス、アンチスパイウェア、ファイアウォール、UAC の状態 等)
-
ここでは、インストールされているWindows のバージョン / プロダクトキー、ドメイン名 等々を確認することができます。
(環境変数、インストール済みのコーデック、フォント 等も確認できる)
そのほか、Windows 標準の
- タスクマネージャー
- 「コンピュータの管理」
- 「信頼性とパフォーマンスモニタ」
- 「サービス」
- 「コンポーネント サービス」
7 画面右上にある
 ボタンをクリックする。
ボタンをクリックする。
トレイアイコンの右クリックメニューからでもOK。
| System Explorer TOPへ |