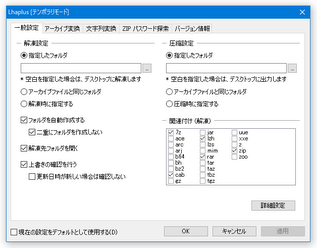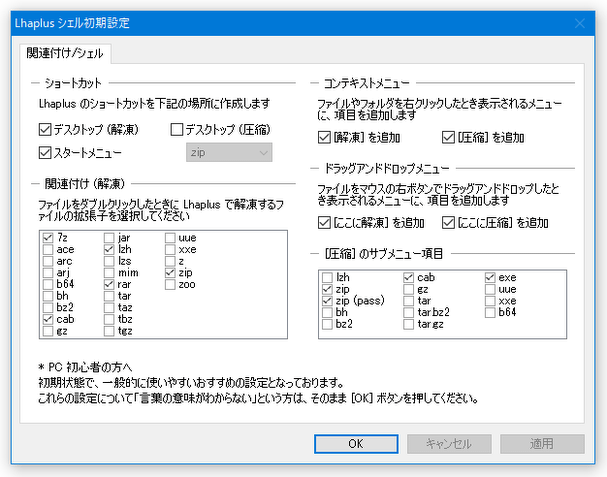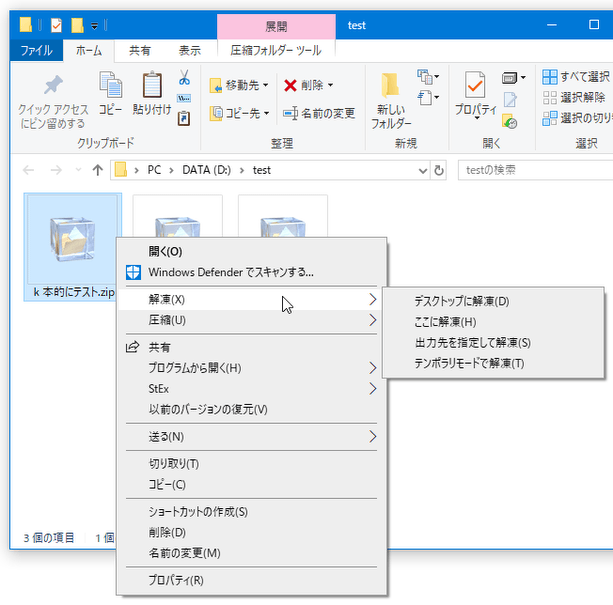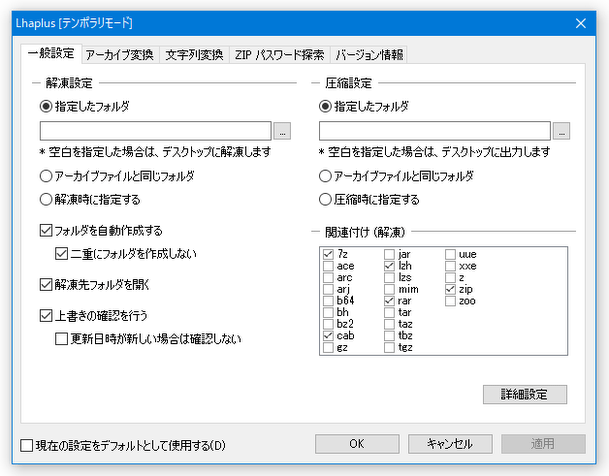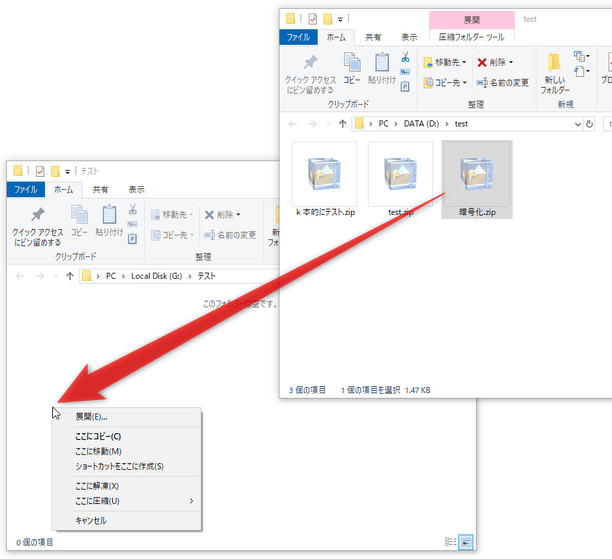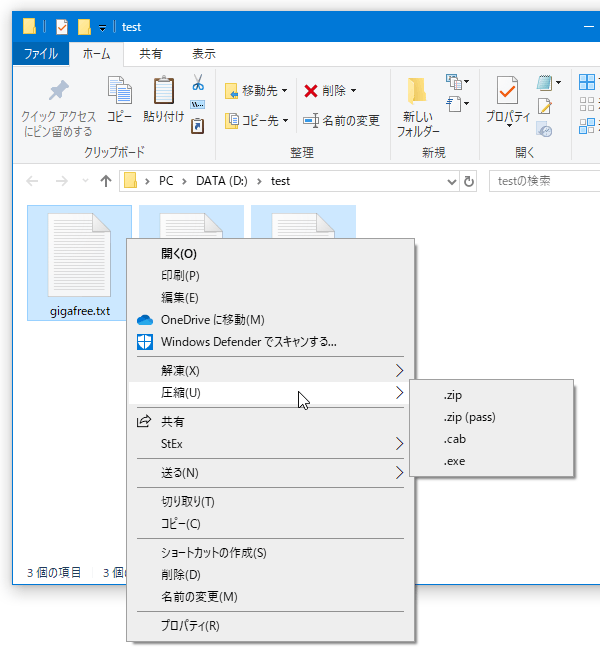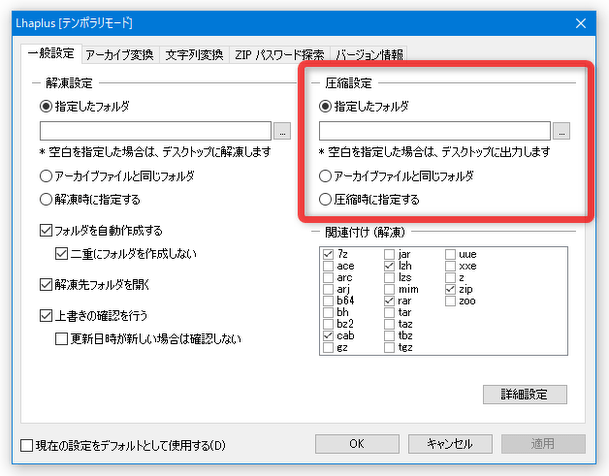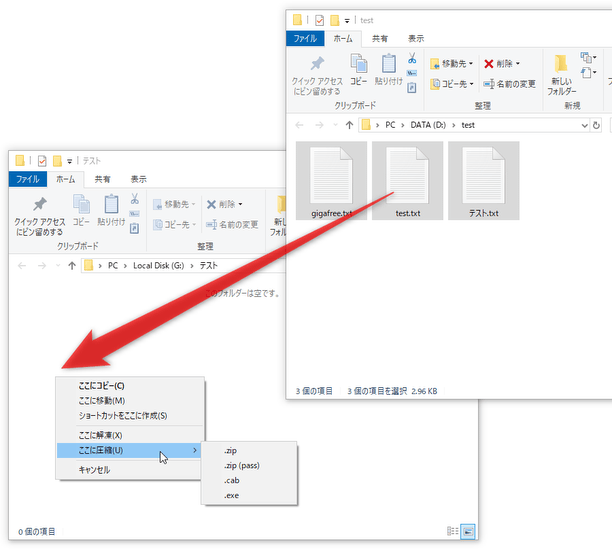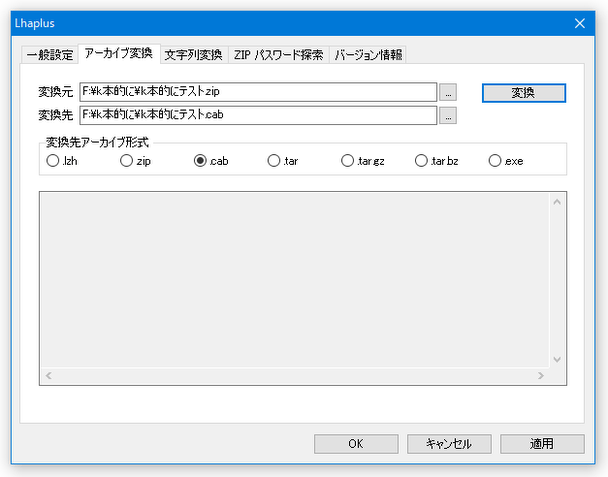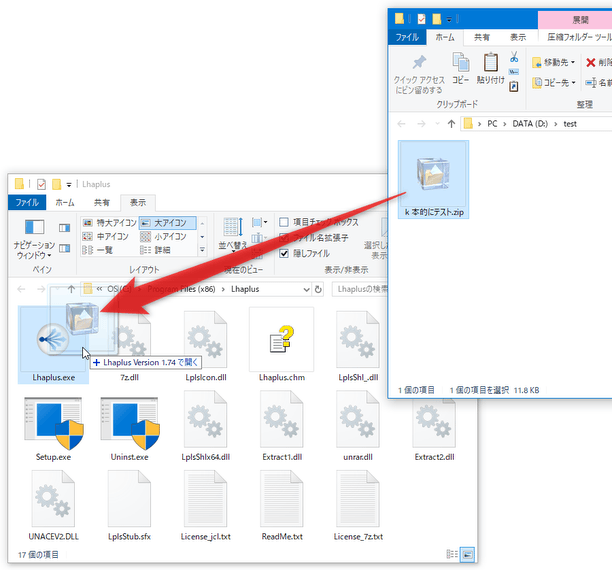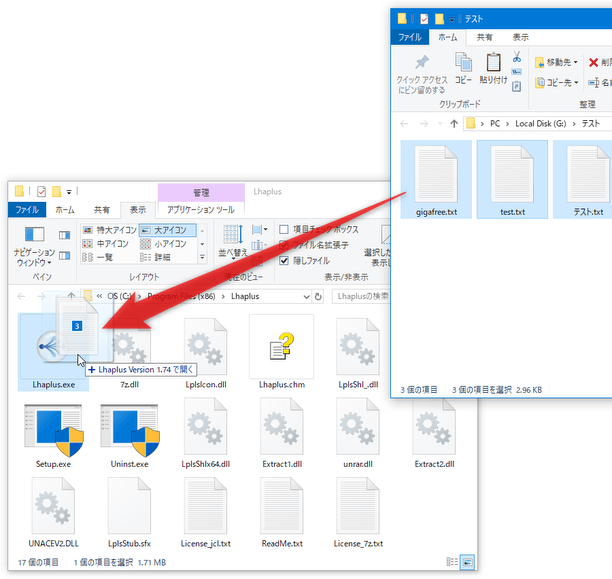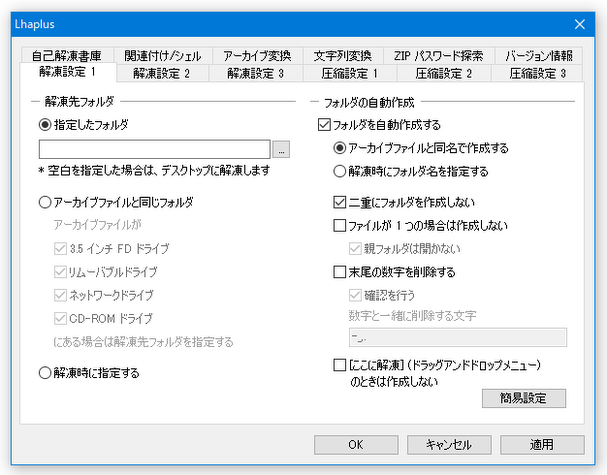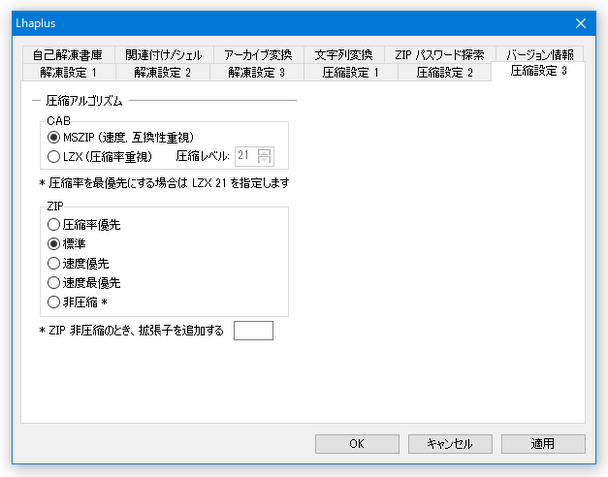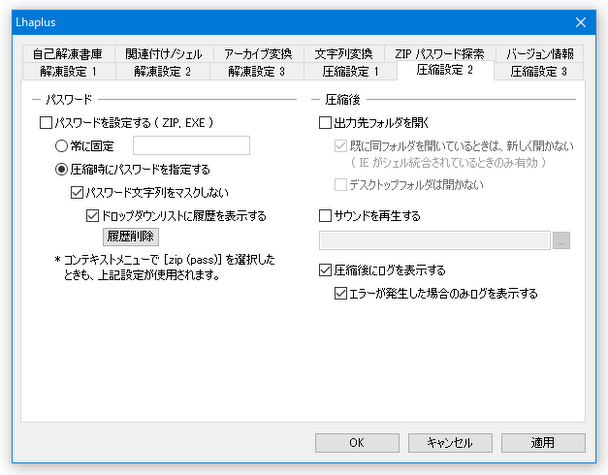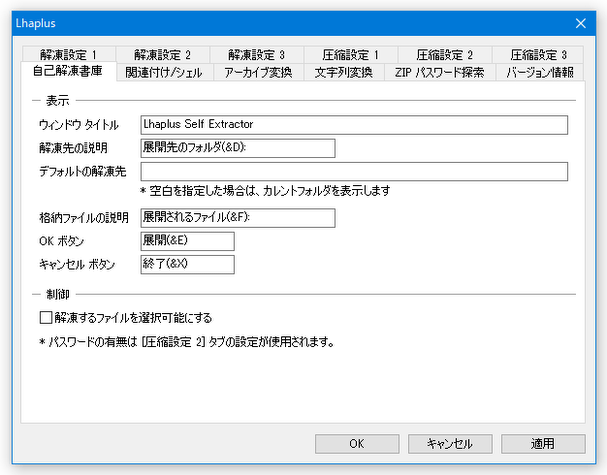圧縮・解凍ソフトの決定版!「Lhaplus」。
Lhaplus
シンプルで使いやすい圧縮・解凍ソフト。
右クリックメニュー / 右ドロップメニュー 等から、圧縮&解凍 を行えるようにしてくれるアーカイバです。
自己解凍書庫を作成する機能や、暗号化 ZIP のパスワードを検索する機能、アーカイブのフォーマットを変換する機能、破損した書庫を解凍する機能、文字列のエンコード... などの機能も付いています。
対応しているフォーマットは、ZIP / LZH / RAR / CAB / 7Z / ACE / TAR / GZ / BZ2 / BH 等々。
Lhaplusは、シンプルで使いやすい圧縮・解凍 ソフトです。
エクスプローラの右クリックメニュー / 右ドラッグメニュー、もしくは簡単なドラッグ&ドロップ操作 により、ファイルの圧縮 or 解凍 を行えるようにしてくれるアーカイバです。
とにかく手軽に使えるところが最大の特徴で、初心者でも迷わず直感的に扱える仕様となっています。
対応しているフォーマットには次のようなものがあり、一般的なものであれば大体対処することができます。
ACE、ARC、ARJ、B64、BH、BZ2、CAB、GZ、JAR、LZH、LZS、MIM、RAR、TAR、TAZ、TBZ、TGZ、UUE、XXE、Z、ZIP、ZOO、7Z
LZH、ZIP、BH、BZ2、CAB、GZ、TAR、TAR.BZ2、TAR.GZ、UUE、XXE、B64、EXE(自己解凍書庫)
使い方は以下のとおりです。
- 初期設定
- 右クリックメニューから解凍を行う
- 右ドロップメニューから解凍を行う
- 右クリックメニューから圧縮を行う
- 右ドロップメニューから圧縮を行う
- 自己解凍書庫を作成する
- アーカイブのフォーマットを変換する
- インストールが完了すると、最初に「Lhaplus シェル初期設定」という画面が表示されます。
ここで、「Lhaplus」と各フォーマットの
関連付け
等を行っておきます。
(よくわからなければ、そのまま「OK」ボタンを押しても OK です)
- 解凍したい圧縮ファイルを右クリックし、「解凍(X)」を選択します。
- すると、
- デスクトップに解凍
- ここに解凍※1
- 出力先を指定して解凍※2
- テンポラリモードで解凍※3
2 任意のフォルダ内に解凍する... という意味。
3 詳細設定画面を呼び出し、そこで解凍設定を行ってから解凍する... という意味。
あとは、この中から任意の解凍先を選択すれば OK です。
「出力先を指定して解凍」を選択した場合、「解凍先フォルダを指定してください」という画面が表示されるので、出力先フォルダを指定してから「OK」ボタンをクリックします。「テンポラリモードで解凍」を選択した場合、詳細設定画面が表示されるので、適宜解凍設定を行ってから「OK」ボタンをクリックします。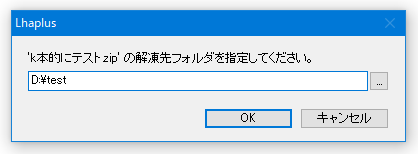
圧縮ファイルが暗号化されていた場合、「パスワードを入力してください」というダイアログが表示されるので、適宜パスワードを入力してから「OK」ボタンをクリックします。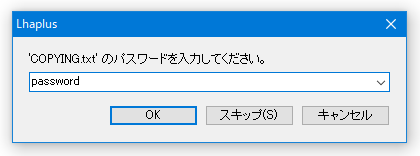
- 解凍したい圧縮ファイルを、解凍先とするフォルダまで右ボタンでドラッグ&ドロップし、「ここに解凍(X)」を選択します。
- すると、即座に解凍処理が実行されます。
- 圧縮したいファイルを右クリックし、「圧縮(U)」を選択します※4。
4 複数のファイルを選択していた場合、それらは一つの圧縮ファイル内にまとめられる。
(ファイル名は、一番最後に選択したファイルのものがそのまま使われる) - すると、圧縮先として指定可能なフォーマットがサブメニューで一覧表示されます。
あとは、この中から目的のフォーマットを選択すれば OK です※5。
5 デフォルトでは、圧縮されたファイルはデスクトップに出力されるようになっているので、あらかじめ設定画面の「圧縮設定」欄で、出力先のフォルダを指定しておくと良い。
(おすすめは「アーカイブファイルと同じフォルダ」) 設定画面は、「Lhaplus.exe」を実行すると表示される。
「zip (pass) 」を選択した場合、パスワード入力ダイアログが表示されます。ここで、ファイルにかけるパスワードを設定しておきます。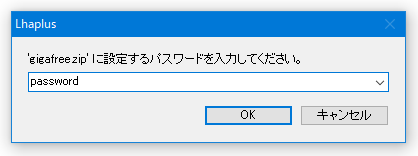
- 圧縮したいファイルを、圧縮先のフォルダまで右ボタンでドラッグ&ドロップし、「ここに圧縮(U)」を選択します※4。
- すると、圧縮先として指定可能なフォーマットがサブメニューで一覧表示されます。
あとは、この中から目的のフォーマットを選択すれば OK です。
「zip (pass) 」を選択した場合、パスワード入力ダイアログが表示されるので、適宜パスワードを設定しておきます。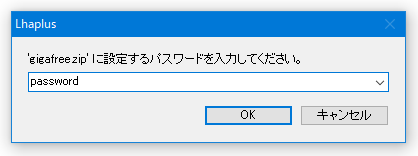
- 自己解凍書庫を作成したい時は、ファイルの圧縮先フォーマットとして「exe」を選択します。 作成された EXE ファイルは、解凍ソフトを持っていなくてもダブルクリックするだけで解凍できるようになっています。
- 自己解凍書庫は、圧縮ファイルと同様デフォルトではデスクトップに作成されるようになっているので、必要であれば設定画面の「圧縮設定」欄で、出力先のフォルダを指定しておきます。
(設定画面は、「Lhaplus.exe」を実行すると表示される)
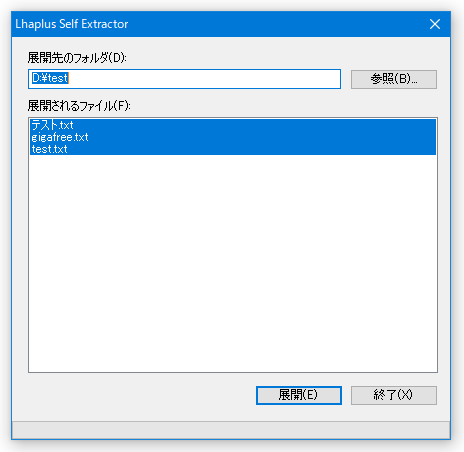
- 「Lhaplus.exe」を実行し、「アーカイブ変換」タブを開きます。
- 一番上の「変換元」欄の右側にある ボタンをクリックし、他のフォーマットに変換したいアーカイブを選択します。
- 下の「変換先」欄の右側にある ボタンをクリックし、変換されたファイルの出力先フォルダ&ファイル名 を設定します。
- 画面中央にある「変換先アーカイブ形式」欄で、変換先のフォーマットを選択します。
- あとは、右上の「変換」ボタンをクリックすれば OK です。
尚、「Lhaplus」のアイコンに圧縮ファイルをドラッグ&ドロップすることでも、解凍を実行できるようになっていたりします※6。 6 「Lhaplus」のショートカットアイコンにドラッグ&ドロップしてもOK。
同じように、ファイルやフォルダを「Lhaplus」のアイコンにドロップすれば、圧縮を実行できるようになっています※7。 7 テキストファイルをドロップした場合、最初に文字コード変換画面が表示される。
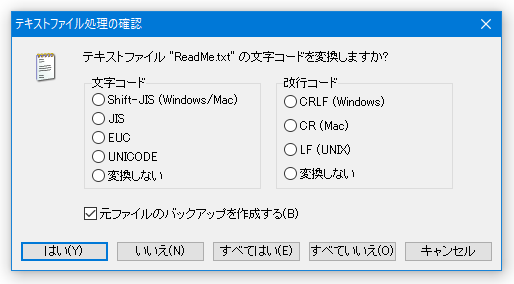
(すると、ファイル圧縮ダイアログが表示される)
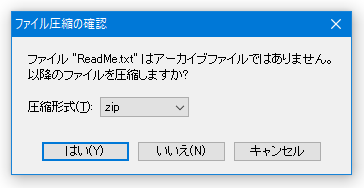
ちなみに、設定画面は標準で「簡易設定」というモードになっていますが、必要に応じて「詳細設定」モードに切り替えることもできたりします。
設定画面を詳細モードに切り替える時は、「一般設定」タブの右下にある「詳細設定」ボタンを押せばOK。
設定画面では、関連付け、解凍 / 圧縮 オプション、CAB / ZIP の圧縮率、EXE / ZIP のパスワード、自己解凍書庫のオプション... などを設定できるようになっています。
(通常はそのままで OK)
その他、暗号化 ZIP のパスワードを検索する機能や、エンコードされた文字列をデコードする機能... 等も付いています。
| Lhaplus TOPへ |