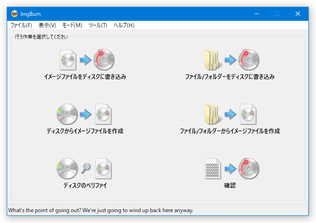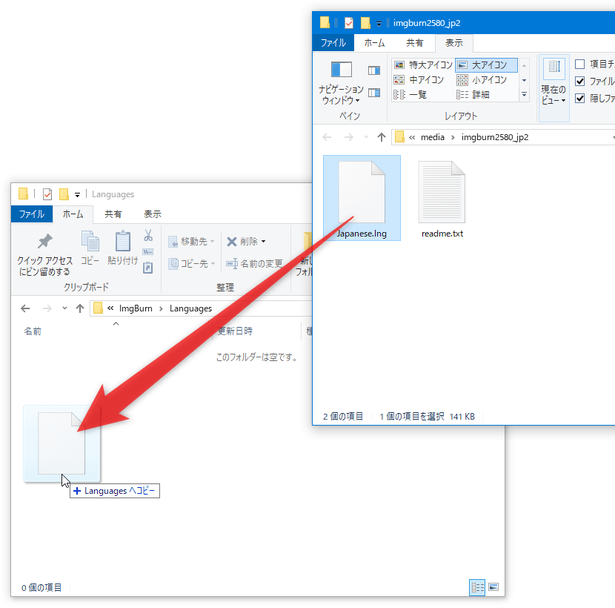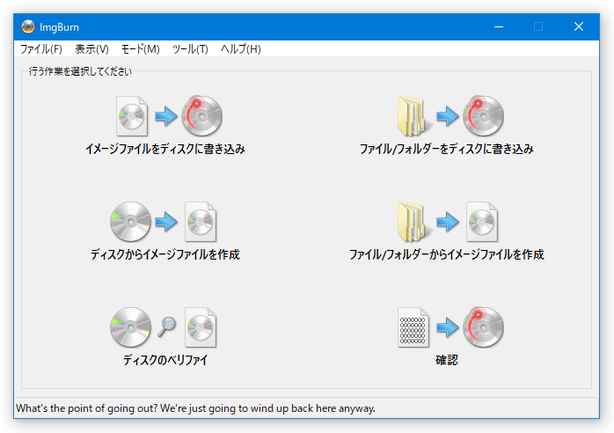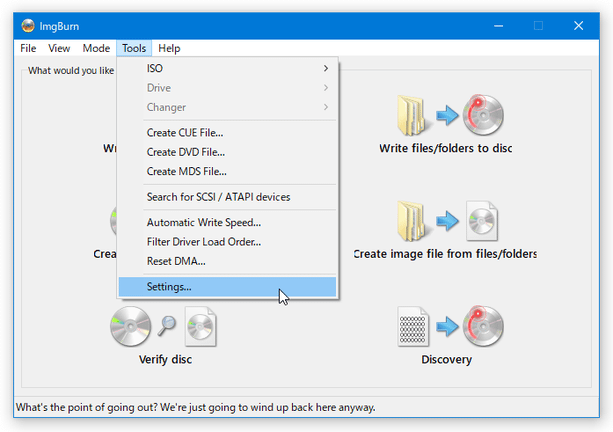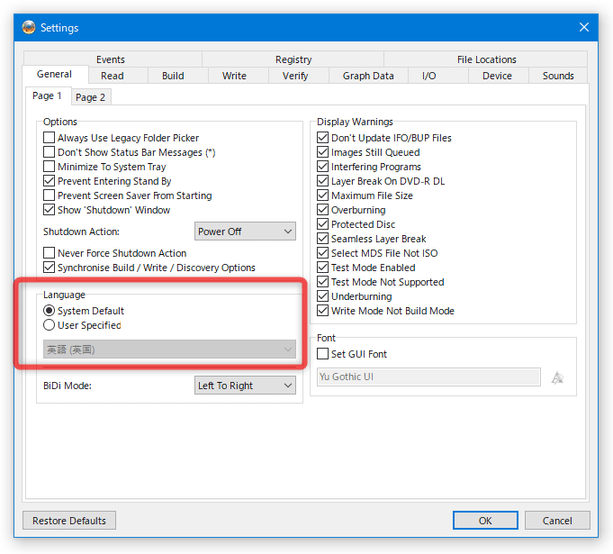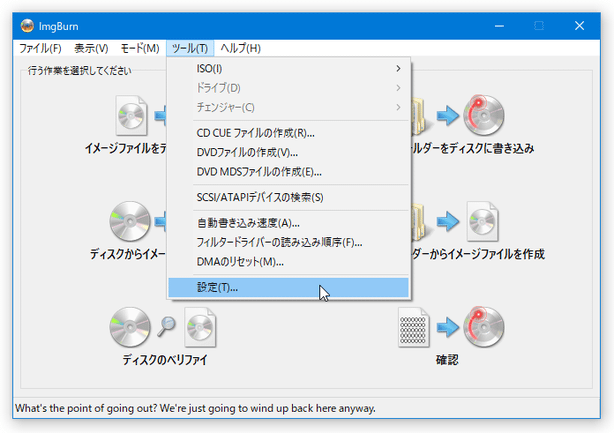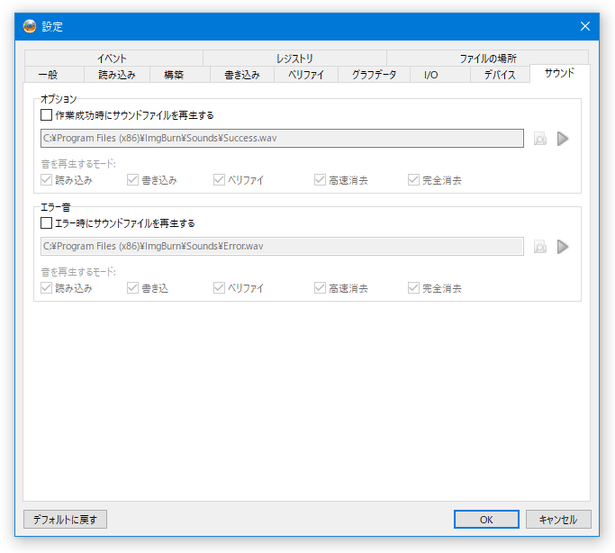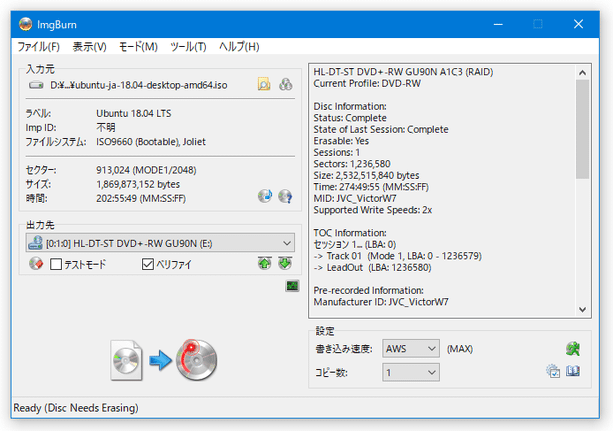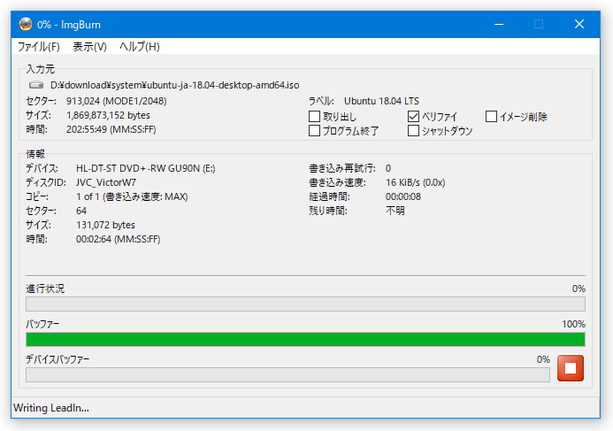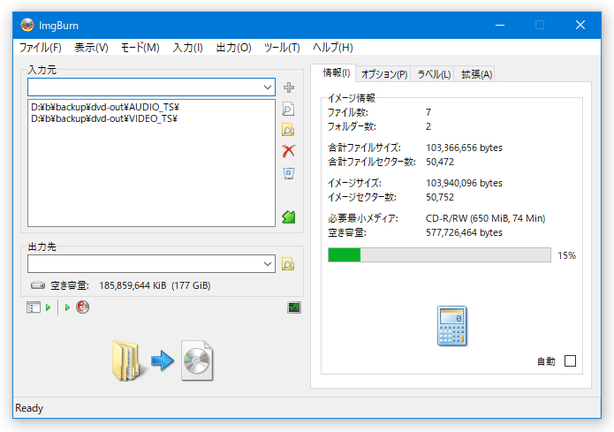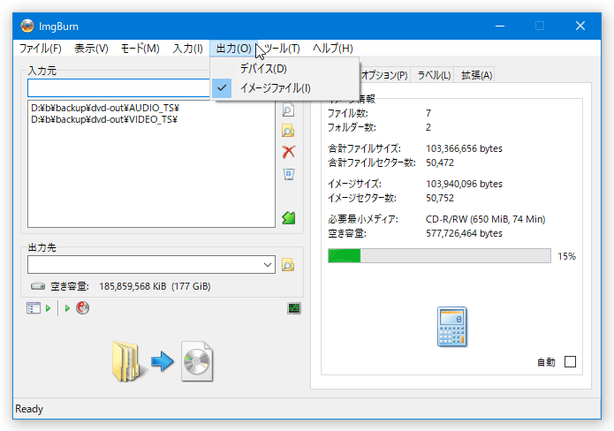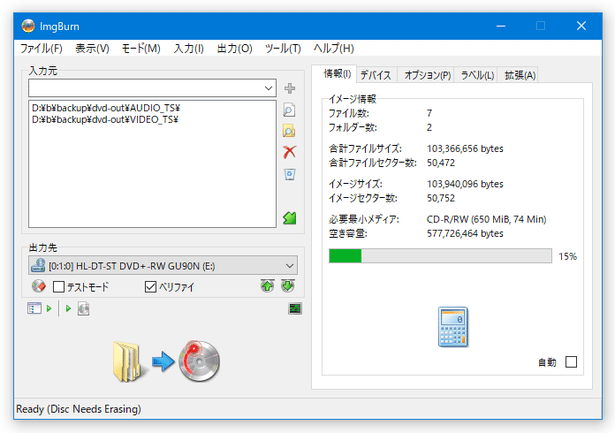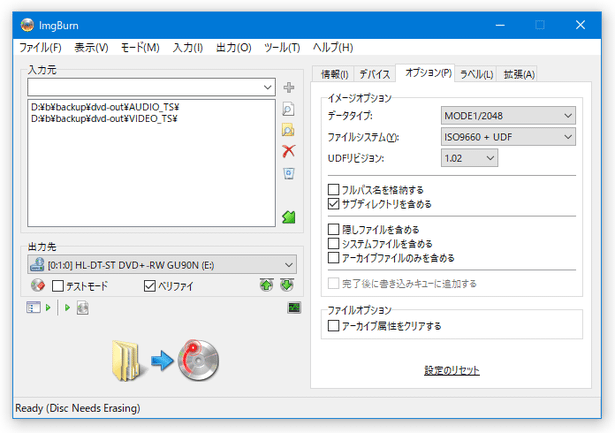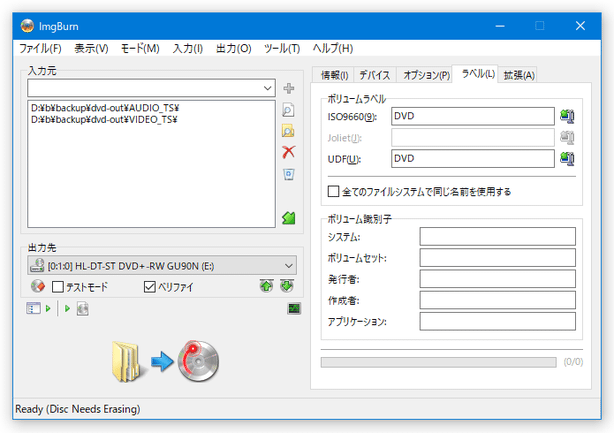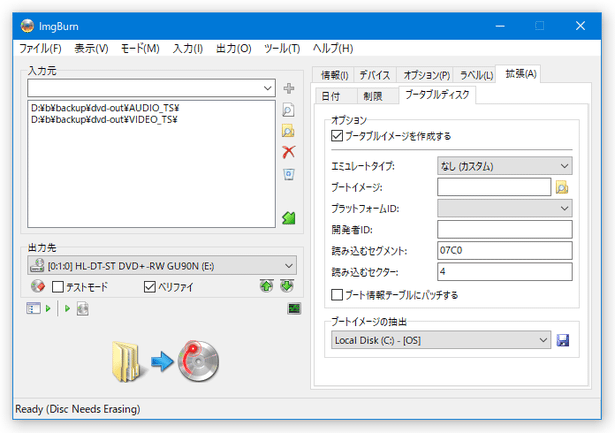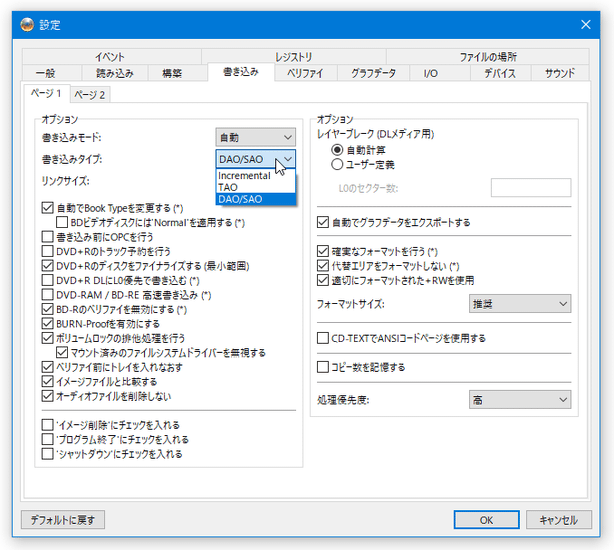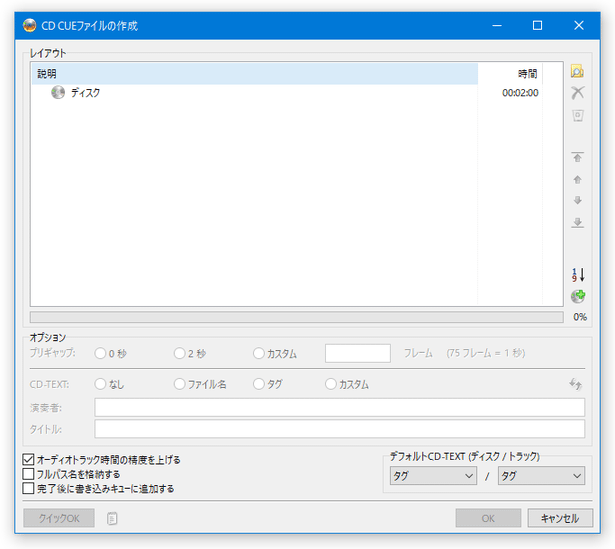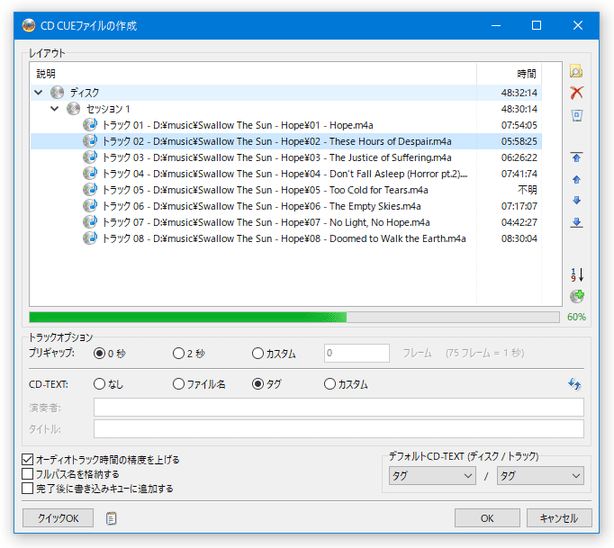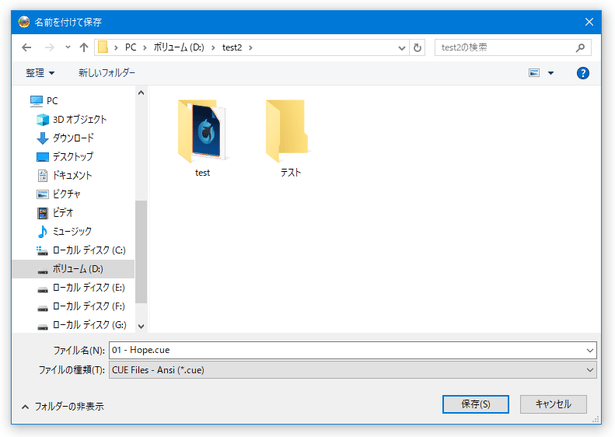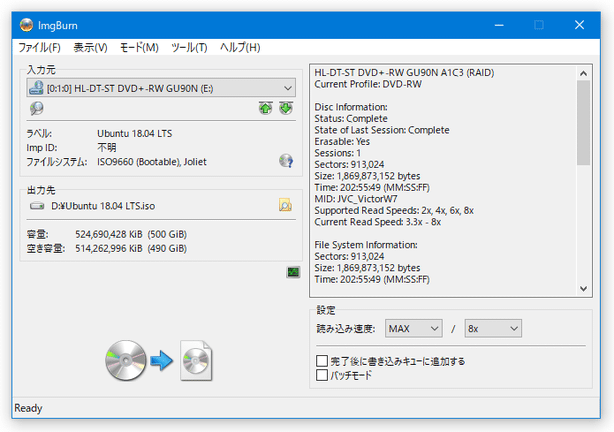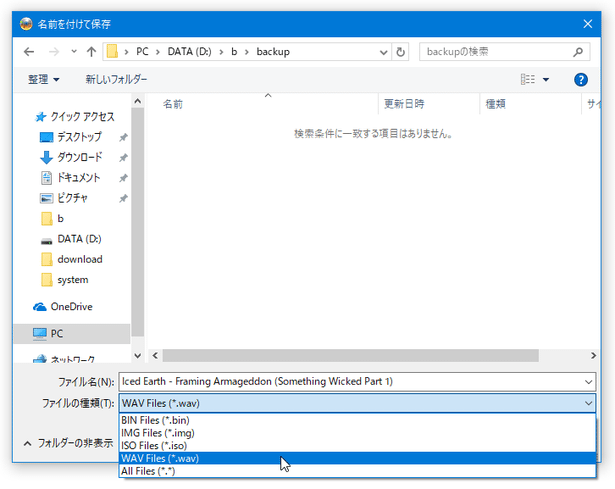高機能なライティングソフト!「ImgBurn」。
ImgBurn
多機能かつ使いやすいライティングソフト。
データディスク / DVD・Blu-ray ビデオ / 音楽 CD / ブータブルディスク の作成に対応しています。
ISO / BIN / IMG / MDS / NRG / CDI / WAV+CUE などの
イメージファイル
焼き、ファイルやフォルダを元にしたイメージファイル作成、書き込み内容のベリファイ、ディスクコピー、RW ディスクの内容消去、ディスクROM 化、オーバーバーン、音楽 CD 用の CUE シート作成... 等々の機能を備えています。
ImgBurnは、高機能なライティングソフトです。
“ 豊富に取り揃えたライティング機能 ” と “ 洗練された使いやすいインターフェース ” が特徴的なデータ書き込みソフトで、有料のソフトにも負けないくらい完成度が高く、そしてなによりも実用性が高いところが最大のポイント。
対応している機能には次のようなものがあり、ライティングに関する機能はほぼ全て備えていると言えます。
- データディスク作成
- DVD / Blu-ray ビデオ作成※1
1 あらかじめ、DVD 互換データ / Blu-ray 互換データ を作成しておく必要がある。
動画をDVD データに変換
動画をBlu-ray(ブルーレイ)に変換 - 音楽 CD 作成※2
2 音楽 CD の素材にできるファイルは、システムにインストールされているコーデック / DirectShow Filter に依存。
「LAV Filters」をインストールしておけば、大抵のものは焼けるようになるはず... - イメージファイル作成
- ブータブルディスク作成
- イメージファイル焼き※3
3 BIN / CCD / CDI / CDR / CUE / DI / DVD / GCM / GI / IBQ / IMG / ISO / LST / MDS / NRG / PDI / UDI 形式のイメージファイルに対応。 - 作成するディスク / イメージ のファイルシステム設定※4
4 ファイルシステムは、ISO9660 / ISO9660 + Joliet / ISO9660 + Joliet + UDF / ISO9660 + UDF / UDF の中から選ぶことができる。
(UDF のリビジョンは、1.02 / 1.50 / 2.00 / 2.01 / 2.50 / 2.60 の中から選択することができる)
5 ディスクは、ISO / IMG / BIN 形式のイメージファイルとしてコピーすることができる。
音楽 CD は、WAVE + CUE としてコピーすることも可能。
WAVE + CUE のCUE シートは、「foobar2000」 「AIMP」 「XMPlay」 「VLC media player」 などで読み込むことができる。
できることは多く、またマニアックな設定も行えるようになっていますが、インターフェースがシンプルなので割りと簡単に行えると思います。
基本的な使い方は以下のとおり。
- インストール途中の「Choose Components」という画面で、インストールするコンポーネントを選択できるようになっています。
通常はそのままで OK ですが、「Uniblue Desktop Shortcuts」にはチェックを入れないように気をつけて下さい。
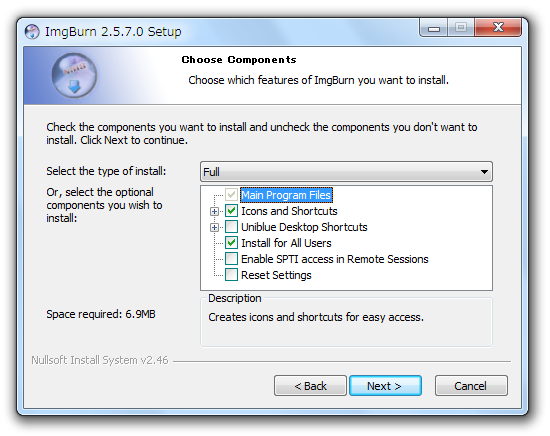
(バージョンによっては、同梱されていないことがあります)- Icons and Shortcuts
デスクトップやスタートメニュー内に、ショートカットを作成する - Install for All Users
全てのユーザーにインストールする
- Icons and Shortcuts
- 続いて、外部ソフトのインストールを促す画面が表示されます。
(二回くらい表示される)
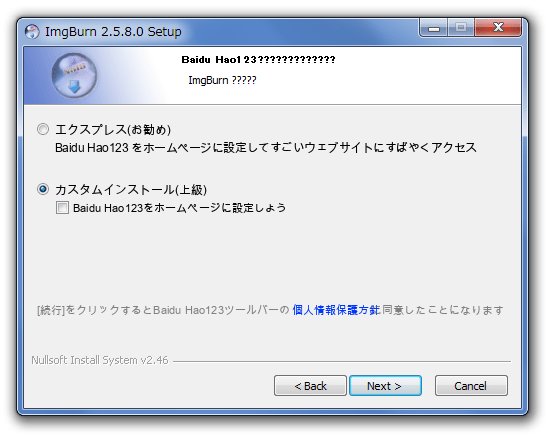
これらのソフトをインストールするメリットは特にないので、選択項目があれば「カスタムインストール」などを選択し、全てのチェックを外しておいて下さい。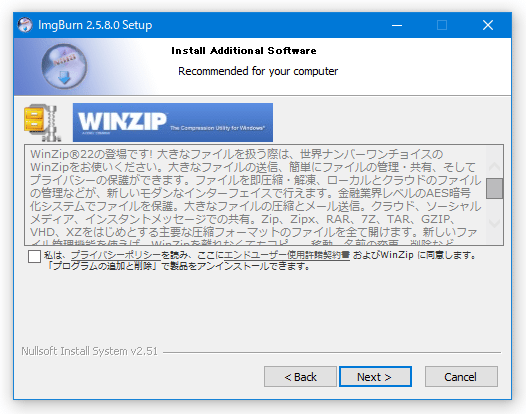 もしくは、「承諾しない」等、インストールしない方を選択しておきます。
もしくは、「承諾しない」等、インストールしない方を選択しておきます。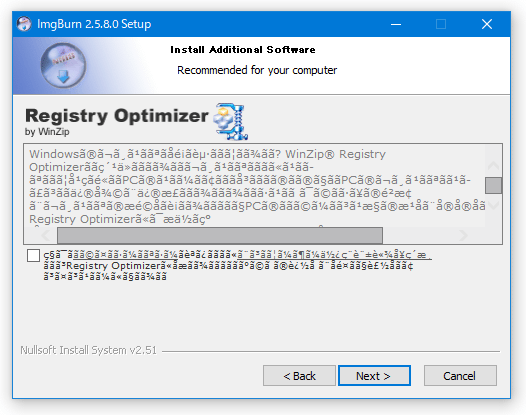
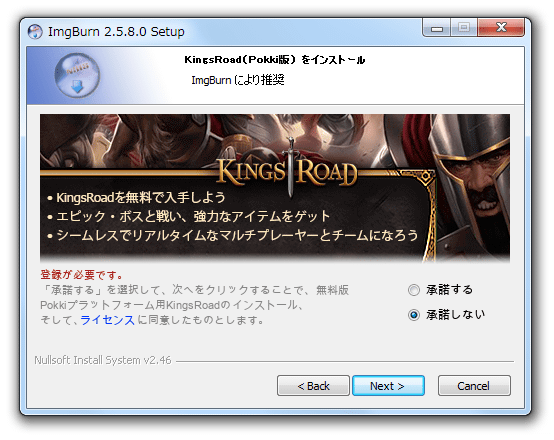
- 最後に、
-
Would you like ImgBurn to periodically check if a newer version is available?
ImgBurn 起動時に、新しいバージョンがないか定期的にチェックしますか?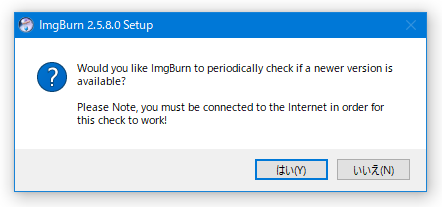
- インストールが完了したら日本語化を行うので、「Run ImgBurn」のチェックを外しておきます。
(バージョンによっては、このオプションがない場合もあります)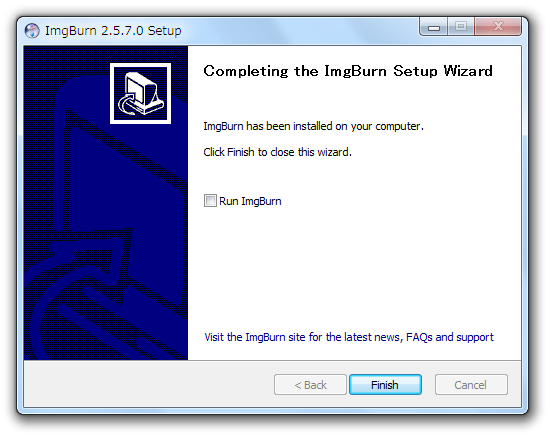
- 日本語化工房-KUP さんのページから、日本語ランゲージファイルをダウンロードしてきます。
- 入手した ZIP ファイルを 解凍 し、中に入っていた「Japanese.lng」を「ImgBurn」のインストールフォルダ内にある「Languages」フォルダ内にコピーします。
- 「ImgBurn.exe」を実行します。
- 通常、これで日本語化は完了していると思います。 もし、画面が英語のままである場合は、メニューバー上の「Tools」から「Settings」を選択します。
- 設定画面が表示されます。 そのまま、下の方にある「Language」欄で「System Default」を選択します。
- 右下の「OK」ボタンをクリックし、設定画面を閉じます。
- すると、「ImgBurn」のインターフェースが日本語表示になります。
- デフォルトでは、処理完了時 / エラー発生時 に音が鳴るようになっています。
音を鳴らさないようにしたい場合は、メニューバー上の「ツール」から「設定」を選択します。 - 設定画面が表示されます。
そのまま「サウンド」タブを開いて
- 作業成功時にサウンドファイルを再生する
- エラー時にサウンドファイルを再生する
- メニュバー上の「モード」から「書き込み」を選択します。
- 画面上部の「入力元」欄の右側にある
 ボタンをクリックし、焼きたいイメージファイルを選択します。
ボタンをクリックし、焼きたいイメージファイルを選択します。
- 画面左下の「出力先」欄で、書き込み先のディスクが入っているドライブを選択します。
- 必要であれば、「ベリファイ」にチェックを入れておきます※6。
6 データが、エラーすることなく書き込まれているかどうかをチェックする機能。
エラーチェックを行う分時間がかかるが、重要なディスクを作成する場合はチェック推奨。
ただし、ノート PC を使用している場合、ベリファイの際に “ トレイを手動で閉じる ” という操作が必要になることもあります。 - 準備が整ったら、画面左下にある大きなディスクアイコンをクリックします。
- ライティング処理が開始されます。
書き込み先が RW ディスク、かつ、ディスクが空でない場合、- This disc needs to be erased before you can write to it.
Would you like to erase it now ?
(ディスクの消去が行われた後、自動でライティング処理が開始される)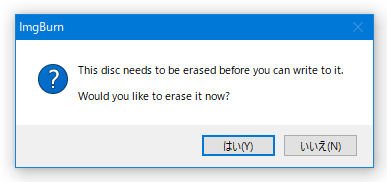
- This disc needs to be erased before you can write to it.
- ベリファイを行うようにしていた場合、書き込み終了後にディスクが一旦取り出し&再挿入 され※7、それから検証処理が開始されます。
7 ノートパソコン等、スリムタイプのドライブを使用している場合、ディスク取り出しの際に「All attempts to automatically close the drive tray have failed!」というダイアログが表示される。このダイアログが表示されたら、「OK」ボタンを押し、トレイを手動で閉じてやる必要がある。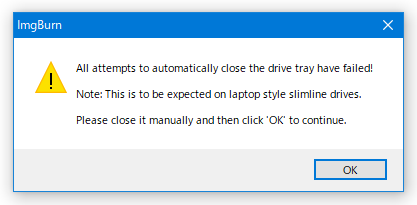
尚、書き込み中に表示される画面の右上にある欄で、- (ディスクの) 取り出し
- ベリファイ
- イメージ削除
- プログラム終了
- シャットダウン
(いずれも、書き込み終了後に実行させるアクション) - しばらく待ち、「Operation Successfully Completed!」というダイアログが表示されたら書き込み完了です。
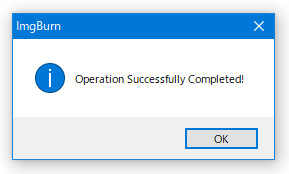
- メニュバー上の「モード」から「構築」を選択します。
- 画面左上のリストに、焼きたいファイル / フォルダ、または、イメージ化したいファイルをドラッグ&ドロップします。 画面右下にある計算機ボタンをクリックすることで、追加したファイルの総容量、および、ディスクの空き容量に対するファイルの総容量 を確認できたりもします。
- ファイルをそのまま焼く場合は、メニューバー上の「出力」から「デバイス」を選択 → 画面左下にある「出力先」欄で、書き込み先のディスクが入っているドライブを指定します。
(必要に応じて、「ベリファイ」にもチェックを入れておく) ファイルをイメージ化する場合は、メニューバー上の「出力」から「イメージファイル」を選択 → 左下の「出力先」欄で、イメージファイルの保存先フォルダ & ファイル名を指定します。
( ボタンをクリックし、イメージの出力先フォルダ&ファイル名 を指定する)
ボタンをクリックし、イメージの出力先フォルダ&ファイル名 を指定する)
- 作成するディスク / イメージ のファイルシステムを設定したい場合、および、システムファイルや隠しファイルをライティングしたい場合は、右側のパネル内にある「オプション」タブを開き、適宜設定を行っておきます※8。
8
DVD ビデオを作成する場合、ファイルシステムは「ISO9660 + UDF」、UDF リビジョンは「1.02」を選択する。
Blu-ray ビデオを作成する場合、ファイルシステムは「UDF」、UDF リビジョンは「2.50」or「2.60」。
( BD-RE なら「UDF 2.50」、BD-R なら「UDF 2.60」) - 必要であれば、「ラベル」タブでディスク / イメージ のボリュームラベルを設定したりしておきます。
- ちなみに、「拡張」タブ内にある「ブータブルディスク」タブで、ブートイメージを指定することもできたりします。
- データディスクを作成する場合、通常自動でファイナライズ※9 が行われます。
9 データを追記できないように、ディスクを閉じる処理のこと。
一応、メニューバー上の「ツール」→「設定」→ 「書き込み」タブの「書き込みタイプ」欄で、データを追記可能な状態で焼く「Incremental」「TAO」にすることもできるようになっています。
(私の環境では、これらのモードでもなぜかファイナライズされました...) しかし、「ImgBurn」は元々マルチセッションディスクの作成には向いていない?ようなので、追記可能なディスクを作成したい場合は、他のソフトを使うと良い思います。 - 準備が整ったら、画面左下にある大きなフォルダアイコンをクリックします。
- ボリュームラベルを設定しておかなかった場合、
-
イメージファイルのボリュームラベルが指定されていません。
自動的にボリュームラベルを作成しました。
このボリュームラベルを使用しますか?(ここでボリュームラベルを編集することもできる)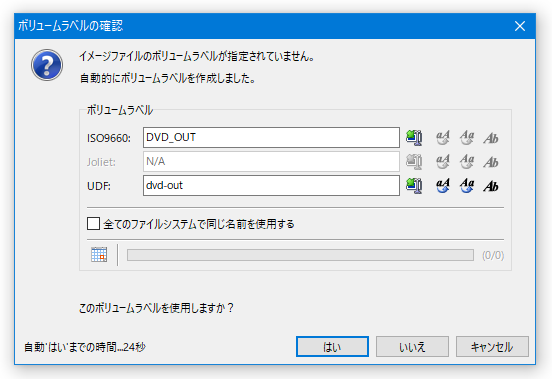
- 少し待つと、焼き込むファイルに関する情報ダイアログが表示されます。
ここで「OK」ボタンをクリックすると、ライティング / イメージの作成 が開始されます。
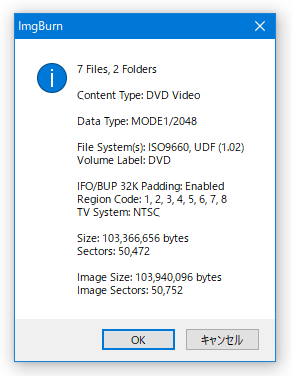
- まず最初に、音楽 CD 用の CUE シート(トラックリスト)を作成します※10。
10 「Exact Audio Copy(EAC)」 等で作成した CUE シートがあれば、この作業は不要。
メニューバー上の「モード」から「書き込み」を選択し、イメージファイルに付属している CUE シートをライティングすればよい。
メニューバー上の「ツール」から「CD CUE ファイルの作成」を選択します。 - 「CD CUE ファイルの作成」という画面が立ち上がります。
この画面内に、音楽 CD として焼きたい音声ファイルをドラッグ&ドロップします。
この時、リストに追加されたファイルを選択 → 画面右側の
 - 一番上に移動
- 一番上に移動 - 一つ上に移動
- 一つ上に移動 - 一つ下に移動
- 一つ下に移動 - 一番下に移動
- 一番下に移動
( ボタンを押すことで、タグのトラック番号順に並び替えることもできる)
ボタンを押すことで、タグのトラック番号順に並び替えることもできる) - 必要に応じて、下部の欄で
- プリギャップ - 各トラックの前に挿入する無音時間
- CD-TEXT - オーディオのディスプレイなどに表示されるテキスト※11
11 ファイルにタグが書き込んであれば、「タグ」にチェックを入れるだけでよい。
(タグの編集は 「Mp3tag」 がおすすめ)
画面右下の「デフォルトCD-TEXT (ディスク / トラック) 」を両方とも「タグ」にしておくと、次回から自動で「タグ」が選択された状態になる。
CD-TEXT を自分で書き込みたい場合は、「カスタム」を選択する。 - 画面右下の「OK」ボタンをクリックし、「CD CUE ファイルの作成」画面を閉じます。
- 「名前を付けて保存」ダイアログが立ち上がるので、CUE シートの保存先フォルダ&ファイル名 を指定します※12。 12 CUE シートを作成した後は、素材となるオーディオファイルを他のフォルダに移動したりリネームしたりしないようにする。
- あとの操作は、イメージ焼きの時と全く同じです。
画面上部の「入力元」欄で作成した CUE シートを読み込み、普通にライティングを行うだけ。
- コピーしたいディスクを、光学ドライブに挿入します。
- 「ImgBurn」を起動し、メニューバー上の「モード」から「読み込み」を選択します。
- 画面左上の「入力元」欄で、コピーしたいディスクが入っているドライブを選択します。
- 下の「出力先」欄の右側にある
 ボタンをクリックし、コピーされたイメージの出力先フォルダ&ファイル名 を指定します。
ボタンをクリックし、コピーされたイメージの出力先フォルダ&ファイル名 を指定します。
音楽 CD を “ WAVE + CUE ” としてコピーする場合は、 をクリックした後「ファイルの種類」を「WAV Files (*.wav)」にしておきます。
をクリックした後「ファイルの種類」を「WAV Files (*.wav)」にしておきます。
- 最後に、画面下部にあるディスクのアイコンをクリックすればコピー開始です。
その他、エラーすることなく焼けるかどうかをテストする「テストモード」や、DVD+R / DVD+RW / DVD+R DL の規格を、DVD-ROM の規格に書き換えてくれる「ROM 化※13 」、RW ディスクの内容を消去する機能※14、トレイロック... などの機能も付いています。
13
DVD+R 等のディスクを、DVD-ROM にしか対応していないドライブでも再生できるようにする機能。
ただし、この機能は、Nu Tech、Plextor、RICOH、Samsung、BenQ、LG、LITE-ON、NEC 製のドライブでしか使うことができない。
14
ディスク挿入後、メニューバーの「モード」から「ベリファイ」以外を選択 → メニューバー上の「ツール」→「ドライブ」→「ディスクの消去」から「高速」か「完全」のどちらかを選択する。
(その後確認ダイアログが表示されるので、「はい」をクリック)
| ImgBurn TOPへ |