超シンプルで使いやすい付箋ツール!「Fy Memo ~お手軽付箋メモ~」。
Fy Memo
超シンプルで使いやすい付箋ツール。
デスクトップ上の好きな場所に、ちょっとしたメモを書き記した“ 付箋 ” を貼り付けておけるようにしてくれます。
付箋の色 / 透明度 / 大きさ を変更する機能や、付箋テキストのフォントを変更する機能、付箋の自動保存機能... などが付いています。
「Fy Memo」は、シンプルな付箋ツールです。
デスクトップ上の好きな場所に、“ 付箋 ” を貼り付けておけるようにするメモツールで、見た目も操作感も非常にシンプルで使いやすいところが最大の特徴。
機能が必要最低限のものに絞られているため、実物の付箋と同じように直感的かつ手軽に使うことが可能となっています。
普段、“ ちょっとしたメモ ” のために、少し面倒な思いをしている人におすすめです。
ちなみに、付箋の内容は自動で保存されるようになっているため、付箋作成後に保存操作を行う必要はありません※1。
1
付箋は、手動で削除するまで「Fy Memo」起動時に自動で表示される。
その他、付箋の色 / 透明度 / 大きさ / フォント をカスタマイズする機能も付いています。
使い方は以下の通り。
- 「memo.exe」(あるいは「memo_x64.exe」)を実行します。
- タスクトレイ上に、アイコン(
 )が表示されます。
)が表示されます。 - タスクトレイアイコンをダブルクリックするか、タスクトレイアイコンを右クリック → 「付箋を貼る」を選択します。
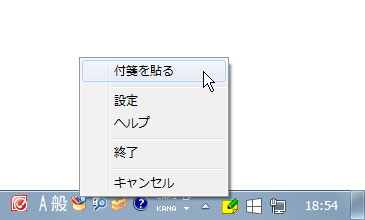
- デスクトップ上に、付箋が作成されます。
これをダブルクリック。
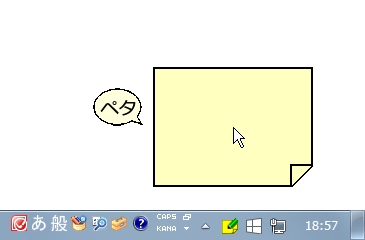
- テキスト入力ウインドウが表示されるので、付箋に書き記したいことを入力して「OK」ボタンをクリックします。
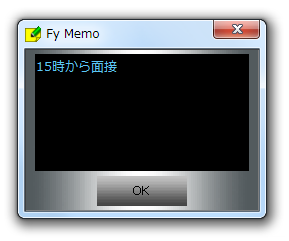
- 付箋が完成しました。
この付箋は、ドラッグ&ドロップで好きな場所に移動させることができるほか、枠の部分(右下部分を除く)をドラッグすることにより、リサイズすることが可能となっています。
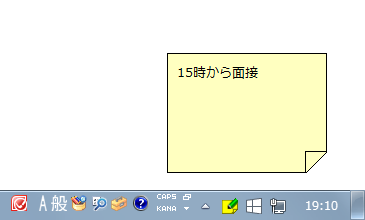
加えて、付箋上でホイール回転するか、付箋上で右クリック → 「付箋の色」から、色の変更を行うこともできたりします。尚、付箋の上にマウスカーソルを乗せていると、付箋の内容&最終更新日時 がツールチップで表示されるようになっています。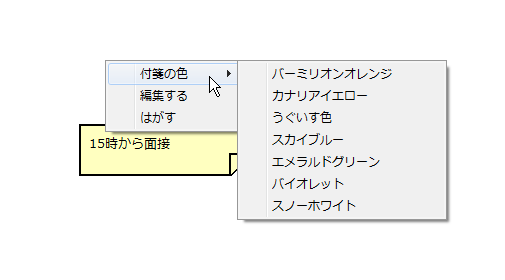
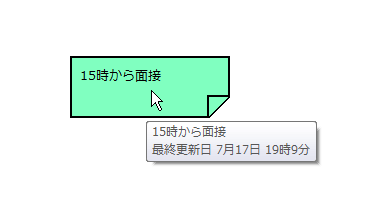
- 付箋の内容を編集する時は、目的の付箋をダブルクリックすればOK です。
(付箋を右クリックして「編集する」を選択しても同じ)
付箋が不要になったら、目的の付箋を右クリックして「はがす」を選択するか、付箋をクリックして「Delete」キーを押します。
付箋を作成
-
設定変更
- タスクトレイアイコンを右クリック → 「設定」を選択します。
- 設定画面が表示されます。
ここで、各種オプションの設定を行うことができます。

実際に設定できるオプションには、下記のようなものがあります。-
設定
- 付箋を常に手前に表示する
- (付箋テキスト編集時に、)IME の入力モードを自動的に日本語に切り換える
- 付箋テキストのフォント - 「選択」ボタンを押して指定する
- 付箋の透過度
- ツールチップの表示時間
-
メモの色
- ここでは、プリセットカラーの変更を行うことができます。
付箋上でのホイール回転や、付箋の右クリックメニュー「付箋の色」から、ここで設定した色を指定できるようになります。
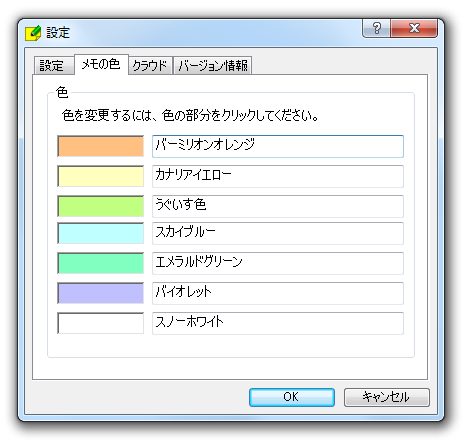
-
クラウド
- 付箋の保存先フォルダを設定することができます。
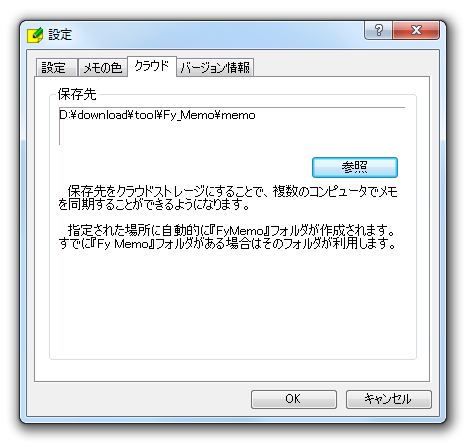
| Fy Memo TOPへ |
アップデートなど
おすすめフリーソフト
おすすめフリーソフト
スポンサードリンク
Fy Memo ~お手軽付箋メモ~ を紹介しているページです。




