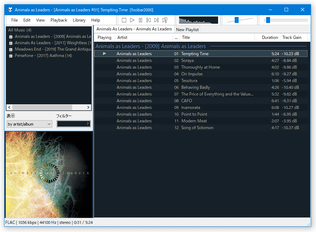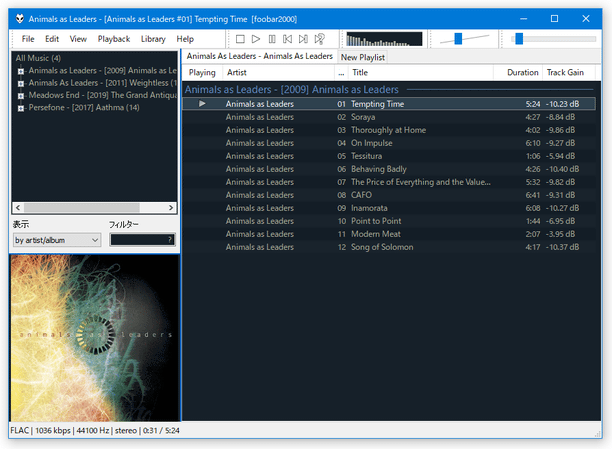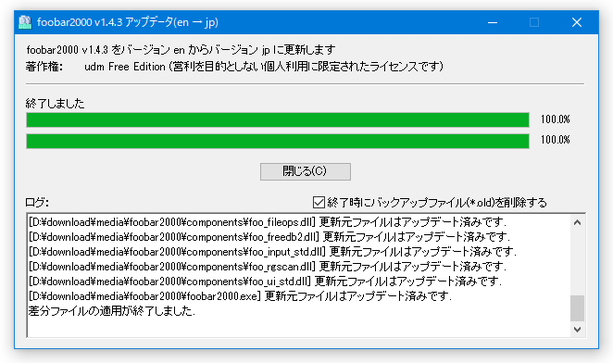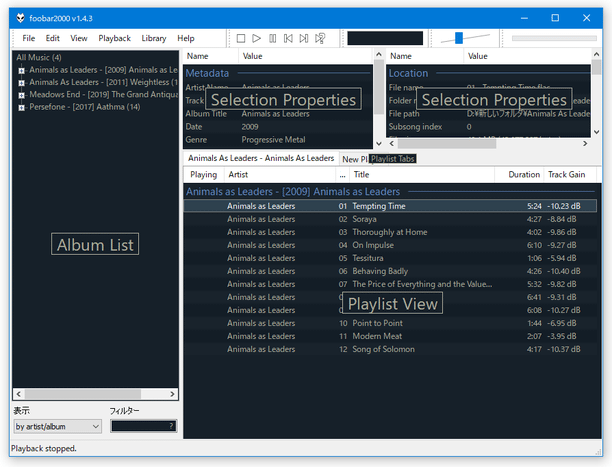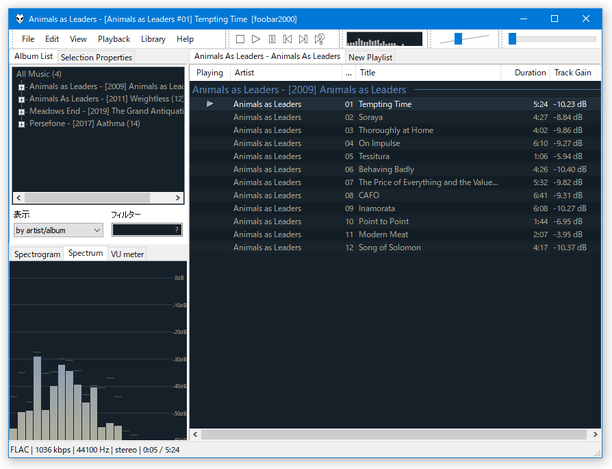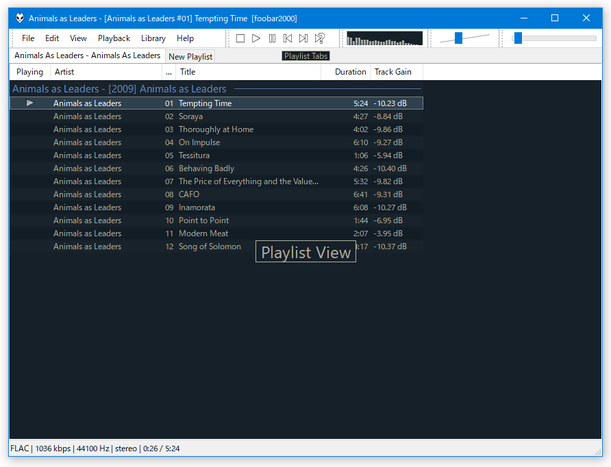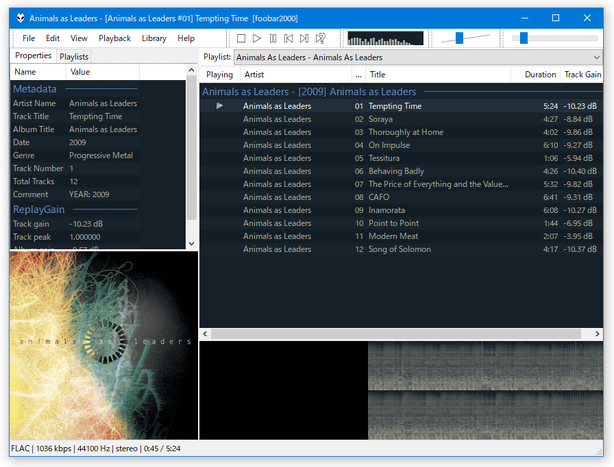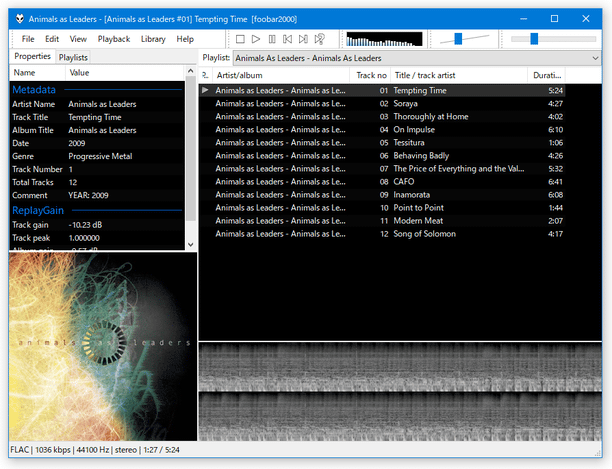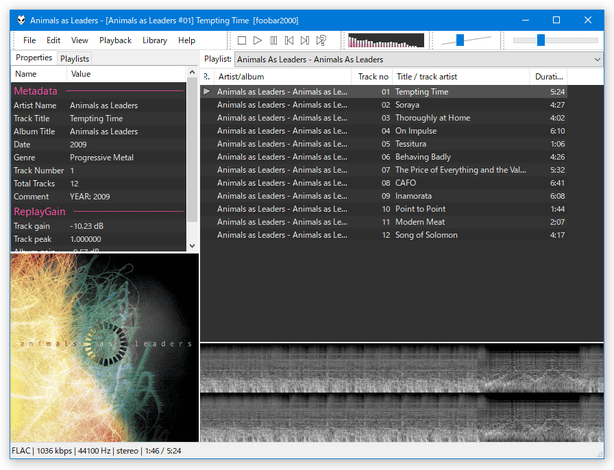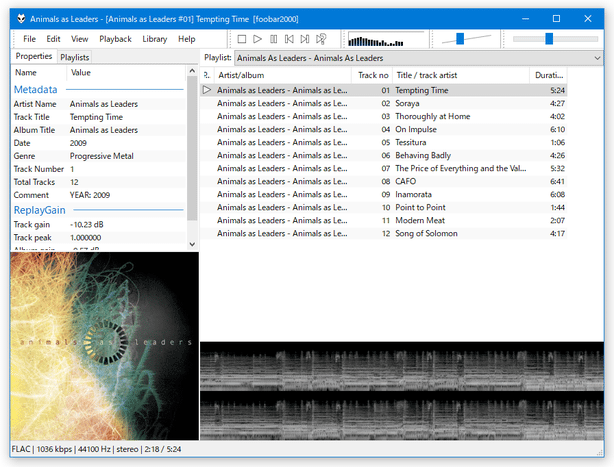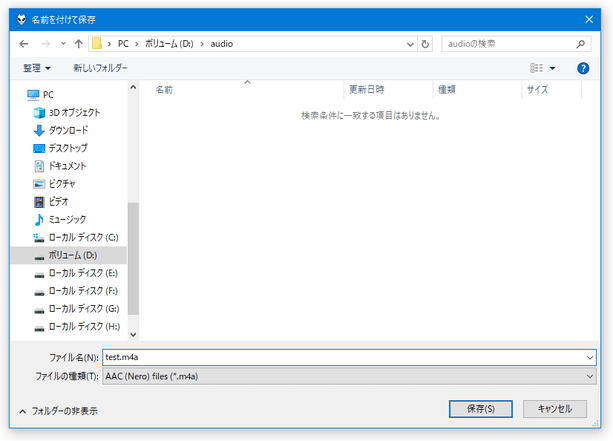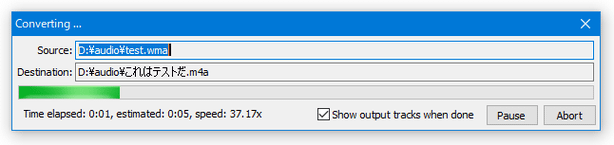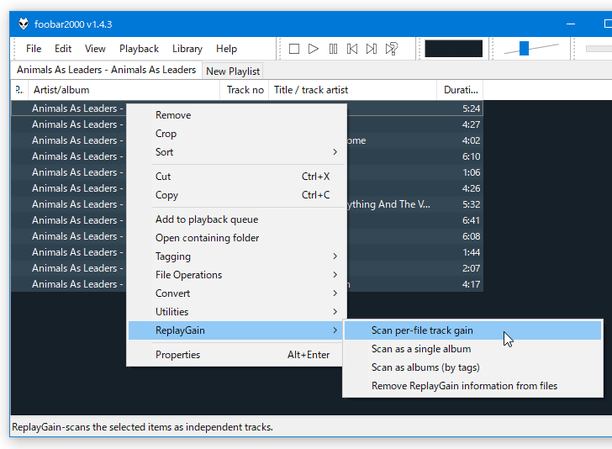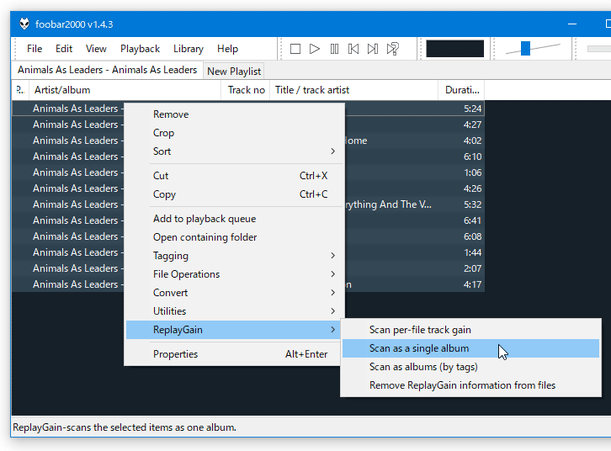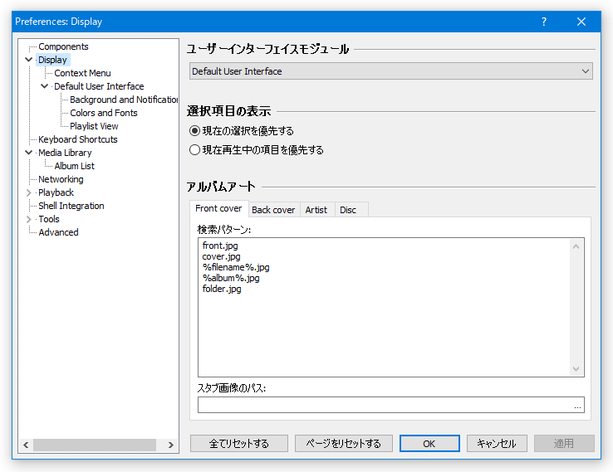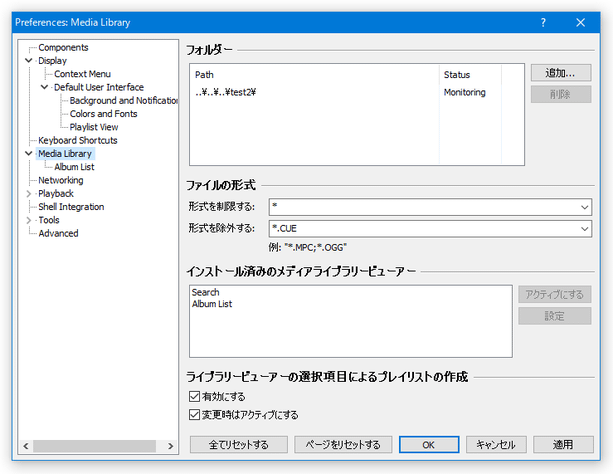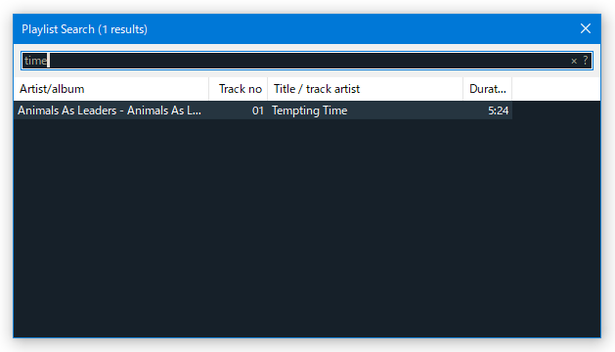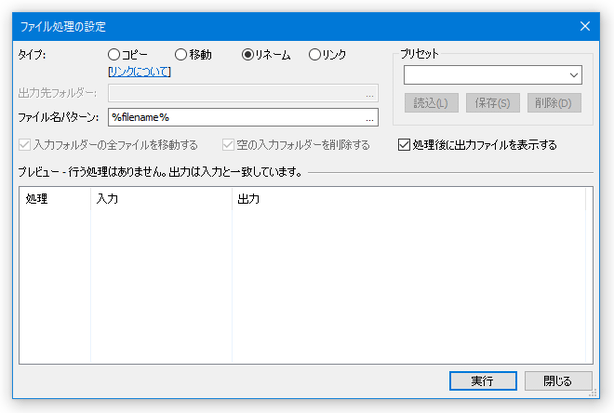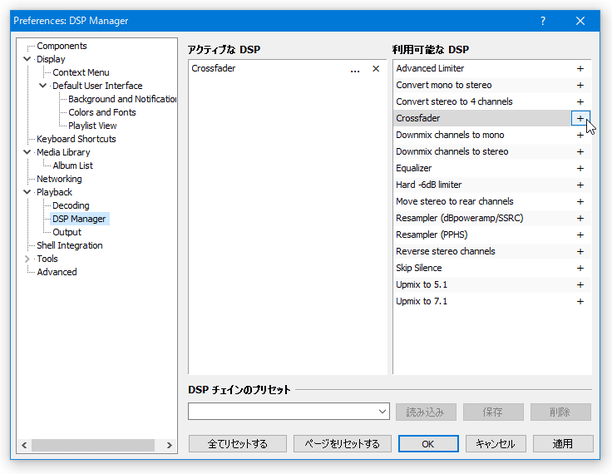多くのフォーマットに対応した高機能オーディオプレイヤー!「foobar2000」。
制作者 Peter Pawlowski
日本語化パッチ制作者 tnetsixenon
対応 7/8/8.1/10/11
バージョン 2.25.2
更新日時 2025-10-04
ファイルサイズ 7.6 MB
foobar2000
カスタマイズ性の高い高機能オーディオプレイヤー。
シンプルにも多機能にも使うことができる... という自由度の高い音楽プレイヤーです。
タブ形式で開いていくことができるプレリスト、ファイルのフォーマット変換、タグ情報編集、音楽ファイルをデータベース化して管理する “ ライブラリ ”、イコライザー... 等々の機能が付いています。
標準の状態で、ほとんどの音声ファイルを再生することができます。
foobar2000は、高機能なオーディオプレイヤーです。
非常に多くのフォーマットに対応しているほか、
- ファイルの音量を一定に整えることができる “ リプレイゲイン ”
- クロスフェード再生
- タグ情報編集 ( freedb からのデータ取得も可能)
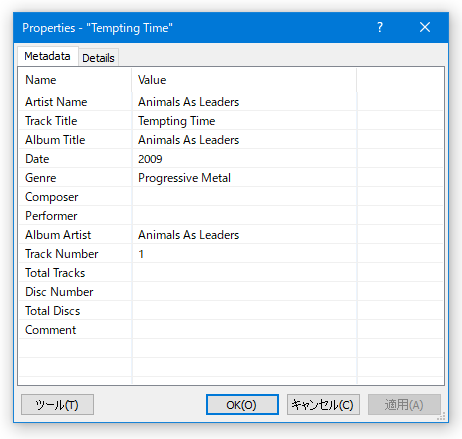
- タグ情報を元にしたファイルリネーム
- アルバムアート表示
- ファイルのフォーマット変換
- よく使うファイルのデータベース化(ライブラリ)
また、各種コンポーネント※1 を導入することにより、機能や見た目をバリバリと拡張していけるところもポイントの一つ。
1 プラグインのようなもの。
対応しているフォーマットは、WAV / W64 / MP1 / MP2 / MP3 / WMA / MP4 / M4A / M4B / WV / MKA / AAC / FLAC / MPC / MP+ / MPP / OGG / OGA / OGX / SPX / SVX / AIF / AIFC / AU / SND 形式の音声ファイルと、ASX / fpl / m3u / m3u8 / pls / WAX / WVX / CUE 形式のプレイリスト、CD、ZIP / RAR / GZIP 形式の圧縮ファイル※2。
2 各種コンポーネント を追加することで、APE や AC3、TTA、 ゲーム音源 等も再生できるようになる。
コンポーネント( dll )は、インストールフォルダ内の「components」フォルダ内に入れればよい。
(「.fb2k-component」形式のコンポーネントは、設定画面の「Components」画面にドラッグ&ドロップする)
対応形式として ZIP / RAR / GZIP があるが、これは中に入っている音声ファイルを再生できるということ。
圧縮ファイルを読み込めるようにするには、インストール途中の「Choose Components」画面で、「Optional features」→「Archive Reader」にチェックを入れておく必要がある。
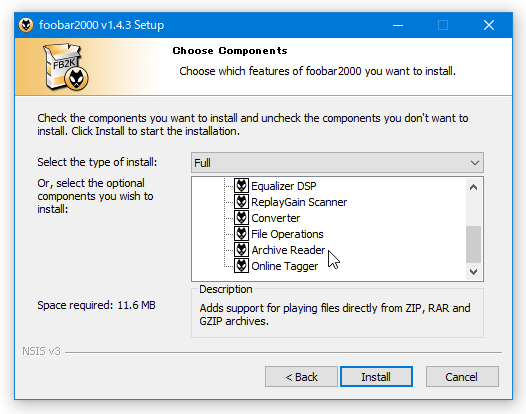
日本語化することもできますが、それでも UI は基本的に英語なので、敷居は少々高めです。
( Wiki は必読)
機能は非常に多くありますが、主だったものから紹介していきます。
インストール時の注意
- インストールの際に表示される「Choose Install Type」という画面で「Portable installation」を選択することにより、ポータブルアプリとして使うことも可能となっています。
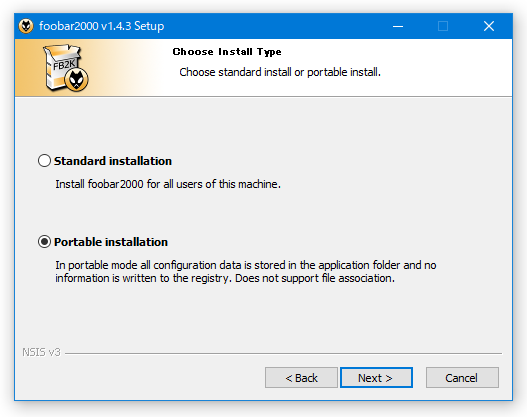 また、「Choose Components」という画面で「Optional features」を展開することにより、組み込む機能を選択することもできたりします。
また、「Choose Components」という画面で「Optional features」を展開することにより、組み込む機能を選択することもできたりします。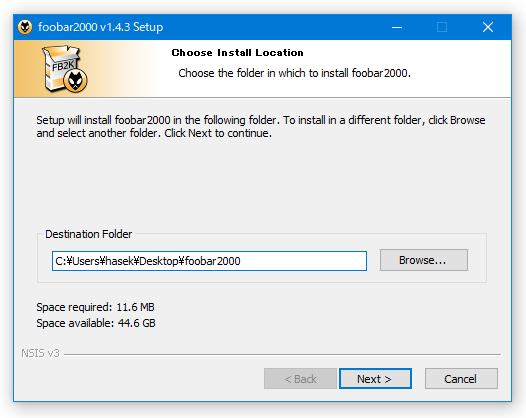
(基本的に、全てチェックでOK )主な機能で言うと、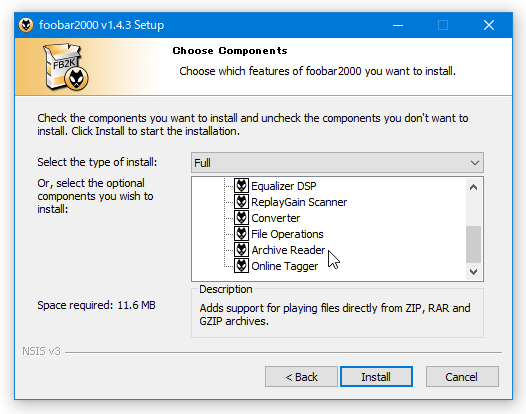
- 音声ファイルの音量を、最適化できるようにする「Replaygain Scanner」
- 音声ファイルを、MP3 / AAC / FLAC 等に変換できるようにする「Converter」
- タグ情報を元にリネームを行えるようにする「File Operations」
- ZIP / RAR / GZIP 内の音声ファイルを読み込めるようにする「Archive Reader」
- アルバムデータを、freedb.org から取得できるようにする「Online Tagger」
日本語化
- 「foobar2000」が起動中である場合は、一旦終了させておきます。
- tnetsixenon さんのサイト で、日本語化パッチを入手しておきます。
- ダウンロードしたパッチを実行し、差分を適用するフォルダとして「foobar2000」のインストールフォルダを選択 → 「OK」ボタンをクリックします。
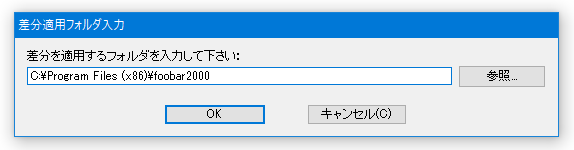
- 少し待ち、「差分ファイルの適用が終了しました.」と表示されたら日本語化完了です。
外観の簡易設定
- 初回起動時に、「外観の簡易設定(Quick Appearance Setup)」という画面が表示されます。
ここで、
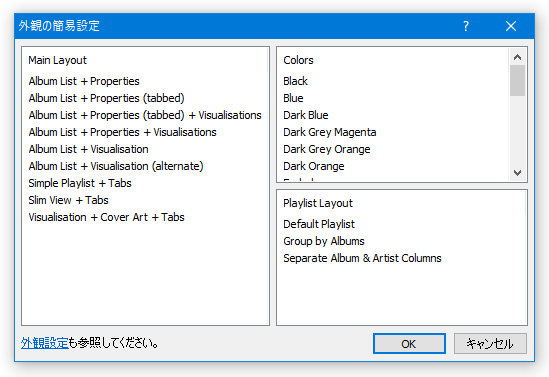
- ウインドウのレイアウト(Main Layout)
- 背景色(Colors)
- プレイリストのレイアウト(Playlist Layout)
(各選択項目をクリックすると、レイアウトや色が実際に変更される) 一度設定した後も、メニューバー上の「View」→「Layout」→「Quick Setup」から再設定することが可能となっています。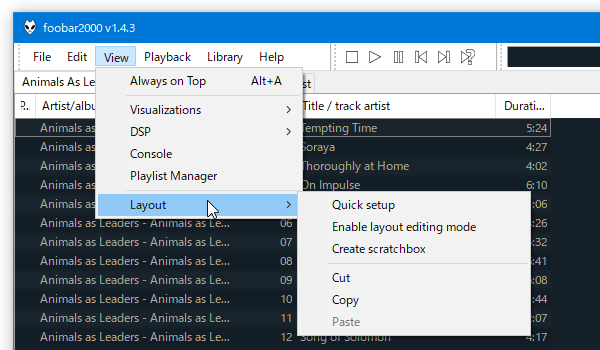
- ちなみに、メニューバー上の「View」→「Layout」から「Enable layout building mode」にチェックを入れると、各カラム上に配置するパネルを自由に設定できるようになります。
(カラム上で右クリック →「Replace UI Element」を選択 → 新たに配置するパネルを指定する)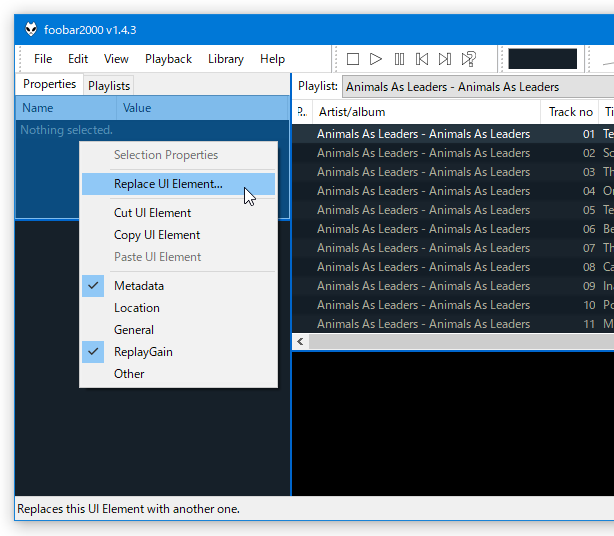 再配置が終わったら、「Enable layout building mode」のチェックは外しておきます。
再配置が終わったら、「Enable layout building mode」のチェックは外しておきます。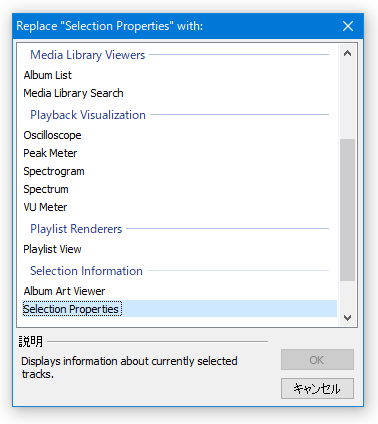
freedb.org からタグ情報を取得する
- アルバム内のファイルを、全てをプレイリストに追加します。
- プレイリスト上のファイルを、全て選択状態にします(「Ctrl」+「A」)。
- プレイリスト上のファイルを右クリックし、「Tagging」から「Get tags from freedb」を選択します。
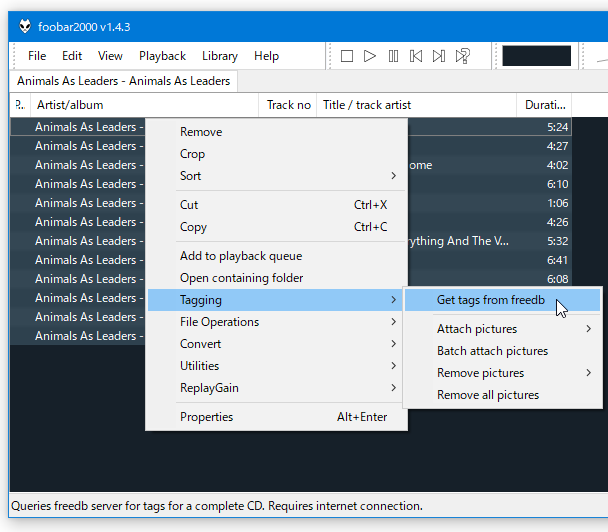
- アルバムデータの検索処理が行われるので、少し待ちます。
- しばらくすると「freedb tagger」という画面が表示され、該当すると思われるアルバムのデータが左上の「Matches」欄にリスト表示されます。
あとは、この中から目的のアルバムデータを選択し、画面下部にある「ファイルの更新」ボタンをクリックすれば OK です。
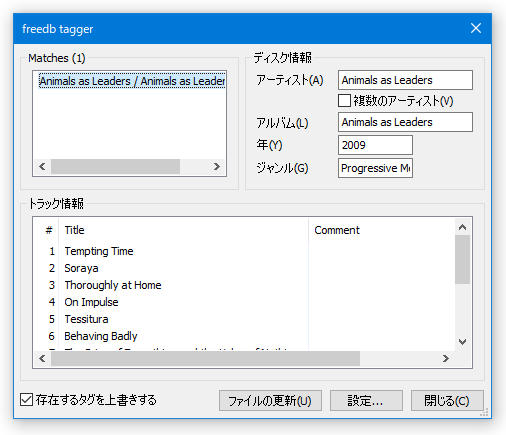
ファイルのフォーマット変換
- まず、任意のエンコーダーを入手しておきます。
(WAVE 形式へ変換する場合、エンコーダーは必要ありません)- MP3 に変換したいなら「LAME(lame.exe)」を、
- FLAC に変換したいなら「FLAC(flac.exe)」を、
- AAC(M4A)に変換したいなら「Nero AAC Codec(neroAacEnc.exe)」を、
- OGG に変換したいなら「Oggenc2(oggenc2.exe)」を...
- WV に変換したいなら「WavPack(wavpack.exe)」を...
- OPUS に変換したいなら「Opus-tools(opusenc.exe)」を...
複数のエンコーダーをまとめてインストールすることができる「foobar2000 Free Encoder Pack」を使っても OK です。 - 入手したエンコーダーを、「foobar2000.exe」と同じフォルダ内にコピーします。
- 変換したいファイルを右クリックし、「Convert」→「...」を選択します。
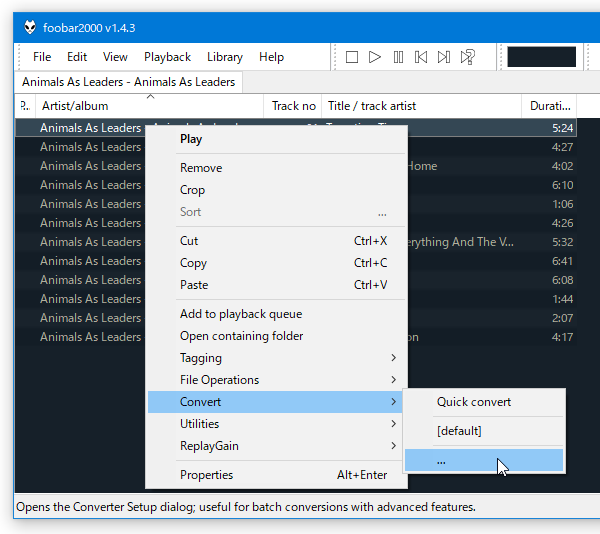
- 「コンバーターのセットアップ」という画面が表示されるので、右上の「出力形式」をクリックします。
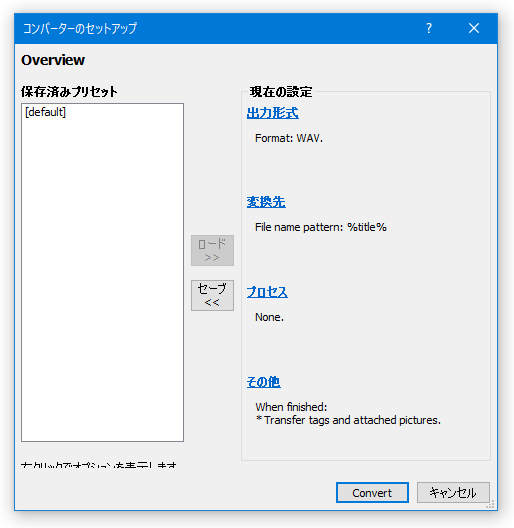
- 変換先のフォーマットを選択し、右下の「Back」ボタンをクリックします。
出力ファイルの音質等を設定したい時は、変換先のフォーマットを選択 → 下部の「編集」ボタンをクリックし、プリセット内容を編集しておいてもよいでしょう。
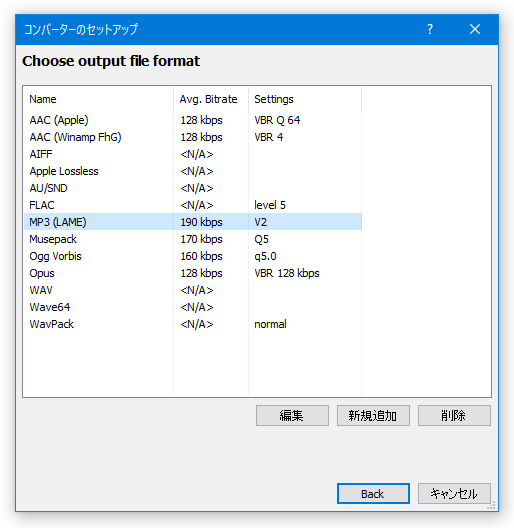 尚、「neroAacEnc.exe」は標準でプリセットされていないので、右下の「新規追加」ボタンをクリック → 上部の「エンコーダー」欄で「AAC(Nero)」を選択し、出力ファイルの品質を設定して「OK」ボタンをクリックします。
尚、「neroAacEnc.exe」は標準でプリセットされていないので、右下の「新規追加」ボタンをクリック → 上部の「エンコーダー」欄で「AAC(Nero)」を選択し、出力ファイルの品質を設定して「OK」ボタンをクリックします。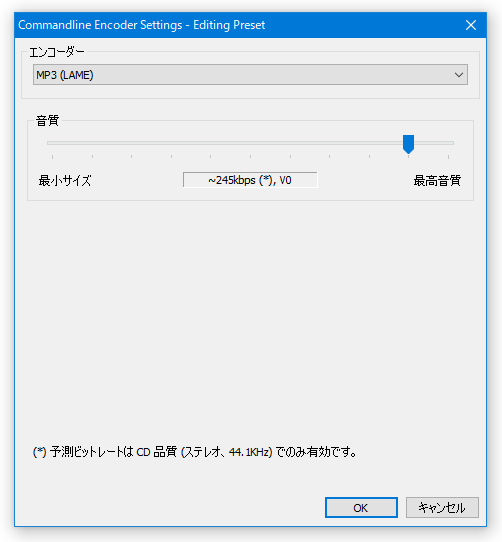
(すると、プリセットが登録される)右下の「新規追加」ボタンをクリックする
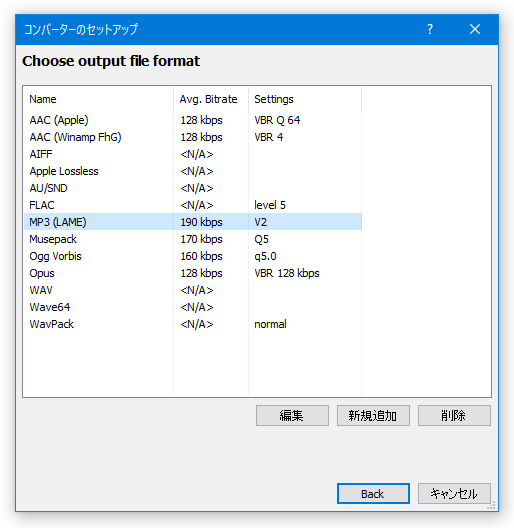 上部の「エンコーダー」欄で「AAC(Nero)」を選択する
上部の「エンコーダー」欄で「AAC(Nero)」を選択する
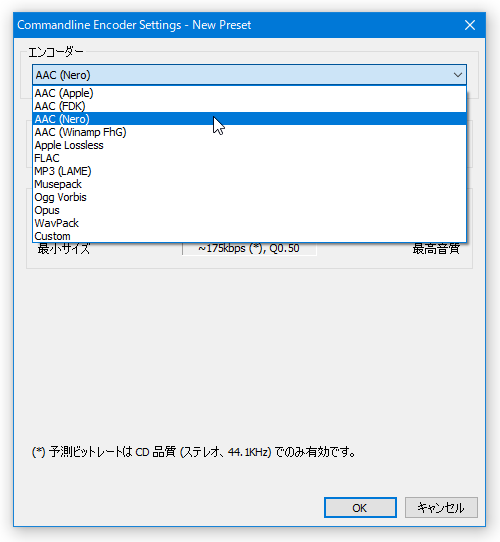 出力ファイルの品質を設定する
出力ファイルの品質を設定する
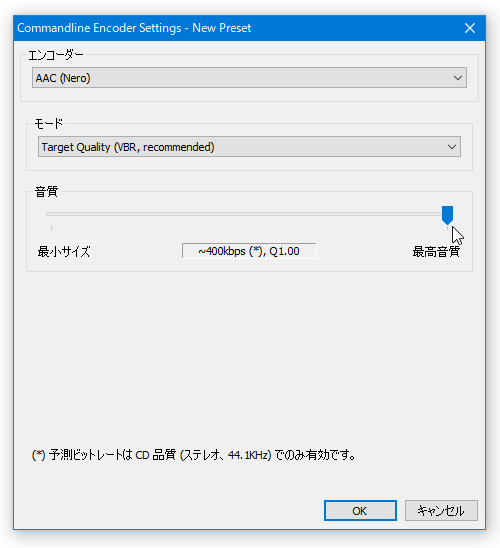 プリセットが登録された
プリセットが登録された
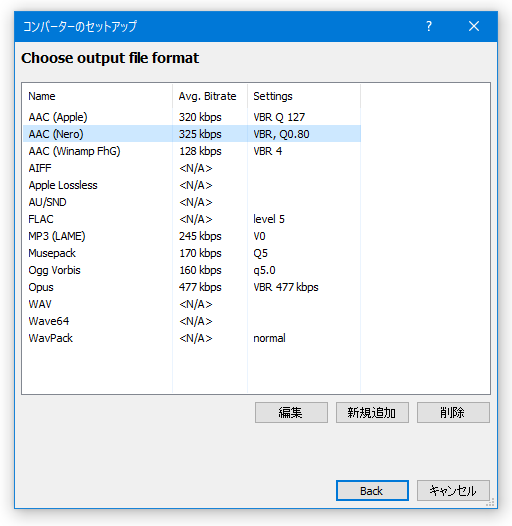
- 左の「保存済みプリセット」欄の背景を一回クリックし、中央の「セーブ」ボタンをクリックします。
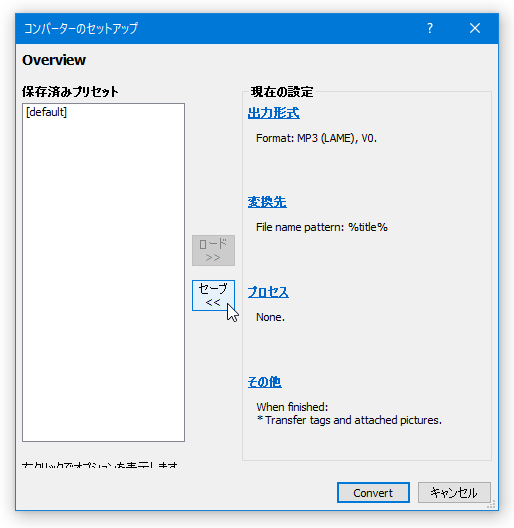
- 「保存済みプリセット」欄に、先程選択したフォーマットのプリセットが登録されるので、適当な名前を付けておきます。
(デフォルトのプリセット名は「New preset」)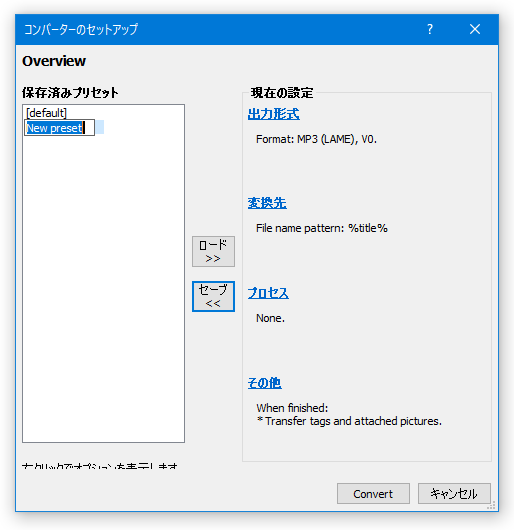
- 「コンバーターのセットアップ」画面を閉じます。
- プレイリスト内のファイルを右クリック →「Convert」から、 登録したプリセット名を選択します。
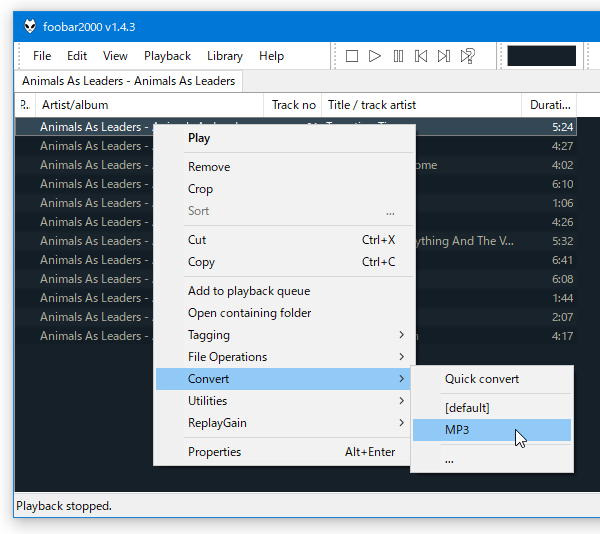
- 「名前を付けて保存」ダイアログが表示されるので、変換されたファイルの出力先フォルダと名前を指定して「保存」ボタンをクリックします。
非可逆フォーマット から非可逆フォーマットへの変換を行う場合、「音質が悪くなりますが、よろしいですか?」という警告ダイアログが表示されるので、「はい」ボタンをクリックします。
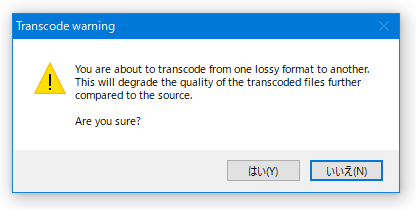
- ファイルの変換処理が実行されるので、しばらく待ちます。
- 少し待ち、「Converter Output」というダイアログが表示されたら変換完了です。
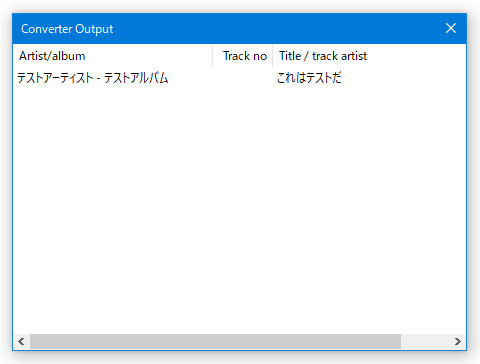
リプレイゲイン
- プレイリスト上のファイルを右クリックし、「Replaygain」→「Scan per-file track gain」を選択します。
音量最適化をアルバム単位で行いたい場合は、アルバムに収録されているファイルを全て選択状態にし、右クリック →「Replaygain」から「Scan selection as single album」を選択します。
(アルバムの流れを考慮し、音量を最適化してくれる) - 少し待ち、「ReplayGain スキャンステータス」という画面が表示されたら、右下の「タグを更新する」ボタンをクリックします。
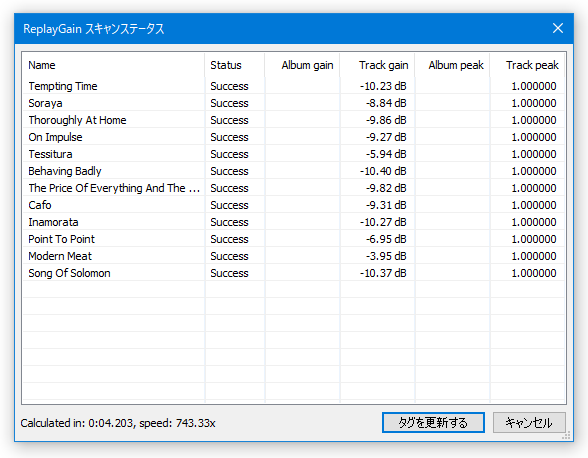
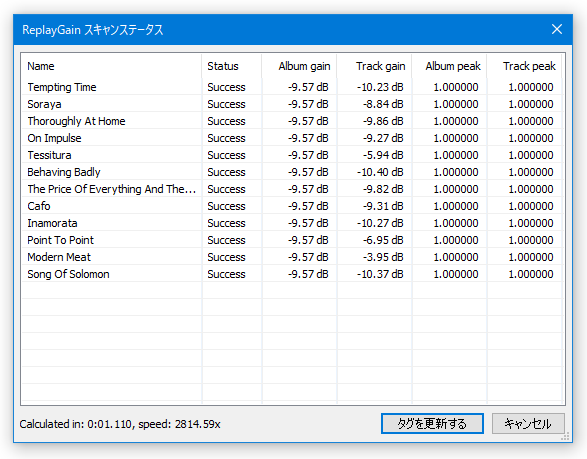
その他の機能
その他、下記のような機能も付いています。
- ランダム / リピート / シャッフル再生
- タブ形式で開いていくことができるプレイリスト
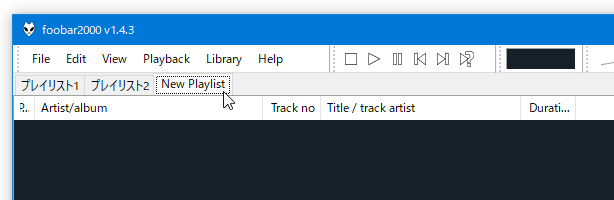
- プレイリストの保存※3
3 FPL / M3U / M3U8 形式で保存できる。 - アルバムアート表示※4
4 オーディオファイルと同じフォルダ内に、画像が入っている必要がある。
通常、アルバムアートのファイル名は front.jpg / cover.jpg / %filename%.jpg / %album%.jpg / folder.jpg である必要があるが、設定次第でどんな名前の画像でも表示できるようになる。
設定は「File」→「Preferences」→「Display」の右下「検索パターン」欄で行うことができ、たとえば(一行改行してから) *.jpg とでも入力しておくと、全ての JPEG 画像をアルバムアートとして表示できるようになる。 - ライブラリ※5
5 「iTunes」のように、指定したフォルダ以下にある音楽ファイルを、データベース化する機能。
メニューバー上の「Library」から「Configure」を開き、右上の「追加」ボタンをクリック → 目的とするフォルダを選択する。
(ファイルの数が多い場合、データベース化処理に結構時間がかかるので注意) 下部の「有効にする」にもチェックを入れておくとよい。 - プレイリスト内のトラック検索 / トラックのソート※6 6 パス / アーティスト名 / アルバム名 / トラックナンバー / タイトル / 再生時間 ごとに、ファイルを並べ替えることができる。
- ファイルのタグ情報を表示&編集する機能※7
7 ファイルを右クリック →「Properties」から。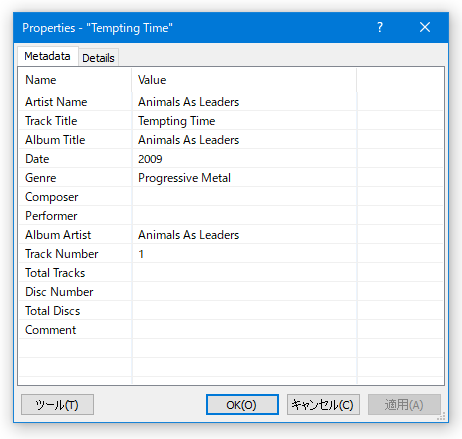
- タグ情報を元にファイルをリネームする機能※8
8 リネームしたいファイルを右クリック →「File Operation」→「Rename to」から。「ファイル処理の設定」という画面が表示されるので、「ファイル名パターン」欄の右端にある「...」ボタンをクリックし、どの情報を元にファイル名を作るのか指定する。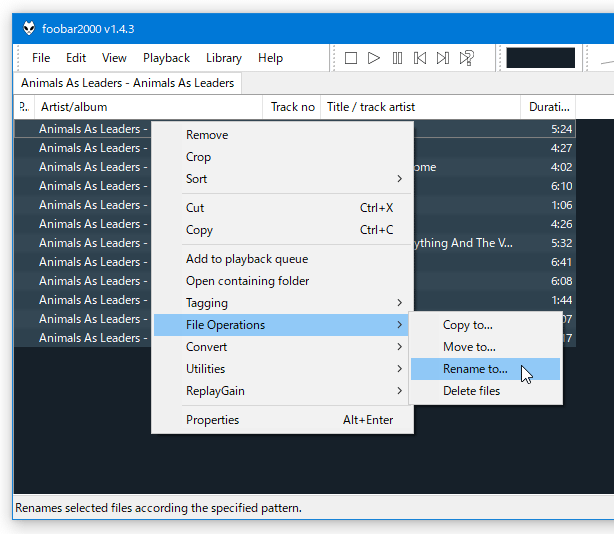
(例えば、 nn.title を選択すると、「トラックNo. タイトル」という名前でリネームされる)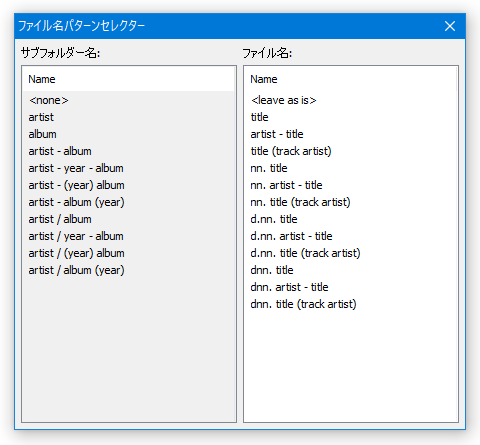
- 選択中のファイルが存在するフォルダを開く機能
- イコライザー※9
9 プリセットを作成し、保存しておくことができる。
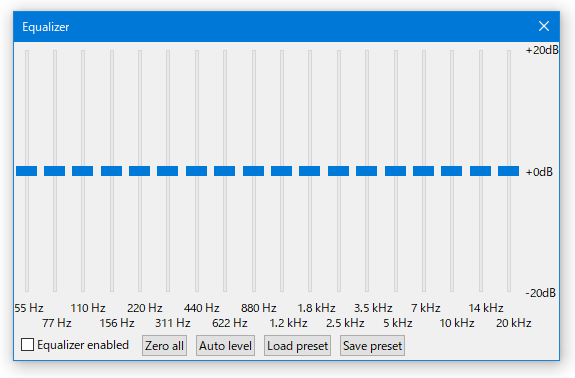
- 曲間を空けずに再生することができる “ ギャップレス(クロスフェード)再生※10 ”
10 メニューバー上の「File」→「Preferences」→「Playback」→「DSP Manager」を開き、右側の「利用可能な DSP」欄内にある「Crossfader」の右側にある「+」ボタンをクリックする。 - VST プラグインの利用
| foobar2000 TOPへ |
アップデートなど
おすすめフリーソフト
スポンサード リンク
おすすめフリーソフト
スポンサードリンク