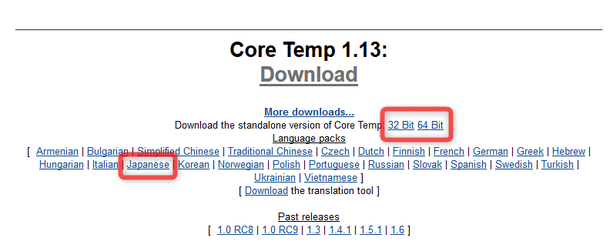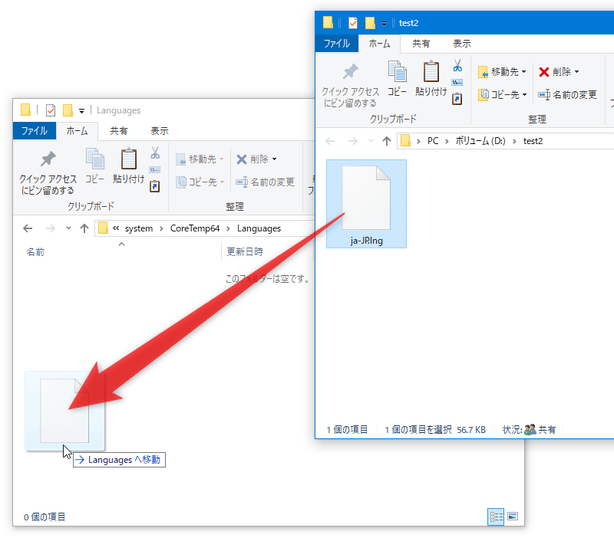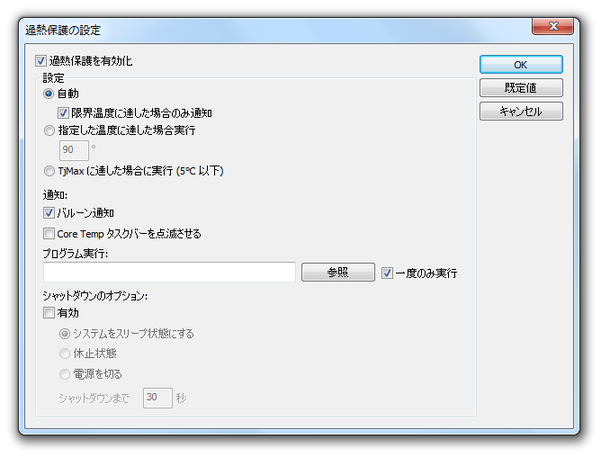シンプルなCPU 温度モニター!「Core Temp」。
Core Temp
コンパクトな CPU 温度モニタリングツール。
タスクトレイ上に、 “ 各CPU コアの温度 ” をリアルタイムに表示させておけるようにしてくれます。
温度が最も高いコアの数値のみを表示させる機能や、クロック周波数 / CPU 使用率 / メモリ消費量 / 消費電力 もタスクトレイ上に表示させる機能、CPU のプロパティ、Tjunction 温度 を表示する機能、温度が指定した数値に達した時に、任意のアクションを自動実行できるようにする機能... 等々も付いています。
Core Tempは、CPU の温度をリアルタイムに計測&表示 してくれるソフトです。
マルチコアのCPU に対応した温度モニターで、各コアの温度をタスクトレイ上に “ 個別表示 ” してくれるところが最大の特徴※1。
1
温度(数値)のテキストカラー&フォント は、自由に設定することができる。
表示する温度は、設定により “ 華氏 ” “ Tjunction 温度※2 との差分値 ” にすることもでき、また温度が最も高いコアの数値のみ を表示させるようにすることもできたりします。
2 CPU の最大許容温度。
さらに、計測結果のログを取る機能や、温度が設定値に達した時に、特定のアクションを自動実行できるようにする機能 等も付いています。
(ログは、CSV ファイルとして出力される)
ちなみに、CPU の温度だけではなく、CPU の
- モデル名
- 対応ソケット
- 周波数
- VID - 電圧
- リビジョン
- 製造プロセス
- CPUID
- TDP
- Tj. Max - 最大許容温度
- 最小 -(計測開始から今までの)最低温度
- 最大 -(計測開始から今までの)最大温度
- 負荷 - 使用率
3 メニューバー上の「ツール」→「システム情報」から、さらに詳細な情報を確認することもできる。
使い方(設定方法等)は以下のとおり。
- インストール時の注意
- 基本的な使い方
- 温度(数値)のテキストカラー&フォント を変更
- 温度が一番高い CPU コアの数値のみを表示
- クロック周波数 / CPU 使用率 等の実数値も、タスクトレイ上に表示する
- 過熱保護機能
- 「Core Temp」のタスクボタンを、温度 / 周波数 / 使用率 メーターにする
インストール時の注意
- インストーラーを使うと、外部ツールのインストールを促されるので、ポータブル版の使用をお勧めします。
ポータブル版は、ダウンロード先のページで「More downloads...」というリンクをクリックし、「32 Bit」か「64 Bit」のどちらかをクリックすればダウンロードすることができます。 ついでに日本語化も必要になるので、「Japanese」というリンクを右クリックし、リンク先をファイルとして保存しておいて下さい。 - ダウンロードした「Core Temp」を解凍したら、「Core Temp.exe」のあるフォルダ内に「Languages」という名前のフォルダを作成し、その中に言語ファイル「ja-JP.lng」をコピーします。
- もしインストーラーを使ってインストールを行う場合、不要な外部ツールをインストールしないように気を付けてください。
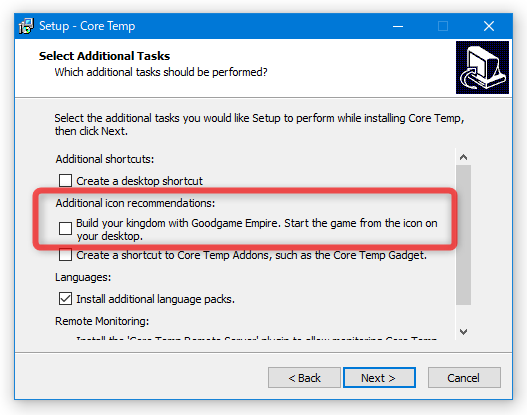
基本的な使い方
- 「Core Temp.exe」を実行します※4。
4 もし、インターフェースが日本語表示でない場合は、メニューバー上の「Options」から「Settings」を開き、上部の「Language」欄で「日本語」を選択しておいて下さい。 - メイン画面が表示されます。
色々と情報を確認することができますが、基本的には最小化させておけばよいでしょう。
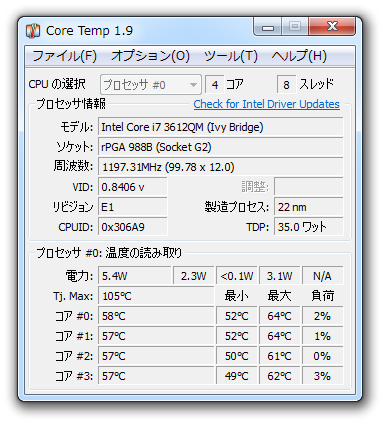 (最小化すると、タスクトレイに格納される)
(最小化すると、タスクトレイに格納される)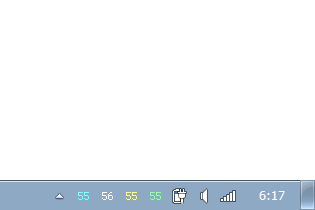
逆に、メニューバー上の「オプション」から、常に最前面に表示させておくこともできたりします。
温度(数値)のテキストカラー&フォント を変更
- メニューバー上の「オプション」から「設定」を開き、「システムトレイ」タブを開きます。
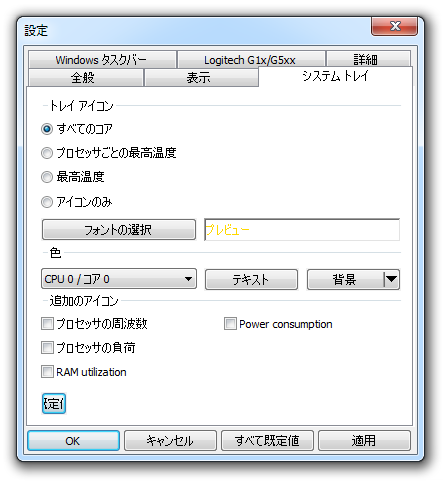
- 画面中段の「色」欄にあるプルダウンメニューをクリックし、色変更を行うCPU コアを指定します。
- 隣の「テキスト」ボタンをクリックし、変更先の色を指定します。
- もし、テキストのフォントも変更したいという場合は、中段にある「フォントの選択」ボタンをクリック → 変更先のフォントを設定しておきます。
- あとは、画面左下の「OK」ボタンをクリックすればOK。
設定を元に戻したい時は、左下にある「既定値」ボタン(見づらい)をクリックします。
温度が一番高い CPU コアの数値のみを表示
- メニューバー上の「オプション」から「設定」を開き、「システムトレイ」タブを開きます。
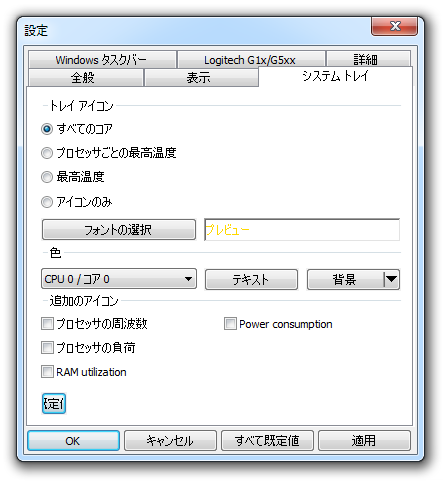
- 上の「トレイ アイコン」欄で、「最高温度」にチェックを入れます。
- あとは、画面左下の「OK」ボタンをクリックすればOK。
温度のフォーマットを変更する
- メニューバー上の「オプション」から「設定」を開き、「表示」タブを開きます。
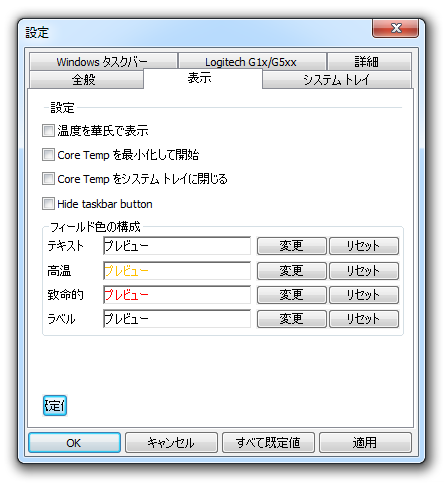
- 温度を華氏で表示する場合は、「温度を華氏で表示」にチェックを入れます。
Tjunction 温度(最大許容温度)との差分値を表示させたい場合は、「詳細」タブを開き、「TjMax までの間隔を温度フィールドに表示」にチェックを入れます。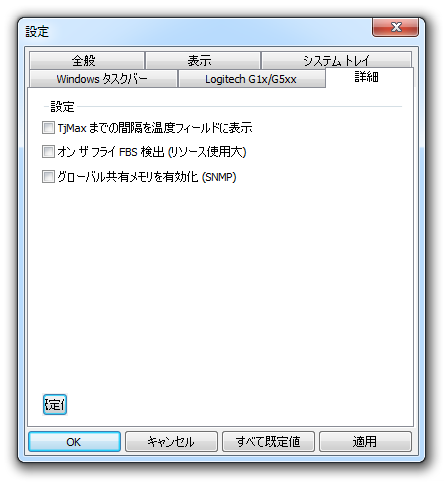
- あとは、画面左下の「OK」ボタンをクリックすればOK。
設定を元に戻したい時は、左下にある「既定値」ボタンをクリックします。
クロック周波数 / CPU 使用率 等の実数値も、タスクトレイ上に表示する
- メニューバー上の「オプション」から「設定」を開き、「システムトレイ」タブを開きます。
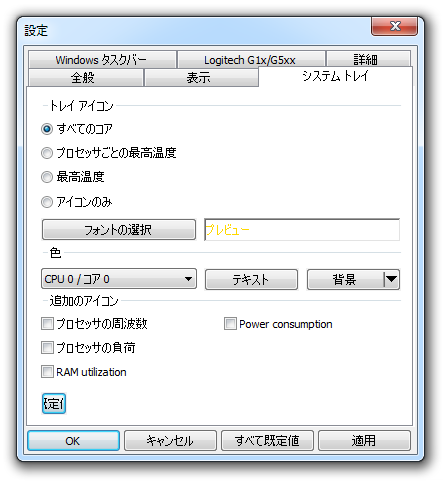
- 左下にある「追加のアイコン」欄で、(タスクトレイ上に)表示させたい項目にチェックを入れます。
ここで選べるのは、下記の四項目。- プロセッサの周波数
- プロセッサの負荷(使用率)
- RAM utilization - メモリ使用量
- Power consumption - 消費電力
- 必要であれば、これら情報の表示色を変更することもできます。
色を変更する場合、中段の「色」欄にあるプルダウンメニューをクリックし、目的の項目を選択 → 隣の「テキスト」ボタンをクリックし、変更先の色を指定します。 - あとは、画面左下の「OK」ボタンをクリックすればOK。
過熱保護機能
特定の温度に達した時に、任意のアクションを自動実行させる機能
- メニューバー上の「オプション」から「過熱保護」を選択。
- 「過熱保護の設定」という画面が表示されます。 まず、左上にある「過熱保護を有効化」にチェックを入れます。
- 次に、アクション実行のトリガーとなる温度を設定します。
温度は、- 自動
- 指定した温度
- Tjunction 温度
- 続いて、トリガーとなる温度に達した時に、どのようなアクションを実行するのか設定します。
実行できるアクションには、- バルーン通知
- Core Temp のタスクバーを点滅させる
- プログラムを実行
- シャットダウン
- スリープ
- 休止状態
- 電源を切る
- 設定が済んだら、右上の「OK」ボタンをクリックします。
- これで、CPU の温度が設定値に達した時に、指定しておいたアクションが自動で実行されるようになります。
尚、Windows 7 以降を使用している場合、「Core Temp」のタスクボタンを
- 温度メーター
- 周波数メーター
- 使用率メーター
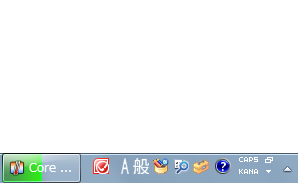
- メニューバー上の「オプション」から「設定」を開き、「Windows タスクバー」タブを開きます。
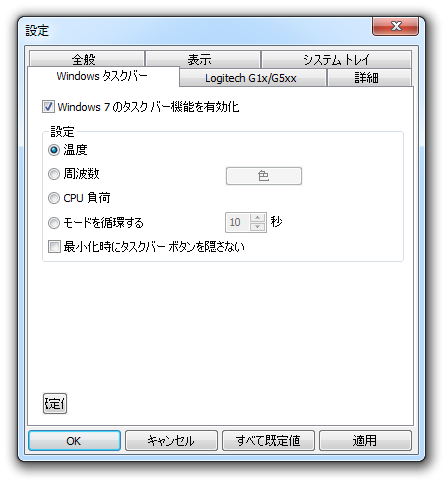
- まず、一番上の「Windows 7 のタスク バー機能を有効化」にチェック。
- 下の「設定」欄で、タスクボタン上に何の数値をオーバーレイ (合成) させるのか指定します。
指定できるのは、以下のうち一つ。- 温度
- 周波数
- CPU 負荷
- 設定が済んだら、右上の「OK」ボタンをクリックします。
| Core Temp TOPへ |
アップデートなど
おすすめフリーソフト
おすすめフリーソフト
スポンサードリンク