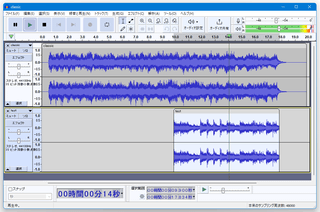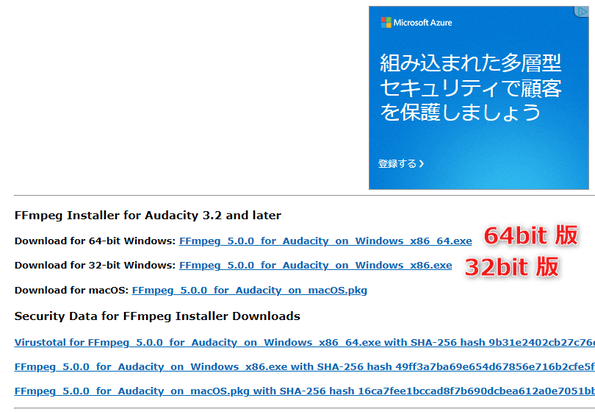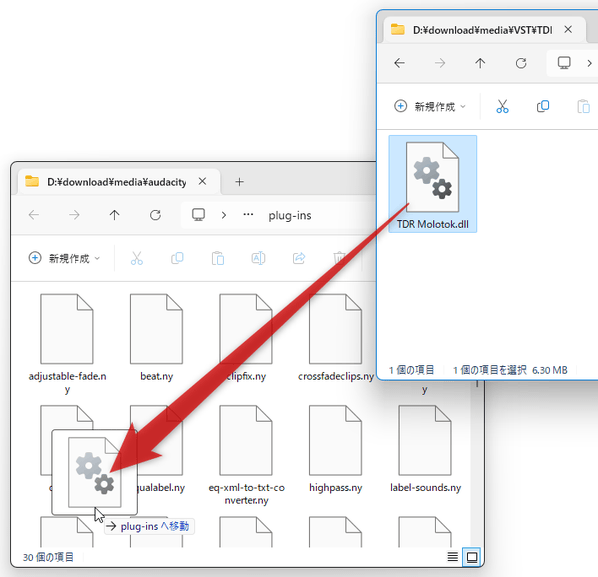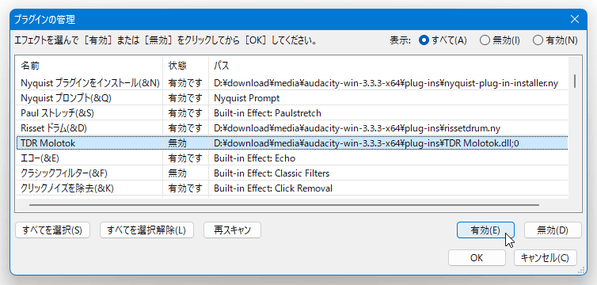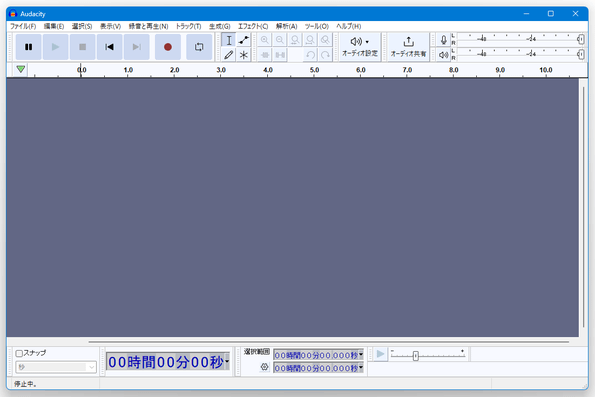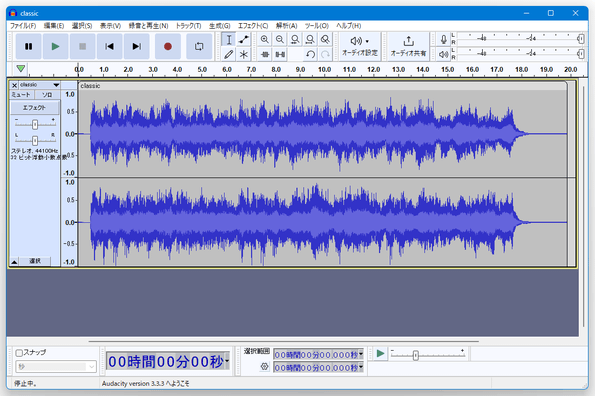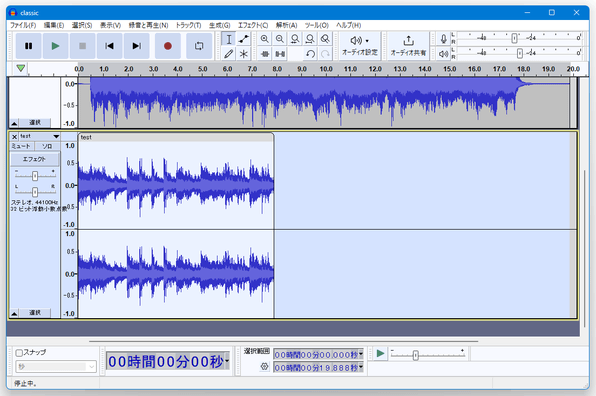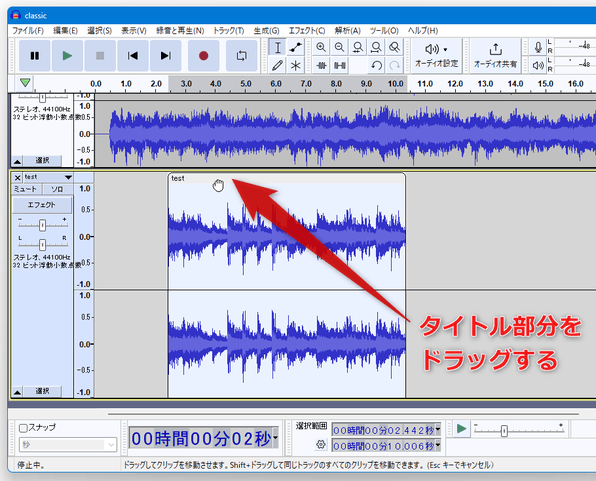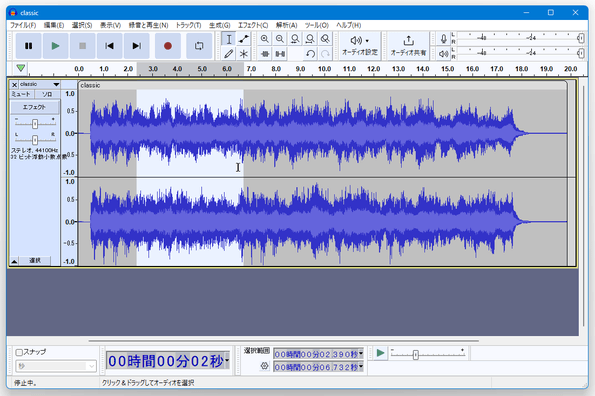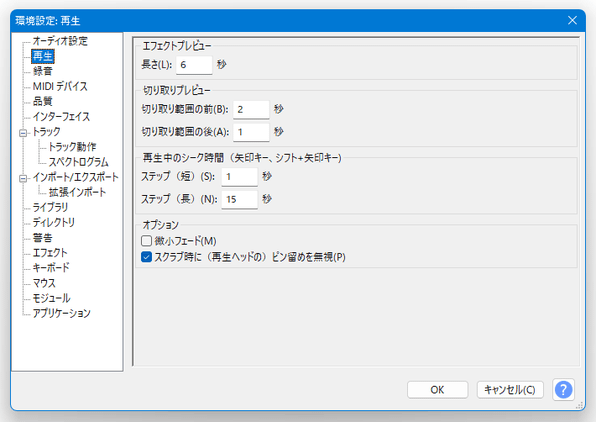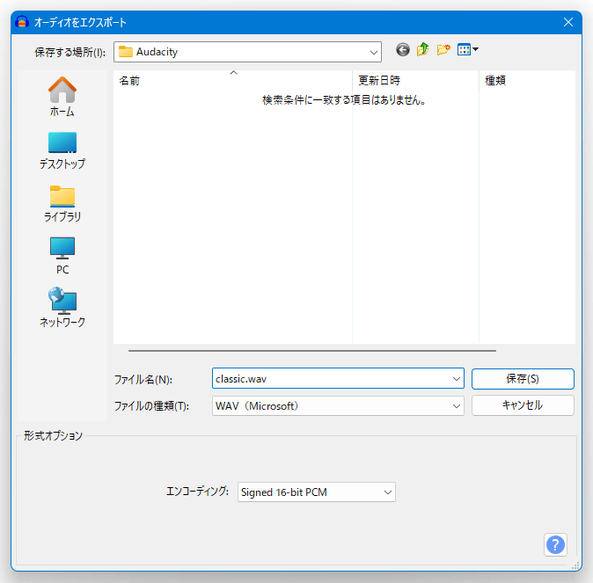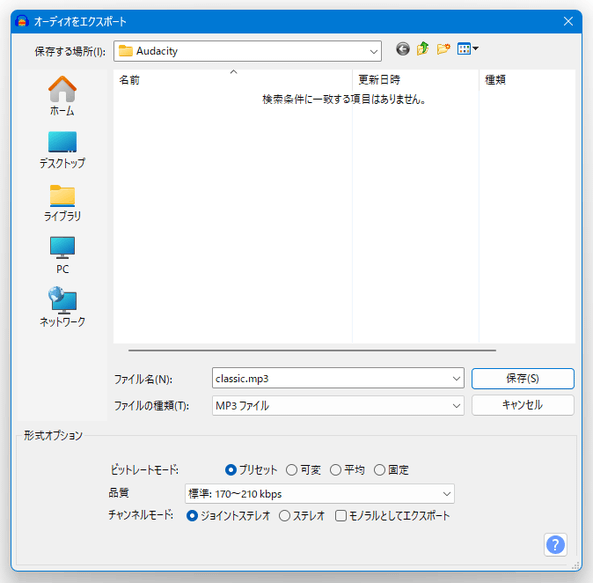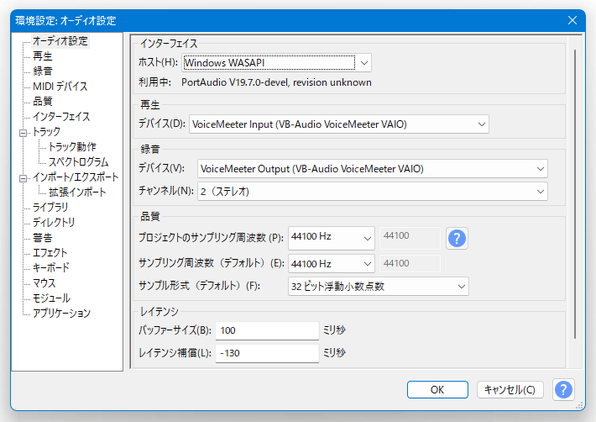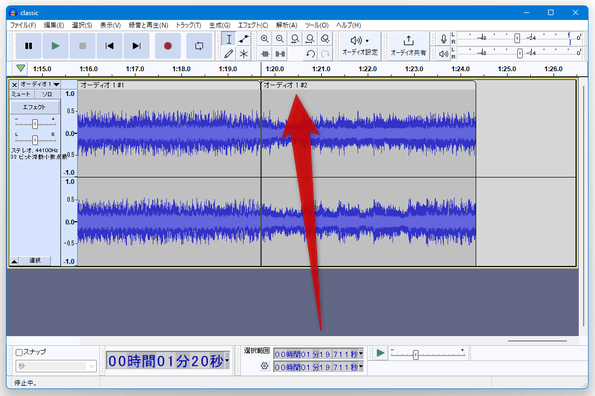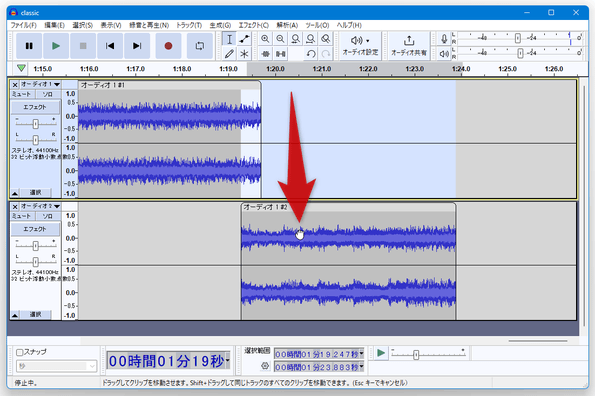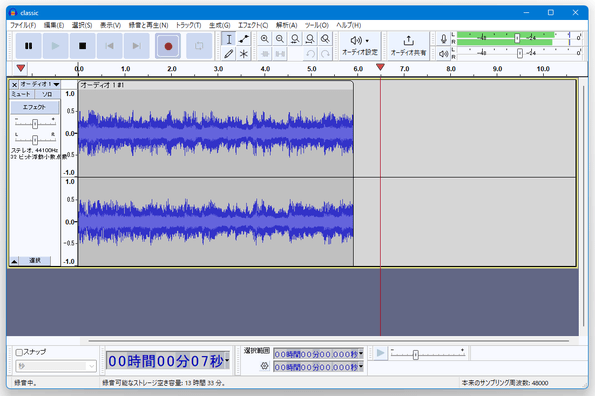マルチトラック編集に対応した、高機能オーディオエディタ!「Audacity」。
Audacity
マルチトラック編集にも対応した高機能オーディオエディタ。
不要な場面のカット、指定した場面の複製、音程 / テンポ の変更、フェードイン / アウト、リバーブ、各種 VST Plug-in によるエフェクト付加、ノーマライズ、複数ファイルの合成、録音... 等々の機能が付いています。
対応しているフォーマットは、WAV / AIFF / MP3 / OGG / FLAC 形式の音声ファイル。
別途「ffmpeg」を導入することで、各種動画の音声や M4A / AC3 なども処理できるようになります。
Audacityは、高機能な音楽編集ソフトです。
音声ファイルの内容を視覚的に表現したグラフ(波形 / スペクトラム)を見ながら、実際にデータの編集を行うことができる... というビジュアル的な音声編集ツールです。
不要な場面のカット、フェードイン / アウト効果付加、ノイズ除去、ピッチ(音程)やテンポの変更... 等々、できることは非常に多く、フリーのオーディオエディタの中では最高峰と言っても良いくらい機能は豊富です。
マルチトラック編集※1 に対応しているところも大きなポイントで、複数のファイルを一つに合成したり、マルチトラックレコーディング※2 を行うこともできたりします。
1
複数の音源(トラック)を、一つの画面内で編集する機能のこと。
2
ボーカル、ギター、ドラム... というように、各パート別に録音を行う機能のこと。
対応しているフォーマットは、入力が WAV / AIFF / MP3 / OGG / FLAC で、出力が WAV / AIFF / MP3 / OGG / FLAC / MP2。
別途「FFmpeg」を導入することで、動画の音声を読み込んだり、WMA / M4A / AC3 / AMR なども読み書きできるようになったりします※3。
3
Audacity 1.3.6 Beta 以降のみ。
導入方法は後述。
さらに、一部の VST Plug-in も利用することができます。
- Windows 11 の「サウンドレコーダー」を使い、音声や音楽の録音を行う
- Windows 10 の「ボイスレコーダー」を使い、音声や音楽の録音を行う
- 各種動画ファイルや音声ファイルを、無劣化で高速にカットしたり連結したりすることができるソフト「LosslessCut」
主な機能には、音源の再生 / 録音、フォーマット変換、選択した場面のカット / コピー / ペースト、選択した場面の複製 / 無音化 / トリミング / 新規トラック化(新規分離)、サンプリングレート変更、読み込んでいる複数トラックの合成、ステレオのモノラル化、波形の拡大 / 縮小表示、アンドゥ / リドゥ... などがあります。
また、各種エフェクト機能も搭載していて、トラックの全体、および特定場面に
- (波形の)前後を反転
- 増幅(アンプリファイア)
- 時間軸のスライド / ピッチの変更※4
- 正規化(ノーマライズ&DC オフセット修正)
- 無音の短縮
- Clip Fix(音割れ部分の修復)
- Cross Fade(クロスフェード)
- Hard Limiter
- ハイパス / ローパスフィルター
- Notch Filter(特定帯域フィルタ)
- SC4(コンプレッサー)
- Tremolo(トレモロ)
- Vocal Remover(ボーカル除去)
- Vocoder
- ディレイ
4 スピード / ピッチ を、少しずつ変動させていくエフェクト。
加えて、指定した場面に DTMF トーン※5 / チャープ / トーン / ノイズ / 無音 / クリック を挿入したりする機能も付いていたりします。
5 Dial Tone Multi Frequency。
プッシュボタンの音。
基本的な操作の流れは、大体以下のような感じです。
- まず、「Audacity」を普通にインストールします。
(インストール後、「Audacity」は起動させないでおきます) - 「Audacity」上で、より多くのファイルを読み書きできるようにしたい場合は、続いて をダウンロード&インストールします。
- 「Audacity」のインストールを済ませておきます。
- 利用したい VST プラグイン(DLL)を、「Audacity」のインストールフォルダ内にある「plug-ins」フォルダ内にコピーします。
- 「Audacity」を起動し、メニューバー上の「エフェクト」から「プラグインマネージャー」を選択します。
- 「プラグインの管理」という画面が表示されます。
あとは、有効化したいプラグインを選択し、右下にある「有効」ボタンをクリックすれば OK です。
以降、メニューバー上の「エフェクト」から、追加した VST プラグインを使えるようになっています。
(全ての VST プラグインに対応している訳ではないので注意)
- 「Audacity.exe」を実行します。
- メイン画面が表示されます。 ここに、編集したいファイルをドラッグ&ドロップで放り込みます。
- 読み込んだファイルの波形が表示されます。
複数のファイルを一つに合成したい時は※6、ファイルをさらにドラッグ&ドロップで追加します。
6
複数のファイルを一つに合成するだけの場合、全てのファイルを読み込んだ後、メニューバー上の「ファイル」→「エクスポート」から「オーディオをエクスポート」を選択 → そのまま任意のフォーマットで保存すればよい。
複数のファイルを一つに “ 連結 ” したい時は、各トラックのファイル名の部分をドラッグして再生開始位置を調整する。 (その後、メニューバー上の「ファイル」→「エクスポート」から「オーディオをエクスポート」を選択する) - ファイル内の特定部分のみを編集したい時は、該当の部分をドラッグして選択状態にしておきます。
範囲選択する際は、音源を実際に再生しながら微調整するとよいでしょう※7。
7 ボリュームが最大になっていることもあるため、右上にある再生レベルバーをドラッグし、音量を調整しておくとよい。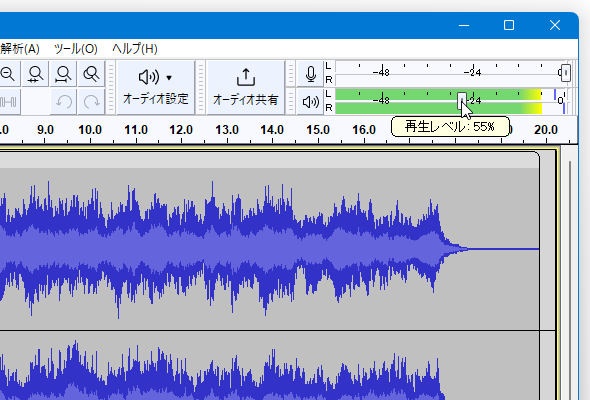
- 目的に応じた処理を行います。
任意の部分をカットしたりコピーしたりする時は、メニューバー上の「編集」から操作を行います※8。8 メニューバー上の「表示」→「ツールバー」→「切り取り/コピー/貼り付けツールバー」にチェックを入れることで、切り取り / コピー / 貼り付け / 削除 を実行可能なツールボタンを表示することも可能。
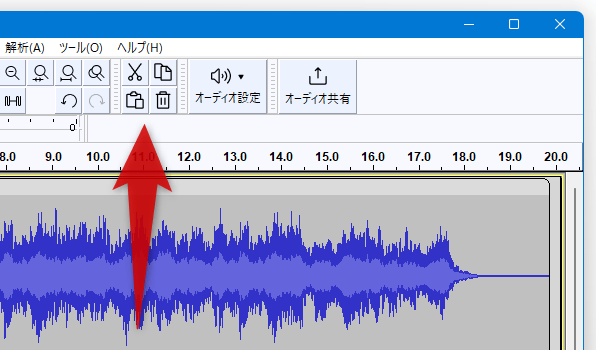
任意の部分に、DTMF トーン / ノイズ などを挿入する時は「生成」から操作を行い、各種エフェクト効果をかけたい時は「エフェクト」から操作を行います※9
9 エフェクトによっては、処理後の内容をプレビュー再生できるものもある。
(エフェクト設定ダイアログ 内にある「プレビュー」ボタンを押す)
プレビュー時間はデフォルトで 6 秒だが、この値は自由に変更することができる。
(メニューバー上の「編集」から「環境設定」を開き、左メニュー内の「再生」をクリック) - ちなみに、各トラックの先頭にあるスライダーをドラッグすることで、ゲイン(音量)や L / R 出力 を調整できるようにもなっています※10。
10 上のスライダーがゲイン、下のスライダーが L / R 出力調整 になっている。
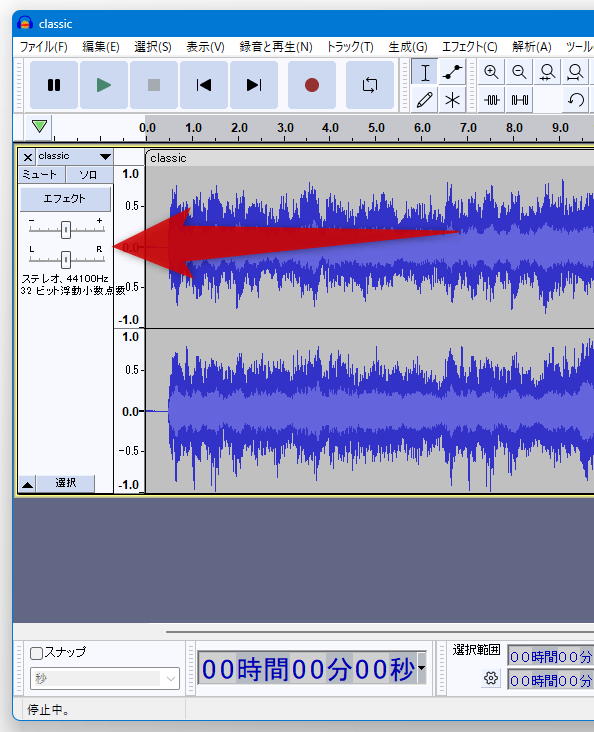
- 時間の長い音源を編集する時は、部分部分に “ ラベル ” を付けると編集しやすいです。
( イントロ、A メロ、B メロ、サビ... のような、テキストによる目印 )
ラベル付けを行いたい時は、目的とする部分をマウスドラッグで範囲選択 → メニューバー上の「編集」→「ラベル」から「選択範囲にラベルを付ける」を選択します。 すると、画面内に “ ラベルトラック ” が生成され、選択していた部分に空のラベルが追加されます。 あとは、この空ラベルに任意のテキストを入力すればOK。ラベルは、端の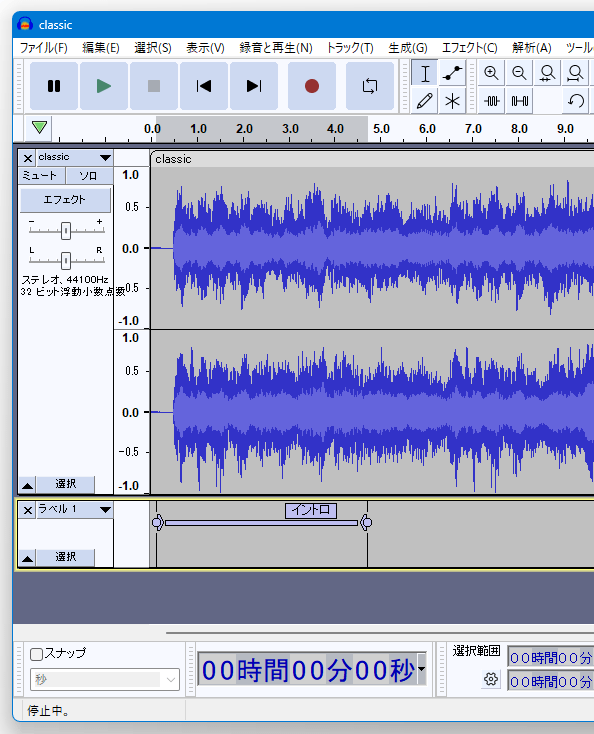
 をドラッグすることで移動できるようになっています。
をドラッグすることで移動できるようになっています。
(
 をドラッグすると、範囲選択の修正を行うことができる)
をドラッグすると、範囲選択の修正を行うことができる) - 編集が終わったら、メニューバー上の「ファイル」→「エクスポート」→「オーディオをエクスポート」からファイルの保存を行います※11。
11 「ファイル」→「保存」→「名前を付けて保存」から、“ 現在の作業状態 ” を保存することも可能。
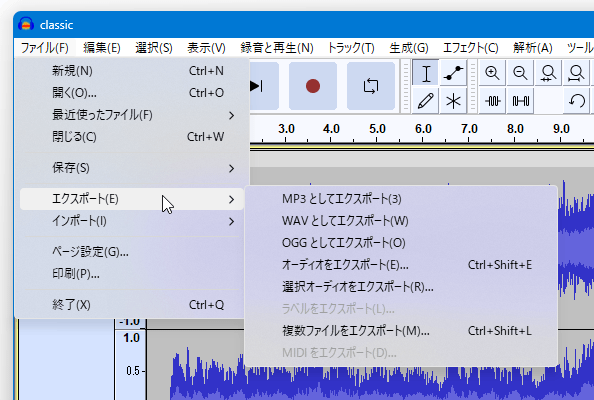 ファイル保存ダイアログの下部では、ファイルの品質を設定できたりもします。
ファイル保存ダイアログの下部では、ファイルの品質を設定できたりもします。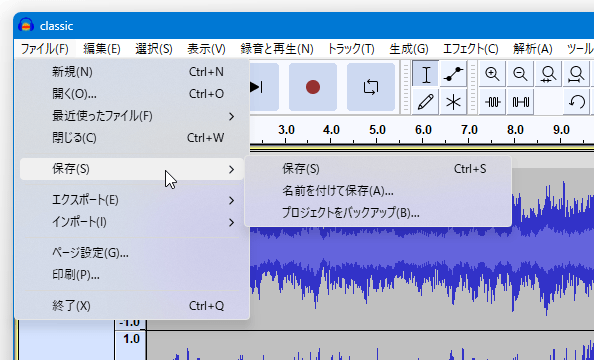
- まず、OS 側で 録音デバイスの設定 を行っておきます。
- 「audacity.exe」を実行します。
- メニューバー上の「編集」から「環境設定」を開きます。
- 左メニュー内の「オーディオ設定」をクリック → 右側にある「録音」欄で、録音デバイス&チャンネル を正しく設定しておきます。
ステレオミキサーのない環境でパソコン上の音を録音したい場合、この画面の上部にある「ホスト」を「Windows WASAPI」にすれば、録音デバイスとしてスピーカーを選択できるようになります。
(Windows Vista 以降) - 重ね録りを行いたい時は、メニューバー上の「録音と再生」→「録音/再生オプション」 → 「オーバーダブ(オン / オフ)」にチェックを入れておきます。
( 重ね録り = 現在「Audacity」上で読み込んでいる音源の音も、同時に録音する... ということ)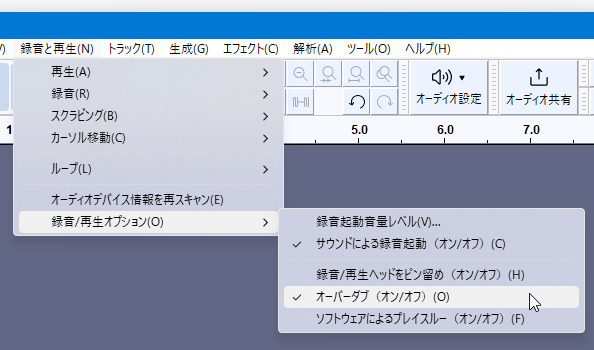
- ツールバー上の
 ボタンをクリックし、「モニターを開始」を選択します。
ボタンをクリックし、「モニターを開始」を選択します。
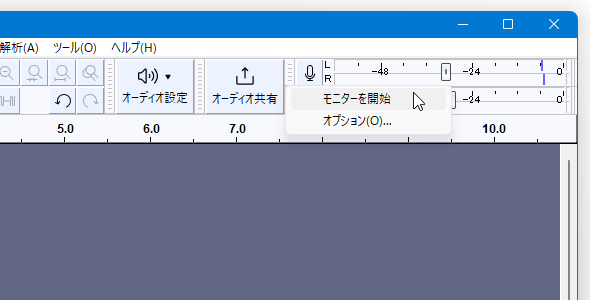
- 入力元デバイス(入力元機器)側で、何らかの音声を再生させてみます。
- すると、入力モニターが反応し始めます。
メーターが「0」を振り切って赤くなっている場合は、入力元デバイスの音量を下げてみます※12。
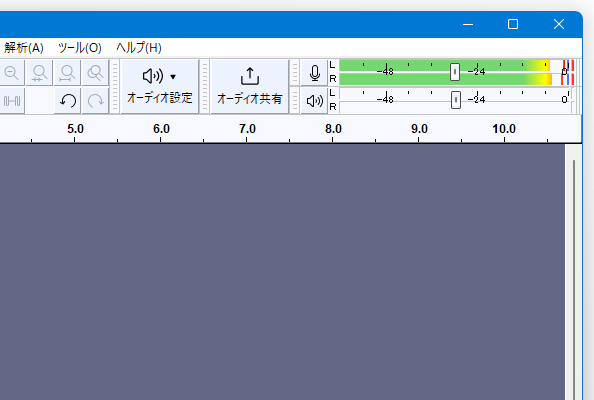
12 「0」を振り切ってしまうと、録音時に音割れが生じてしまうため。
逆に、メーターが「0」から程遠いところまでしか伸びていない場合は、入力元デバイスの音量を上げてみます。 - いよいよ、録音を開始します。
録音元の準備が整ったら、再生コントロール上にある ボタンをクリックします※13。
ボタンをクリックします※13。
( R キーを押すことでも、録音を開始することはできる)13 これから録音する音源を、現在編集しているトラックではなく “ 新規トラック ” に録音したい時は、メニューバー上の「録音と再生」→「録音」から「新規トラックを録音」を選択する。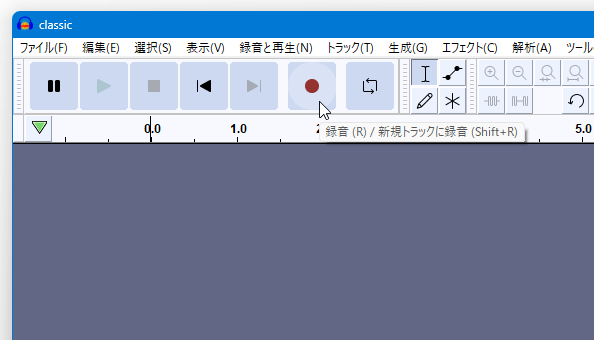
(ホットキー “「Shift」+「R」” を押してもよい)一応、同一トラックに録音した後、新規トラックを作成 → 追加録音分を、新規トラックにドラッグ&ドロップで移すこともできる。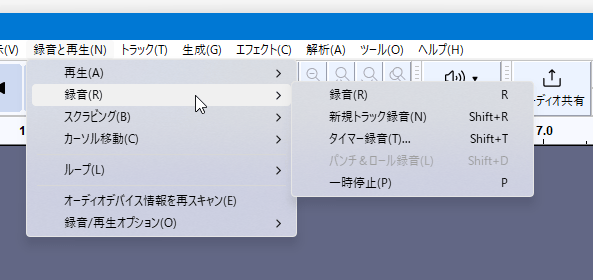
- 録音が開始されます。
- 録音が終わったら、
 ボタンをクリックします。
これで録音完了です。
ボタンをクリックします。
これで録音完了です。
- 必要であれば、同じような手順で録音を続けます※14。
14 複数の音声を合成させたい時 など。 - 録音が完了したら、メニューバー上の「ファイル」から「エクスポート」→「オーディオをエクスポート」から保存を行えば OK。
もちろん、保存する前に編集作業を行ってもOK です。
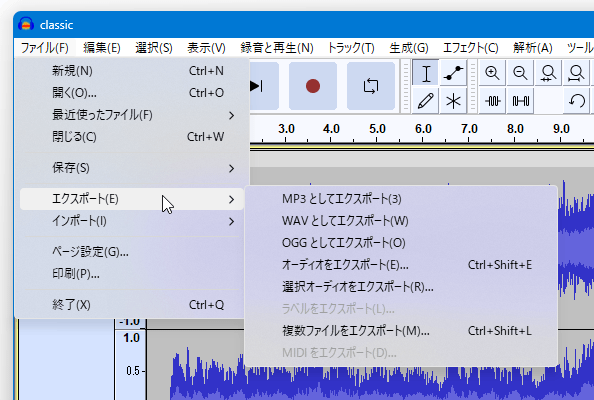
- Tips
「Audacity」が一定の大きさの音量(dB)を検知した時に、録音を自動で開始させることもできたりします。
(特定の大きさ以下の音量しか検知できなくなると、録音は自動的に一時停止状態になる)
この自動録音機能を使いたい時は、メニューバー上の「録音と再生」→「録音/再生オプション」→「サウンドによる録音起動(オン / オフ)」にチェックを入れておきます※15。15 一応、メニューバー上の「録音と再生」→「録音/再生オプション」→「録音起動レベル」をクリックし、録音開始のトリガーとなる dB を指定しておくとよい。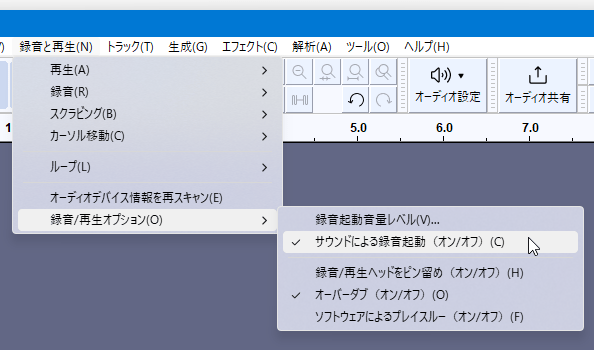 ( dB の値が小さい = 小さい音でも、録音開始のトリガーとなる)
( dB の値が小さい = 小さい音でも、録音開始のトリガーとなる)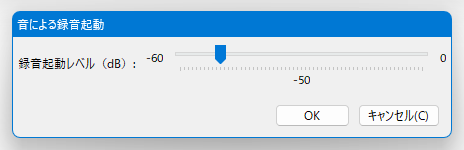
その後、ツールバー上の録音ボタンを押すと、録音待機状態になります。
待機状態の時に、「Audacity」が録音デバイスの入力音を検知すると、録音処理が自動的に開始されます。
その他、タイマー録音、バッチ処理(「チェイン」機能)、メタデータ(タグ情報)の編集、波形の印刷... 等々の機能も付いています。
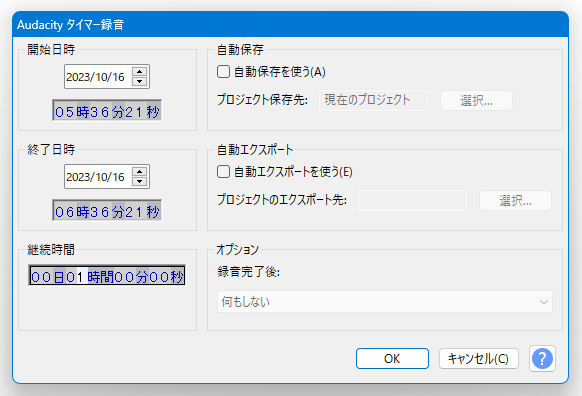
定番の音楽編集ソフト
| Audacity TOPへ |