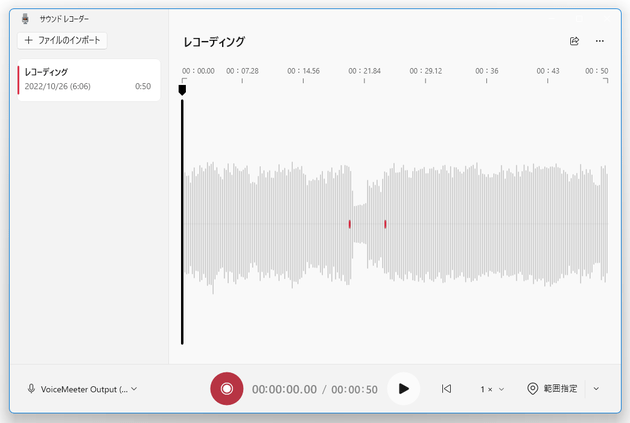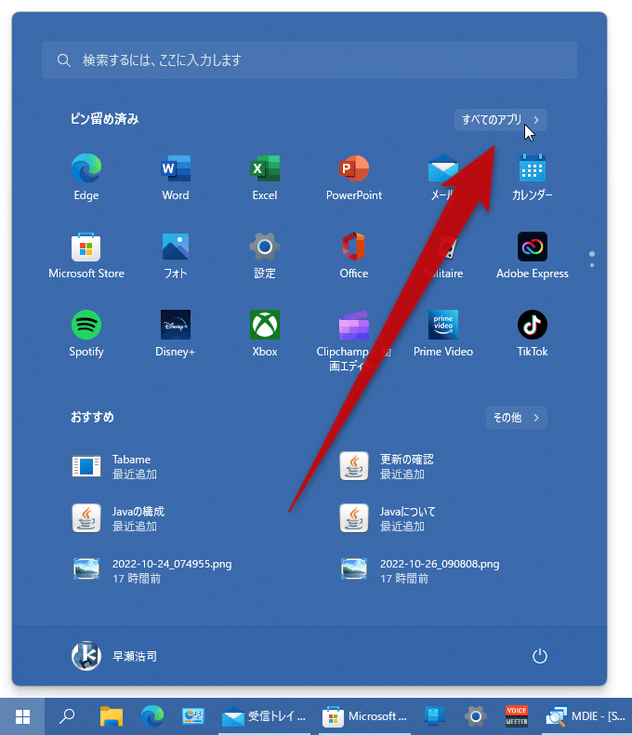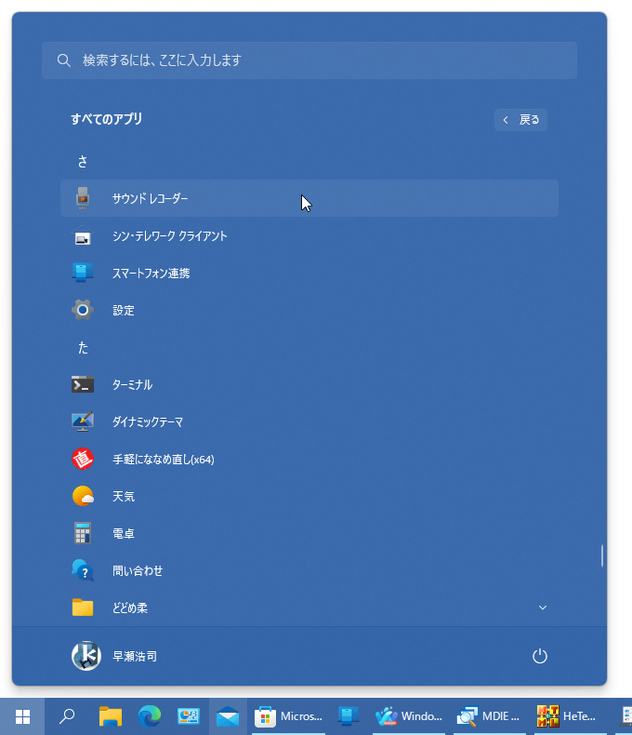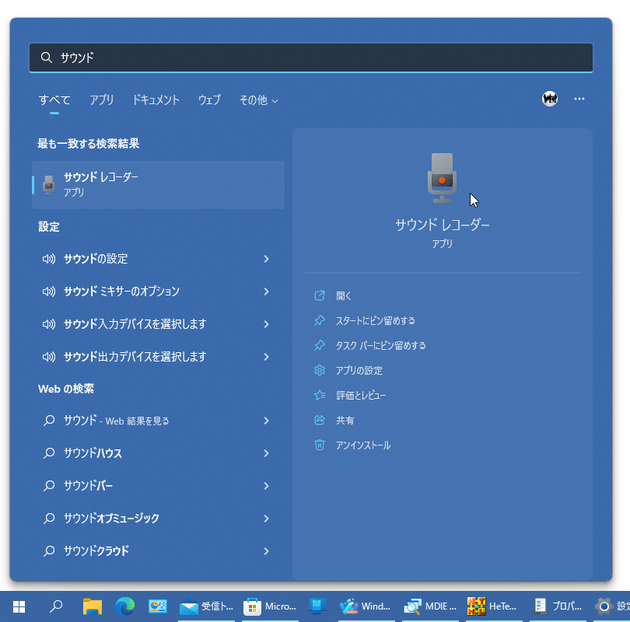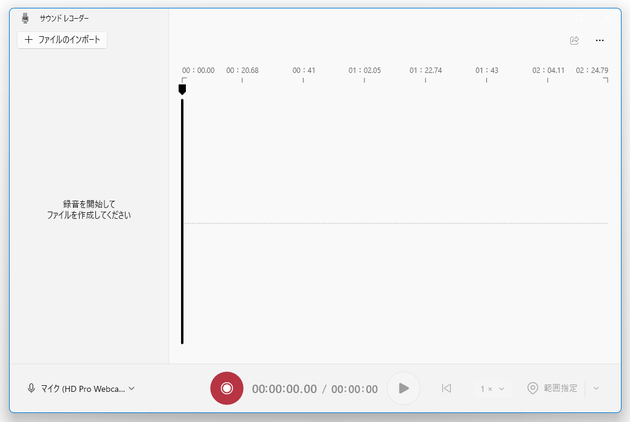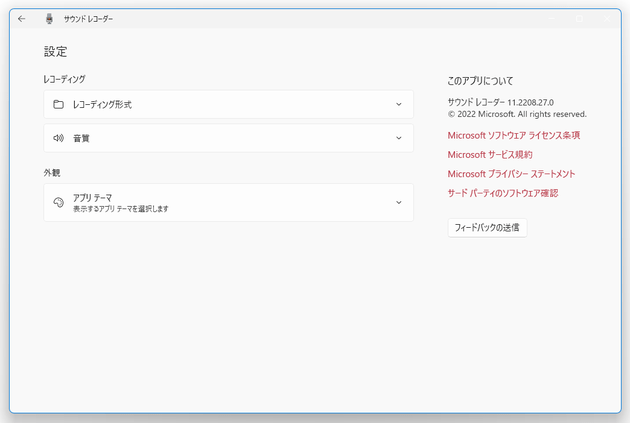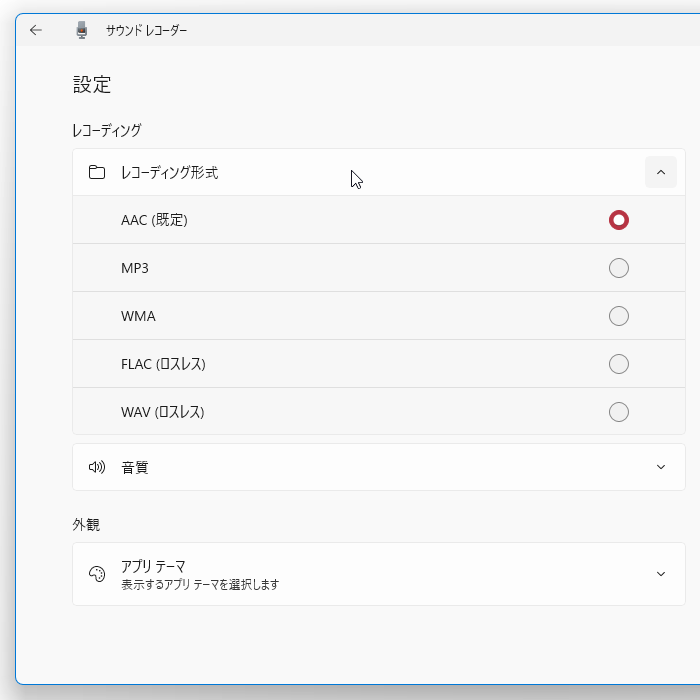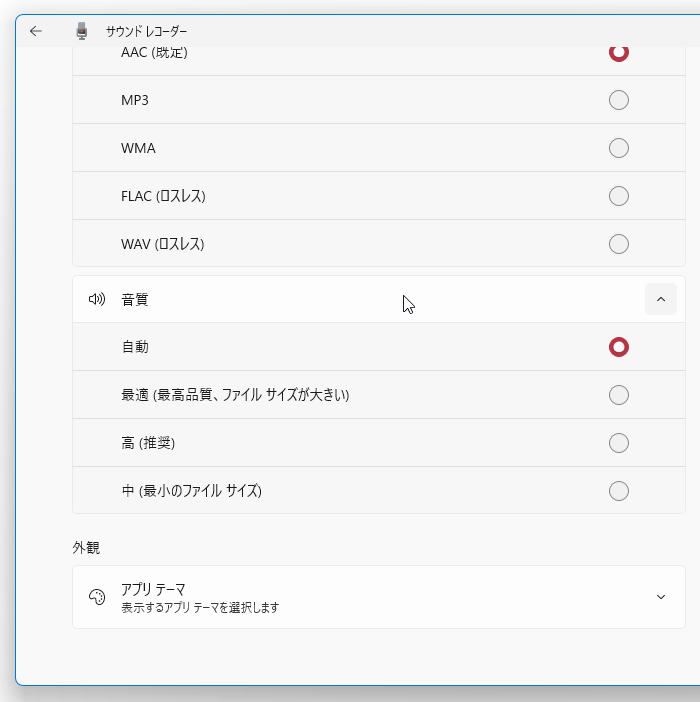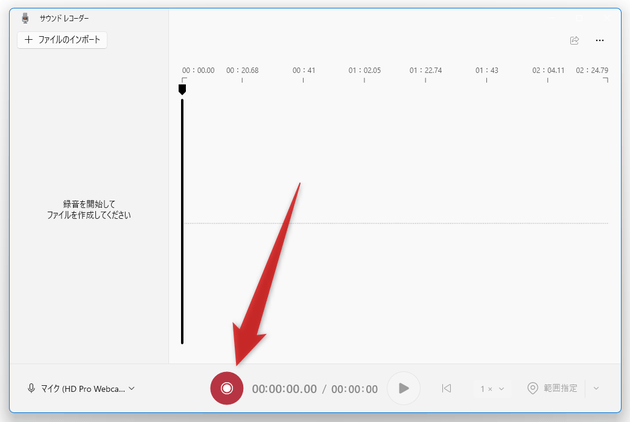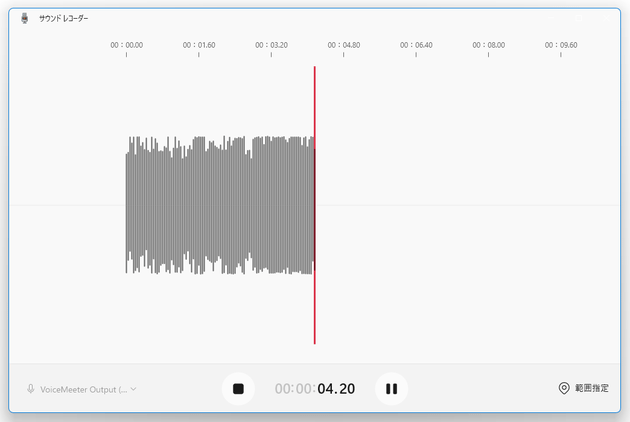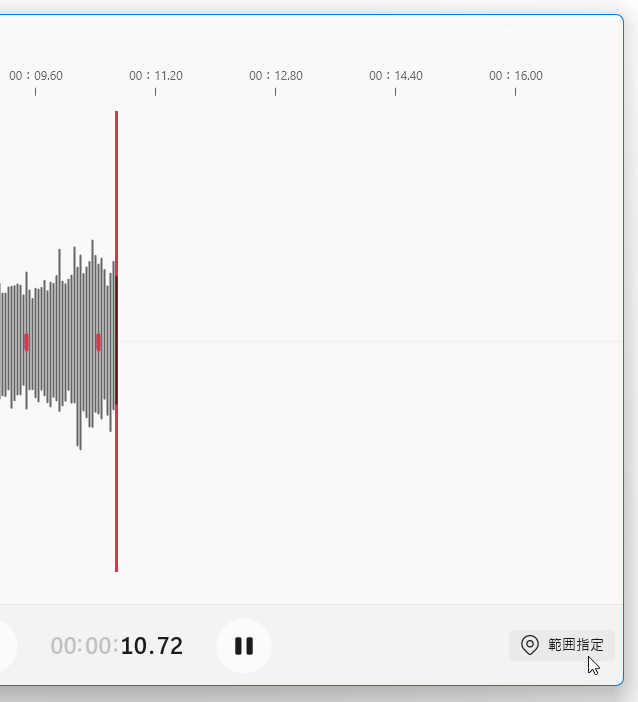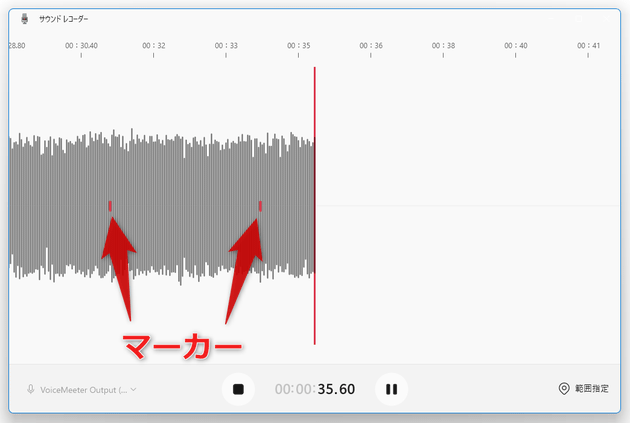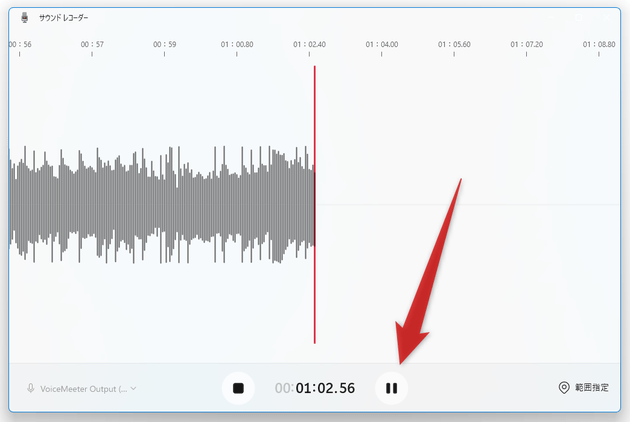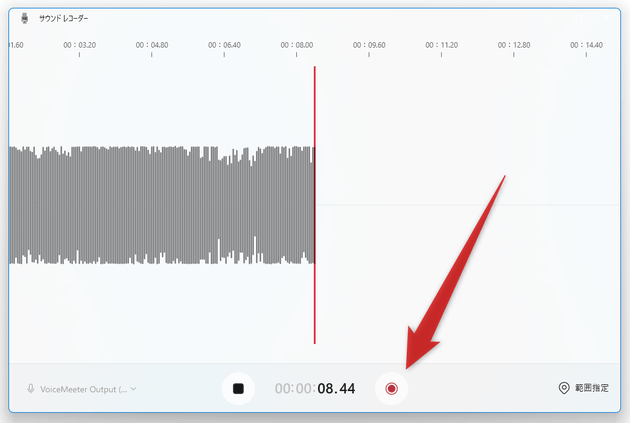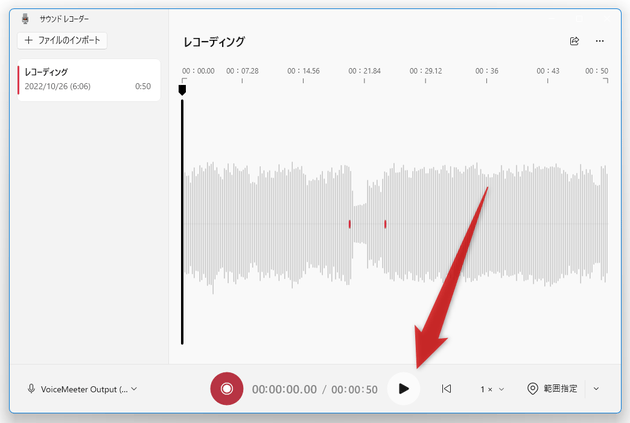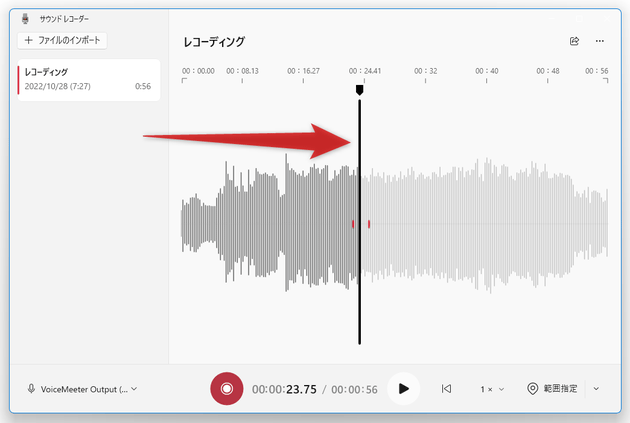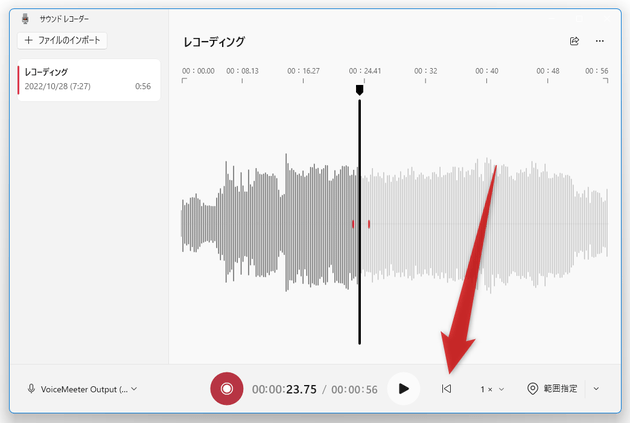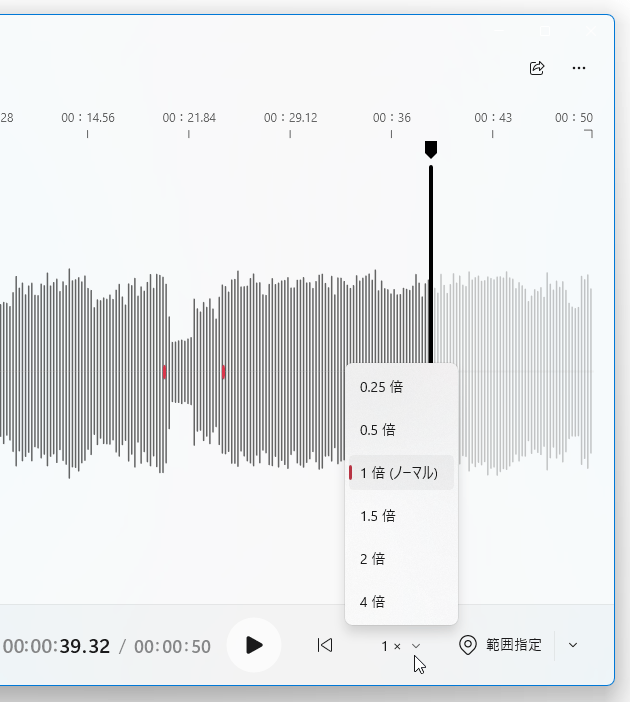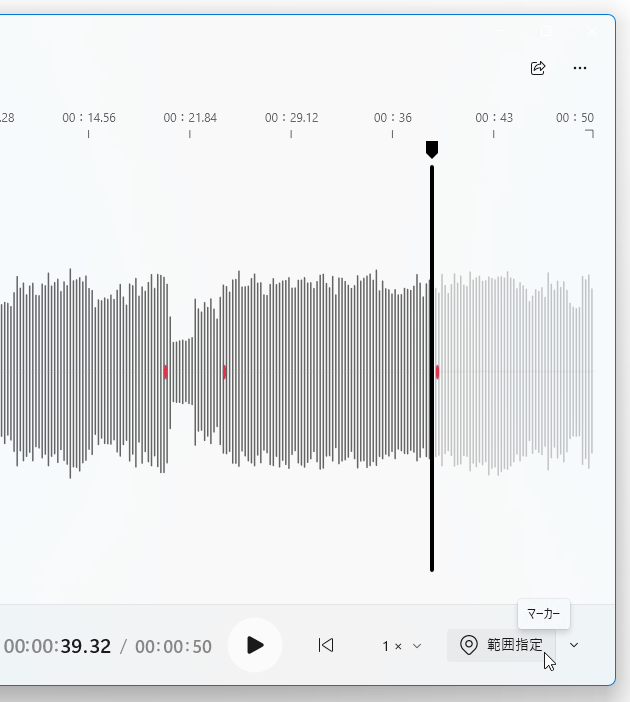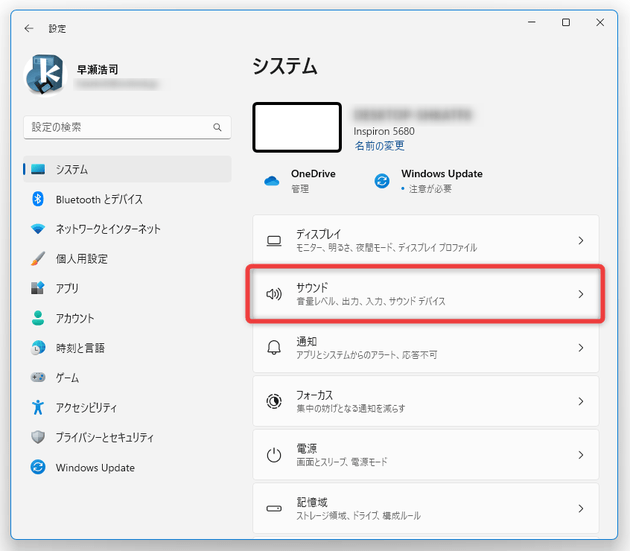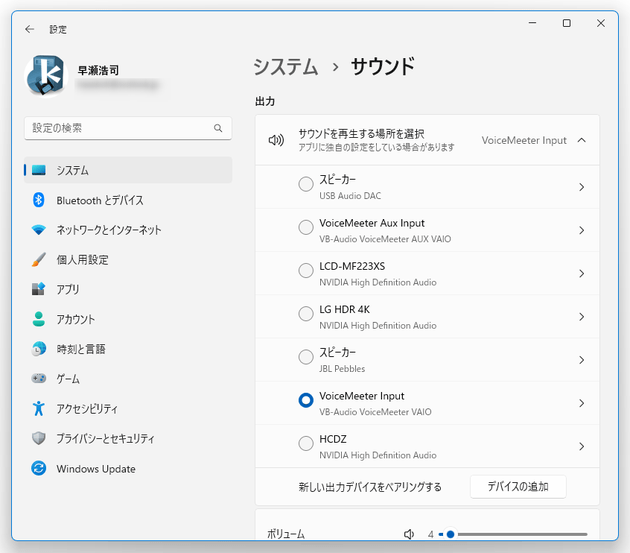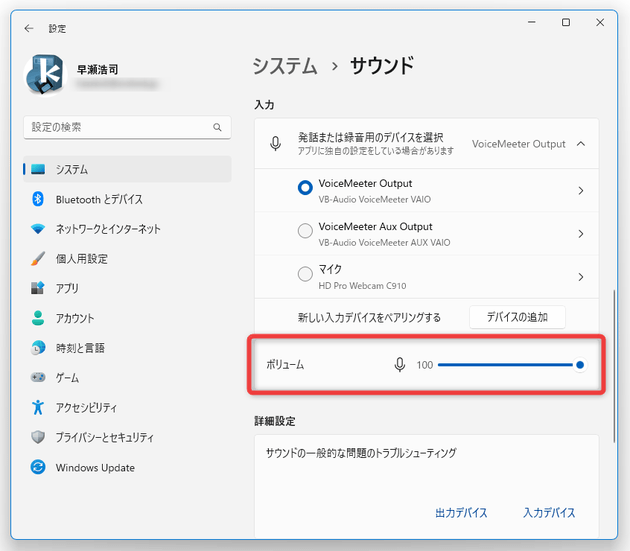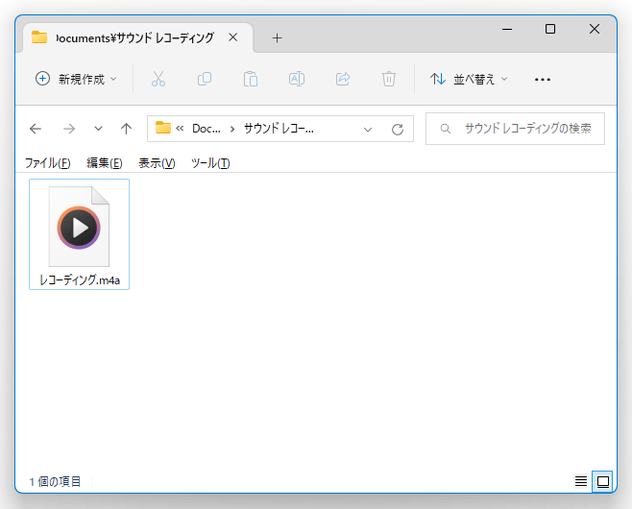Windows 11 の「サウンドレコーダー」を使い、音声や音楽の録音を行う
このページでは、Windows 11 に標準でインストールされている録音アプリ「サウンドレコーダー」を使い、音声の録音を行う方法を紹介します。
- Windows 10 の「ボイスレコーダー」を使い、音声や音楽の録音を行う
- その他の無料録音ソフト
- 録音デバイスからの音や PC 上の音を、複数の再生デバイスに送ったり同時録音可能にしたりするソフト「Voicemeeter Banana」
- 音楽ファイル編集ソフト(高度な録音を行えるソフトもあり)
Windows 11 には、標準で「サウンドレコーダー」という録音ソフトがインストールされています。
これは、Windows 10 にインストールされていた録音ソフト「ボイスレコーダー」の進化版で、指定した録音デバイスからの入力音声を録音可能にするソフトです※1。
1
パソコン上で鳴っている音を録音する場合、パソコンに「ステレオミキサー」がインストールされている必要がある。
ステレオミキサーがない場合、「Audacity」「WaveClipper」などの録音ソフトを使うか、「Voicemeeter Banana」で PC 上の音声を仮想再生デバイス( B1 / B2)に送るとよい。
操作感は「ボイスレコーダー」と似ていますが、音声を波形で表示できたり、倍速(または低速)再生にも対応しているなど、ところどころ強化されているポイントがあります。
(一方、音声のトリミング機能が削られていたりする)
録音した音声は、AAC(M4A)/ MP3 / WMA / FLAC / WAVE 形式の音声ファイルとして保存することができ、音質も 3 段階で指定することが可能となっています。
音声や音楽を録音したい時にはもちろん、ある意味でメモのような感じで使うこともできると思います。
その他、録音した音声にチャプターのような “ マーカー ” を設定する機能も付いていたりします。
- まず、スタートメニュー等から「サウンドレコーダー」を開きます。
(右上にある「すべてのアプリ」をクリック →「さ」行内の「サウンドレコーダー」を選択する)
「サウンド」と検索して「サウンドレコーダー」を選択しても OK です。 - 「サウンドレコーダー」が立ち上がります。
最初に、画面左下にあるプルダウンメニューをクリックし、音声の入力元(録音元)とするデバイスを選択します。
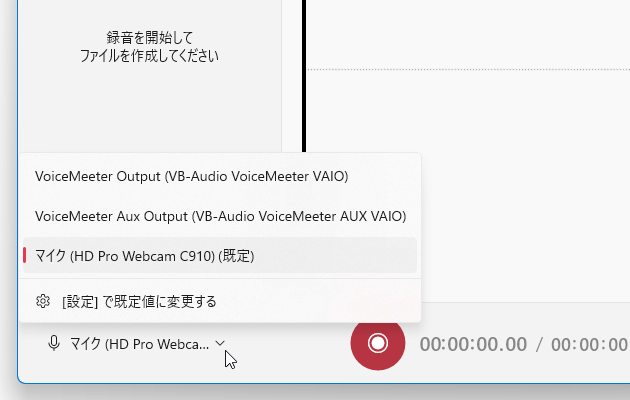
- 通常、録音された音声は、AAC(M4A)ファイルとして出力されます。
音声を MP3 / WMA / FLAC / WAVE 形式で保存したい場合は、画面右上にある ボタンをクリック →「設定」を選択します。
ボタンをクリック →「設定」を選択します。
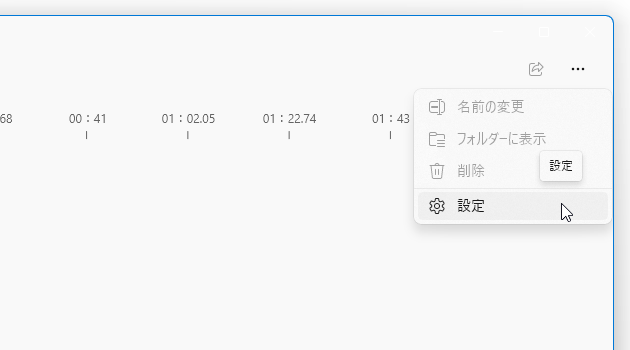
- 設定画面が表示されるので、「レコーディング形式」欄をクリックし、音声の保存形式を選択します。
- 必要に応じて、「音質」ボタンをクリックし、出力音声の品質も設定しておくとよいでしょう。
音質は、
- 自動(既定)
- 最適 (最高品質、ファイルサイズが大きい)
- 高 (推奨)
- 中 (最小のファイル サイズ)
- 設定が終わったら、タイトルバーの左端にある「←」ボタンをクリックしてメイン画面に戻ります。
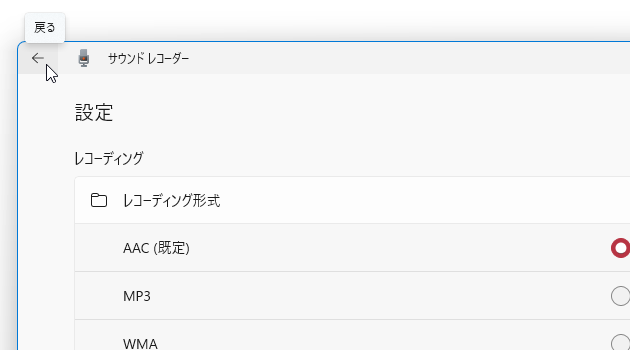
- 録音の準備が整ったら、画面下部の赤い
 ボタンをクリックします。
ボタンをクリックします。
(ホットキー “ Ctrl + R ” を押してもよい) - 録音元の音声を再生させます。
- 録音が実行されます。
録音中は、画面右下にある「範囲指定」ボタンをクリックすることで、クリックした場面にマーカー※2 を設定することができます。
2
チャプターのようなもの。
マーキングしておいた場面には、簡単にジャンプできるようになる。
(ただし、チャプターではないので、「サウンドレコーダー」以外のアプリでは実質的に機能しない?)
マークした再生時間は、M4A ファイルの「コメント」タグとしてファイルに書き込まれる模様。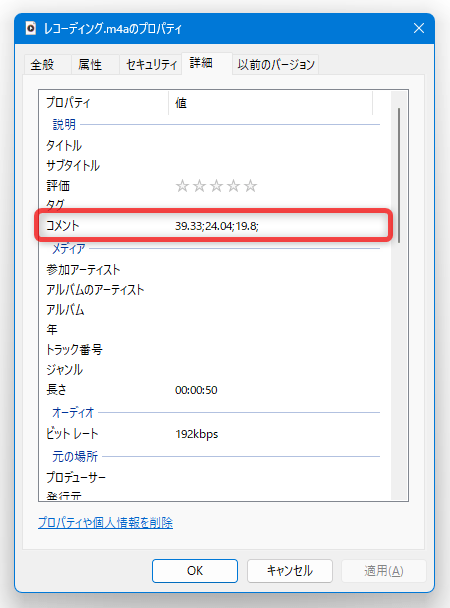
また、画面下部の右側にある ボタンをクリックするか スペース キーを押すことで、録音を一時停止することもできたりします。
ボタンをクリックするか スペース キーを押すことで、録音を一時停止することもできたりします。
(一時停止しただけであれば、録音ファイルは分割されない) 録音を再開する時は、赤い ボタンをクリックします。
ボタンをクリックします。
- 録音を終了する時は、画面下部の
 ボタンをクリックします。
ボタンをクリックします。
( Escape キーを押してもよい) - 録音を終了すると、録音された音声の波形が表示されます。
続けて録音を行いたい時は、画面下部の録音ボタンをクリックするか、ホットキー “ Ctrl + R ” を押すかします。
(続けて録音されたファイルは、別のファイルとして保存されます)
- 録音した音声は、画面下部の
 ボタンをクリックすることで再生することができます。
ボタンをクリックすることで再生することができます。
(もしくは、スペース キーを押す) 縦の黒いラインをドラッグ(または、波形部分を直接クリック&ドラッグ)することにより、再生開始地点を変更することもできます。 再生ボタンの右隣にある ボタンを押すことで、スタート地点にジャンプすることもできます。
ボタンを押すことで、スタート地点にジャンプすることもできます。
- 画面右下にある「1 x」という部分をクリックすることにより、音声の再生速度を変更することも可能となっています。
- 録音の際にマーカーを追加しておいた場合は、画面右下にある「範囲指定」の右側にある v をクリックすることにより、マークした場面にジャンプすることができます。
(各マーカーの右側にあるゴミ箱アイコンをクリックすることで、マーカーを削除することもできる)ちなみに、画面右下にある「範囲指定」ボタンをクリックするか “ Ctrl + M ” を押すことで、マーカーを新たに追加することもできたりします。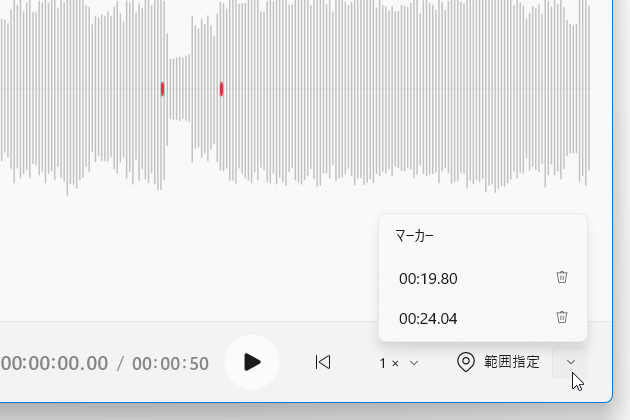
- 録音した音声の音量が小さすぎたり大きすぎたりする場合、「設定」アプリを使って入力レベルの調整を行います。
(設定内容は、次回録音時から反映されます)
まず、ホットキー “ Win + I ” を押すなどして「設定」アプリを開きます。 - 「設定」アプリを開いたら、右側にある「サウンド」を選択します。
- サウンドの設定画面が表示されます。
あとは、この画面を下にスクロールし、「入力」欄で録音用のデバイスを選択 →「ボリューム」欄にあるスライダーを左右にドラッグし、入力音源のレベルを調整すれば OK です。
「ボリューム」の値を大きくするほど、録音される音声の音量も大きくなります。
逆に、「ボリューム」の値を小さくするほど、録音される音声の音量も小さくなります。
- 録音したファイルをリネームしたい時は、左側のリスト上で目的のファイルを右クリック → 「名前の変更」を選択するか、F2 キーを押すかします。
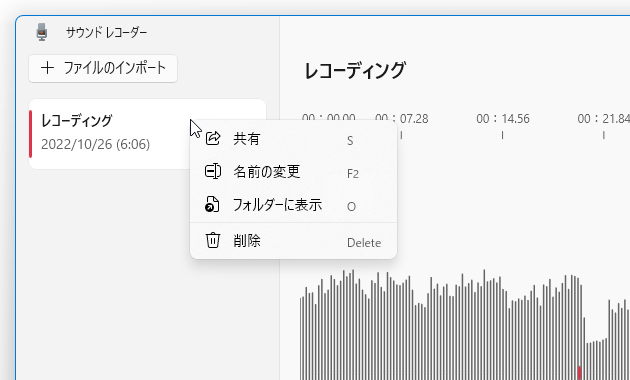
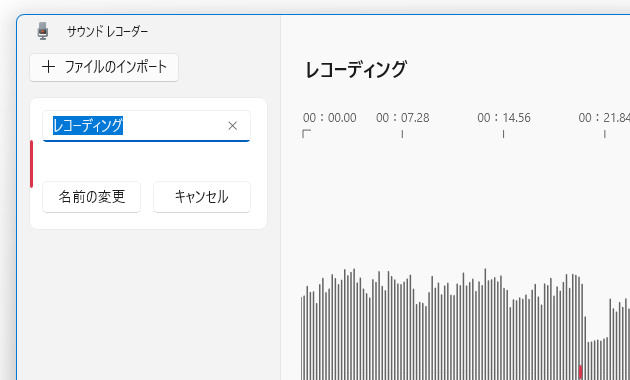
- 録音したファイルを第三者や別のアプリに送りたい時は、左側のリスト上で目的のファイルを選択 → 画面右上にある
 ボタンをクリックし、送り先の相手やアプリを選択します。
ボタンをクリックし、送り先の相手やアプリを選択します。
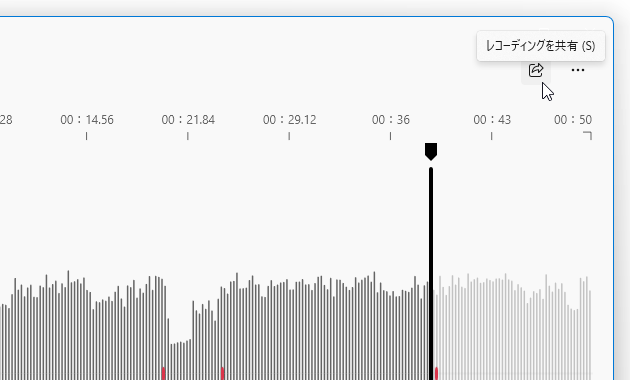
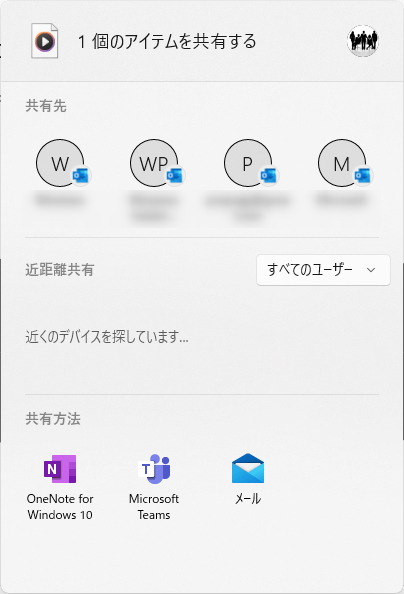
- 尚、録音されたファイルを右クリック →「フォルダーに表示」を選択することで、録音されたファイルの保存先フォルダを開くこともできたりします。
(通常は、「C:\Users\ユーザー名\Documents\サウンド レコーディング」フォルダ)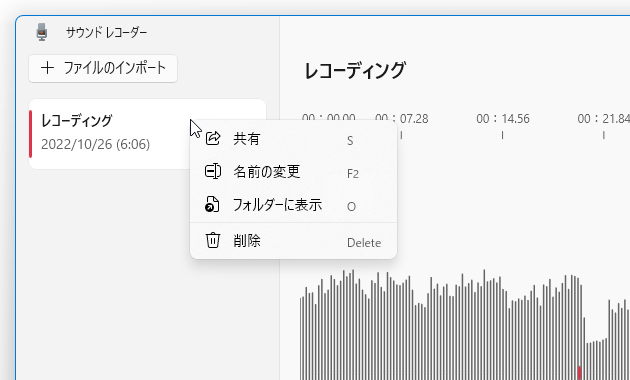
| 「サウンドレコーダー」を使い、音声の録音を行う TOPへ |