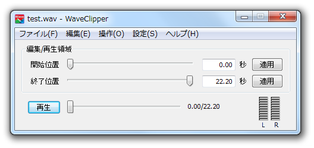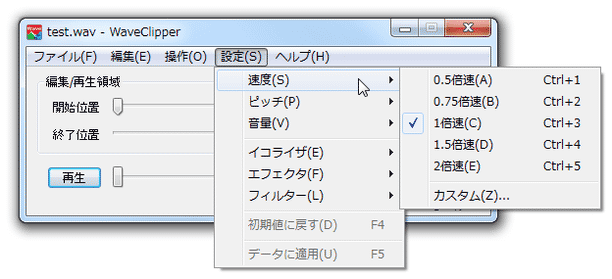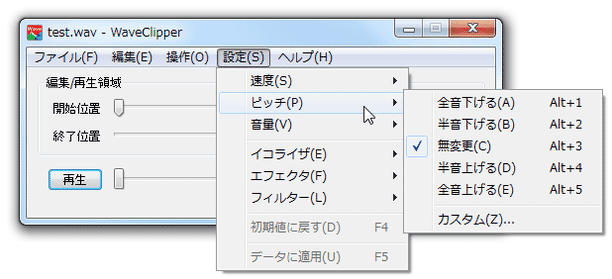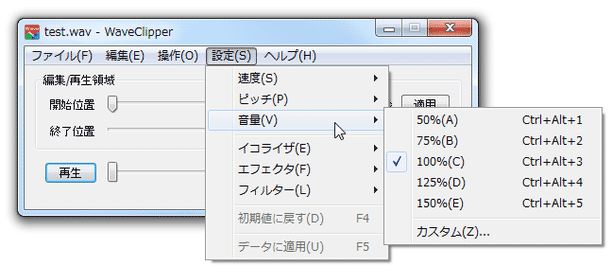豊富な加工・編集機能を備えた録音ソフト!「WaveClipper」。
WaveClipper
多彩な加工・編集機能を搭載しつつも、見た目がシンプルで使いやすい録音ソフト。
録音デバイスから入力された音や、パソコン上で鳴っている音(ループバック音源)を、WAVE / M4A 形式の音声ファイルとして録音することができます。
再生速度 / ピッチ / 音量 の変更、エコー / リバーブ / コーラス / フランジャー などのエフェクト効果付加、各種バンドパスフィルタの適用、外部ファイルの合成 / 挿入 / 連結... 等々の機能が付いています。
WaveClipperは、シンプルながらも豊富な編集機能を備えた録音ツールです。
各種録音デバイスやパソコン上で鳴っている音※1 を、WAVE / M4A 形式の音声ファイルとして録音することができるオーディオレコーダーで、録音した音声に様々な加工処理を施せるところが最大の特徴。
(Windows Vista のみ、M4A への変換を行うことができない)
1
ループバック録音機能があるので、ステレオミキサーがなくてもPC 上の音を録音できる。
録音の際には、音声のサンプリング周波数※2 / チャンネル(モノラル / ステレオ) / ビット数※3 を指定することができ、またレベルメーターで録音デバイスの入力レベルを確認できるようにもなっています。
(録音デバイスの入力音を、音声出力してみることもできる)
2
8000Hz ~ 192000Hz の間で指定することができる。
3
8bit / 16bit / 24bit / 32bit のいずれかにすることができる。
録音した音声は、録音の後に試聴してみることもでき、さらにはそのまま
- 特定場面の削除、切り出し
- 音声中に、他のWAVE ファイルを挿入
- 音声に、別のWAVE ファイルを合成
- 音量正規化
- ボーカル除去 / 抽出
- フェードイン / アウト化
- 逆再生出力
- 再生速度 / ピッチ / 音量 を調整
- エコー / リバーブ / コーラス / フランジャー などのエフェクト効果付加
- ハイパス / ローパス / バンドパス / バンドエリミネーションフィルタ の適用
色々とできることはある一方、インターフェースは非常にシンプルなので操作は簡単。
ちなみに、ほとんどの操作はホットキーで実行することも可能となっています。
使い方は以下の通り。
- 「WaveClipper64.exe」を実行します。
(32bit 版のOS を使用している場合は、「WaveClipper32.exe」を実行する) - メイン画面が表示されます。
通常はこのまま録音を開始しますが、必要であればメニューバー上の「ファイル」から「サンプリング設定」を選択し、録音する音声の
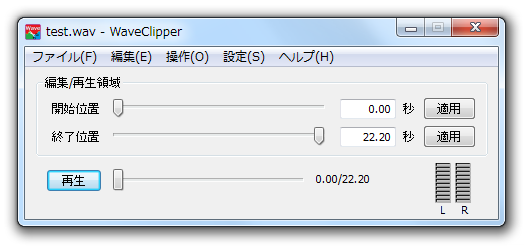
- 周波数
- チャンネル
- ビット数
(44100Hz / 16Bit が、一般的な値)数値が大きいほど音質は良くなりますが、その分ファイルサイズも大きくなります。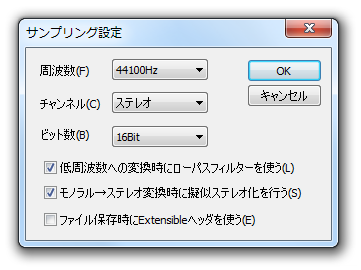
「低周波数への変換時に ~」「モノラル → ステレオ変換時に ~」のオプションは、通常チェックが入ったままでOK です。 - メニューバー上の「ファイル」から「新規録音」を選択します。
(もしくは、ホットキー “ 「Ctrl」+「N」 ” を押す) - 「名前を付けて保存」ダイアログが表示されるので、録音されたファイルの出力先フォルダ&ファイル名 を指定します。
- 「録音 - WaveClipper」という画面が表示されます。
録音デバイスからの入力音を検知すると、この画面の右側にある L / R メーターが反応します。
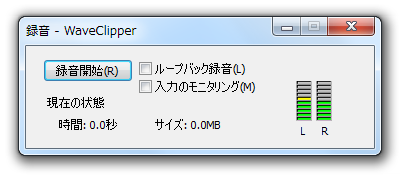
メーターが赤い地点まで伸びていると音割れが生じてしまうので、可能であれば録音元の音量を調整しておくとよいでしょう※4。
4 「入力のモニタリング」にチェックを入れることで、録音デバイスの入力音声を聞くこともできる。
(「ループバック録音」時は除く)
パソコン上で鳴っている音を録音したい時は、「ループバック録音」にチェックを入れておきます。 - 録音の準備が整ったら、「録音開始」ボタンをクリックします。
(ホットキー “ 「Ctrl」+「R」 ” を押しても同じ) - 録音を終了する時は、「終了」ボタンをクリックします。
(もしくは、ホットキー “ 「Ctrl」+「E」 ” を押す) - 録音が終了すると、メイン画面に戻ります。
ファイルは既に保存されていますが、必要であれば加工処理を行うこともできます。
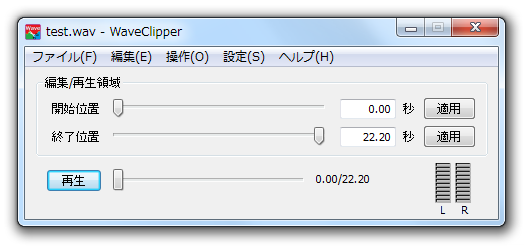
(加工・編集を行わない場合、これにて操作完了です)
録音した音声は、画面左下の「再生」ボタンを押すことで試聴してみることもできます。
- 特定場面の削除を行いたい時は、「開始位置」欄で削除したい場面の先頭位置を、「終了位置」欄で削除したい場面の末尾を指定し、メニューバー上の「編集」から「切り取り」か「削除」を選択します※5。
5 「WaveClipper」は多重起動が可能なので、切り取ったデータを別の「WaveClipper」に貼り付けたりすることができる。
指定した場面のみを切り出したい時は、「開始位置」欄で切り出したい場面の先頭位置を、「終了位置」欄で切り出したい場面の末尾を指定し、メニューバー上の「編集」から「全体化」を選択します。 - 「開始位置」「終了位置」ともに、再生時間を右端のフォームで直接設定することも可能となっています※6。
(再生時間を入力し、「適用」ボタンをクリックする)
6 再生時間は、秒単位で指定する。
(小数第 2 位まで指定可) - 尚、保存を行う前であれば、メニューバー上の「ファイル」 → 「再読み込み」から編集内容をリセットすることが可能となっています。
これは、音量正規化、ボーカル除去、再生速度変更 等々の処理を行った時も同様です。
- メニューバー上の「編集」 → 「データ加工」から、必要に応じて
- 音量の正規化※7
- ステレオ音場拡大
- 疑似ステレオ化
- ボーカル除去
- ボーカル抽出
- フェードイン※8
- フェードアウト※8
- 時間逆転
7 元の音量から、何パーセント上げるのかを指定することができる。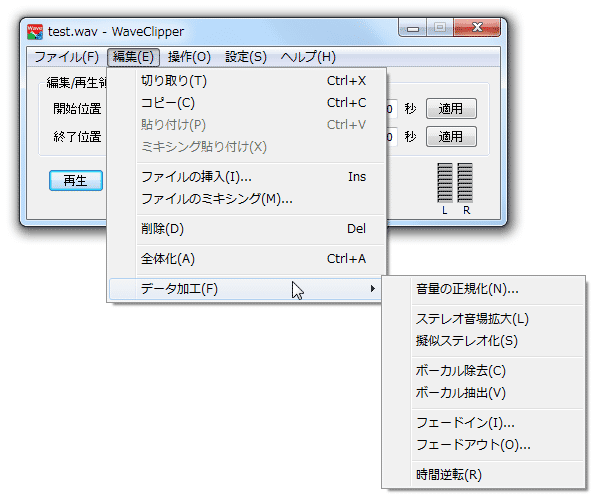
(おそらくだが、下記ダイアログ表示時に、録音データに最適な値が自動設定されている)設定は、チャンネルごとに独立して行うことも可能。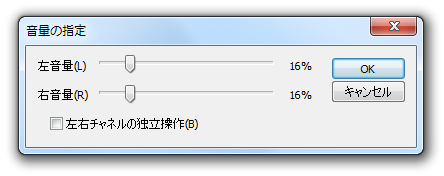
8 フェードインをかける場合は、フェードイン開始時の音量値をパーセンテージで指定する。フェードアウトをかける時は、フェードアウト終了時の音量をパーセンテージで指定する。
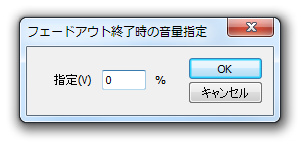
加えて、メニューバー上の「設定」からは、- 再生速度変更
0.5 倍 / 0.75 倍 / 1 倍 / 1.5 倍 / 2 倍 - ピッチ変更
全音下げ / 半音下げ / 無変換 / 半音下げ / 全音上げ - 音量変更
50% / 75% / 100% / 125% / 150% - イコライザー
低音 / 中音 / 高音ブースト、低音 / 中音 / 高音カット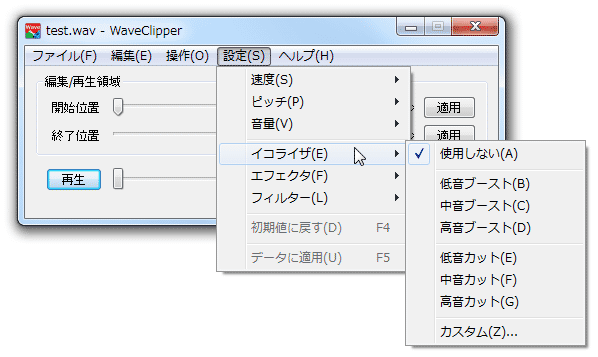
- エフェクター
エコー / リバーブ / コーラス / フランジャー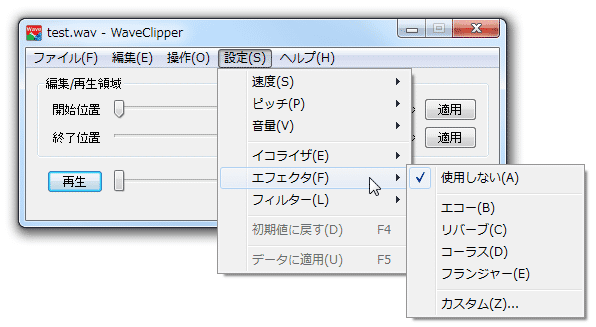
- フィルター
ハイパス / ローパス / バンドパス / バンドエリミネーション
9 メニューバー上の「設定」から「データに適用」を選択するまで、録音データの加工は行われない。
いずれの操作を行う場合も、カスタム値を設定することができます。 - 録音した音声に、別のWAVE ファイルを合成することもできます。
この操作を行いたい時は、メニューバー上の「編集」から「ファイルのミキシング」を選択し、合成したいWAVE ファイルを選択します※10。
10 外部WAVE ファイルは、「開始位置」欄で指定中の時間から合成される。
必要であれば、合成開始地点を事前に設定しておくとよい。 - また、録音した音声中に、別のWAVE ファイルを挿入することも可能となっています。
(メニューバー上の「編集」 → 「ファイルの挿入」から)
外部WAVE ファイルは、「終了位置」欄で指定中の時間から挿入されるので、必要であれば「終了位置」の時間を変更してから挿入を行います。
- 編集が終わったら、メニューバー上の「ファイル」から「上書き保存」か「別ファイルに保存」を選択します。
ファイルをM4A に変換して保存したい時は、メニューバー上の「ファイル」から「m4a 形式で出力」を選択し、ファイルの品質を設定 → 「名前を付けて保存」ダイアログが表示されるので、ファイルの保存先フォルダ&ファイル名 を指定します。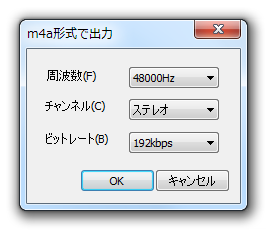
| WaveClipper TOPへ |