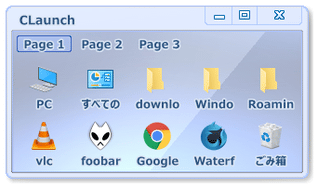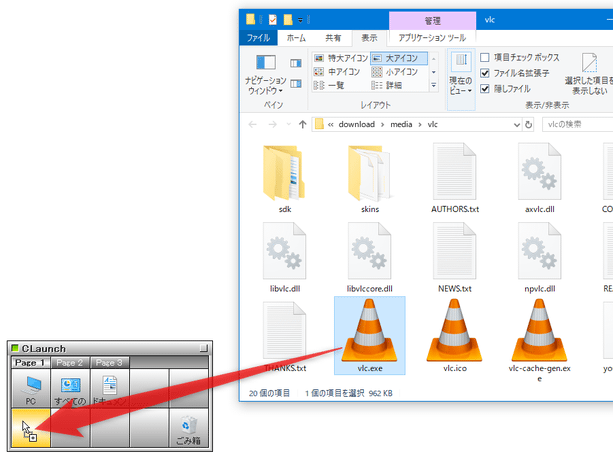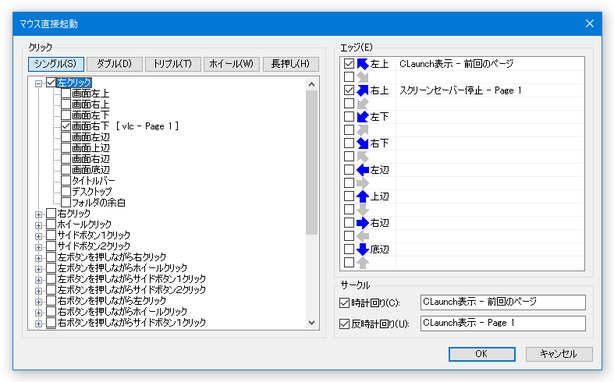カスタマイズ性の高いボタン型ランチャー!「CLaunch」。
CLaunch
CLaunch
カスタマイズ性の高いボタン型ランチャー。
普段よく使うファイルやフォルダを、ボタン形式で登録しておくことができるランチャーツールです。
表示方法を複数の中から選択する機能(デスクトップをダブルクリック / マウスカーソルを画面端へ移動 / マウスカーソルをクルクルと回す / ホットキー など)や、登録アイテムの優先度や特権レベルを指定する機能、登録アイテムをホットキーやマウス操作で直接起動できるようにする機能... 等々も付いています。
「CLaunch」は、カスタマイズ性の高いボタン型ランチャーです。
よく使うファイルやフォルダをボタン形式で登録しておくことができるランチャーツールで、見た目はシンプルでありながらもカスタマイズ性が非常に高いところが最大の特徴。
たとえば、ランチャーの表示方法を
- デスクトップや画面の隅で、マウスボタンをクリックしたり長押ししたりする 🖱
- マウスカーソルを、画面端(上 / 右上 / 右 / 右下 / 下 / 左下 / 左 / 左上)へ移動させる 💻
- マウスカーソルで、クルクルと円を描く(時計回り / 半時計回り) 🔄
- ホットキーを押す(特定キーの連打も設定可) ⌨
1 ホットキーやマウス操作を割り当てた場合、ランチャーを表示させなくても、ホットキーやマウス操作で直接アイテムを起動できるようになる。
また、外観をスキンで変更することもできるほか、
- ランチャーのサイズ
- ランチャー上で使用するフォント
- ボタンのサイズ
- ボタン内に表示するアイコンのサイズ
- ランチャーやボタンの背景色
- 透明度
(もちろん、特にカスタマイズしなくてもすぐに使うことができる)
普段、“ ファイルやフォルダを、できるだけ効率よく開きたい ” と考えていたりする人におすすめです。
使い方は以下の通り。
「CLaunch」にアイテムを登録する
- 「CLaunch.exe」を実行します※2。
2 管理者権限で起動しているアプリケーション上でも「CLaunch」の呼び出しを行うことがありそうな場合は、「ClAdmin.exe」の方を実行する。
通常、管理者権限を持つアプリケーション上では、マウス操作やホットキーで「CLaunch」を呼び出すことができないが、「ClAdmin.exe」を実行して「CLaunch」を起動させると、この現象を回避することができる。 - タスクトレイ上にアイコンが表示されるので、これを右クリックして「ウインドウロック」を選択します。
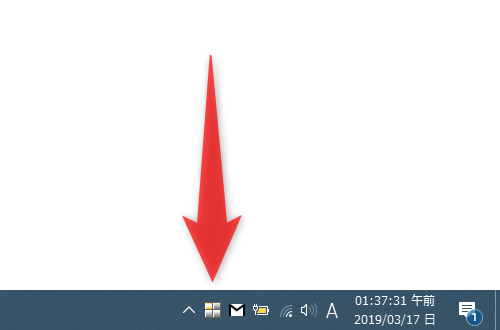
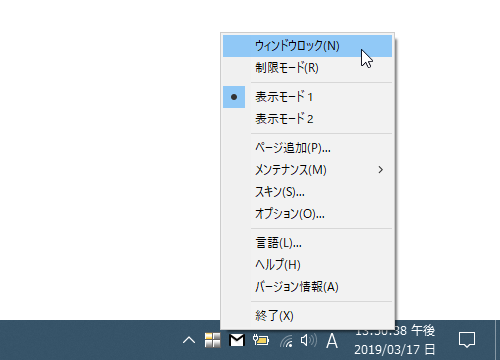
- 「CLaunch」のウインドウが、表示されたままの状態になります。
( “ 常に最前面に表示 ” 状態とは少し違うので注意)このまま、空いているところにアプリケーションやフォルダをドラッグ&ドロップします。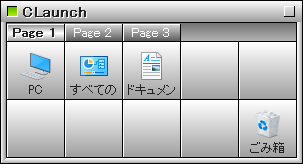
- ドロップしたアイテムが登録されました。
他にも登録したいアイテムがある場合は、同様にしてドロップしていきます。
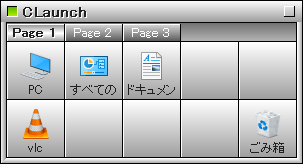
- アイテムを間違えて登録してしまった時は、右クリックメニューから削除を行うこともできます。
(「削除」を選択すると確認ダイアログが表示されるので、「OK」を選択する)また、登録アイテムは、ドラッグ&ドロップで並べ替えることも可能となっています。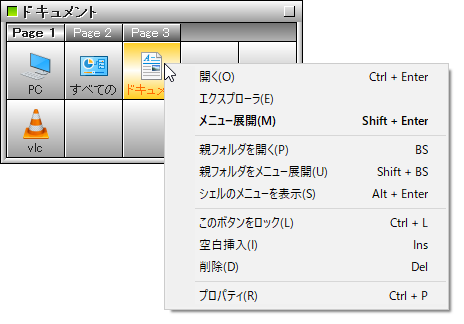
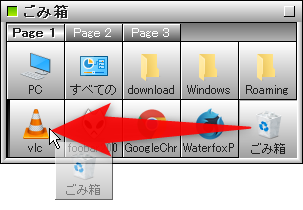
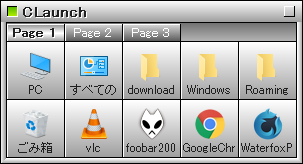
- ランチャーにより多くのアイテムを登録したい場合、ランチャーの右端 / 下部 をドラッグすることにより、表示領域を増やして登録可能なボタンの個数を増やすこともできたりします。
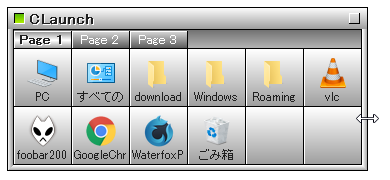 さらに、上部のタブを切り替えることで、「Page 2」「Page 3」... とページを切り替えていくことも可能となっています。
さらに、上部のタブを切り替えることで、「Page 2」「Page 3」... とページを切り替えていくことも可能となっています。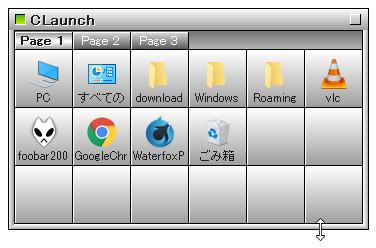
(ページは、マウスホイールの回転で切り替えることも可能です)加えて、タイトルバーやページタブ上で右クリック → 「ページ追加」を選択することにより、新しいページを追加することもできたりします。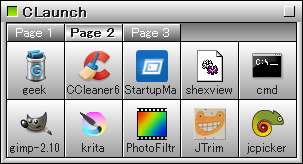
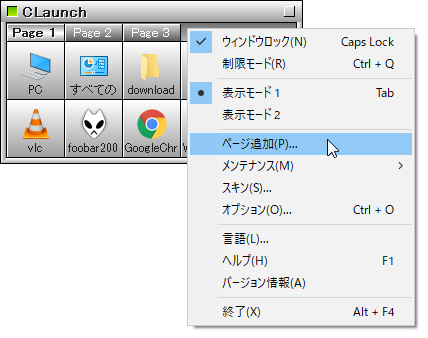
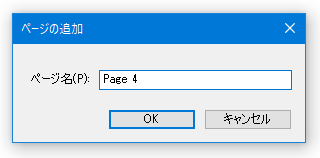
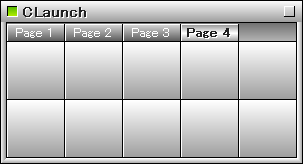
- ランチャーに登録したボタンを右クリックして「プロパティ」を選択すると、該当ボタンのプロパティを表示することができます。
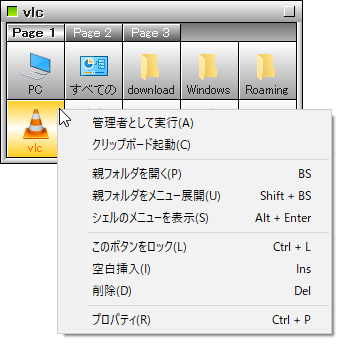 このプロパティ画面上では、該当ボタンの
このプロパティ画面上では、該当ボタンの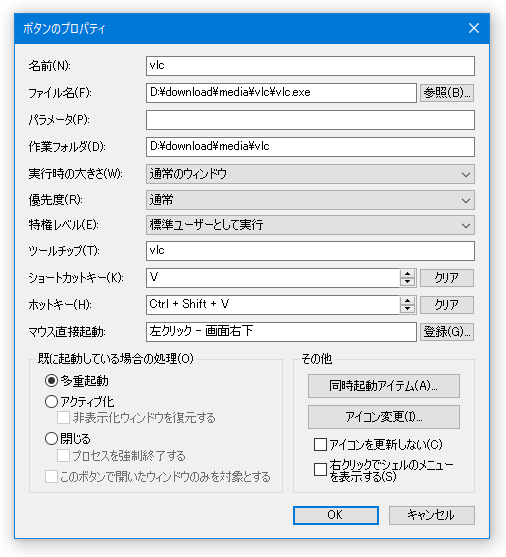
- 名前
- パラメータ
- 実行時の大きさ
- 優先度(実行ファイルのみ設定可)
- 特権レベル(実行ファイルのみ設定可)
- ショートカットキー(ランチャー表示中に有効な起動キー)
- ホットキー(該当ボタンを実行可能にするホットキー)
- マウス直接起動(該当ボタンを実行可能にするマウス操作)
- 既に起動している場合の処理方法(実行ファイルのみ設定可)
- フォルダの表示方法(フォルダのみ設定可)
- 同時起動アイテム※3 などを設定することもできたりします。
- ちなみに、タイトルバーやページタブをダブルクリックすることで、メニューっぽいインターフェースの「表示モード 2」に切り替えることも可能となっています。
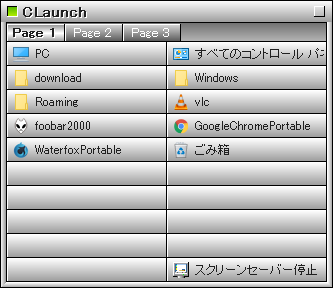
- アイテムの登録が終わったら、タスクトレイアイコンの右クリックメニュー「ウインドウロック」は解除して OK です。
(ランチャーの左上にある緑色のボタンをクリックするだけでもよい)
3 アイテム選択時に、同時実行するアイテムを設定することができる。
(同時実行可能なアイテムは、「CLaunch」の任意のページ内に登録したアイテム)
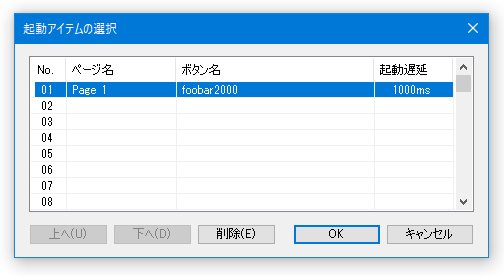
「CLaunch」の表示方法を設定する
- タスクトレイアイコンを右クリックし、「オプション」を選択します。
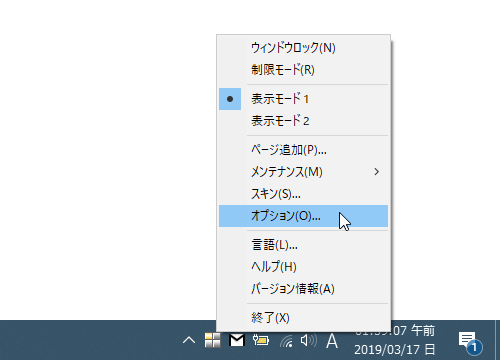
- オプション画面が表示されます。
「CLaunch」の表示に関するオプションは、
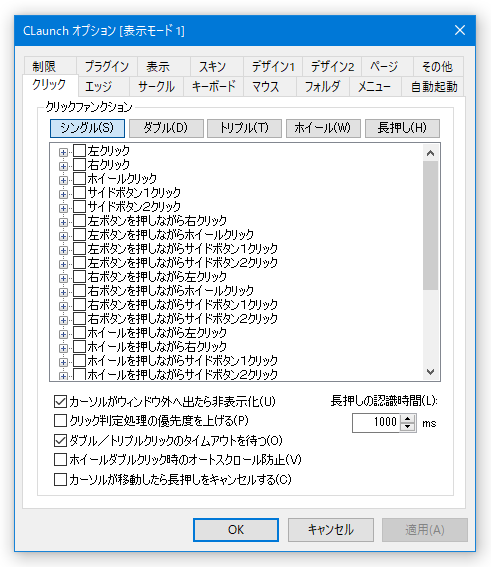
- クリック
- エッジ
- サークル
- キーボード
デスクトップや画面の隅で、マウスボタンをクリックしたり長押ししたりすることで「CLaunch」を表示できるようにしたい時は、「クリック」タブで設定を行います。マウスカーソルを、画面端(上 / 右上 / 右 / 右下 / 下 / 左下 / 左 / 左上)へ移動させることで「CLaunch」を表示できるようにしたい時は、「エッジ」タブで設定を行います。マウスカーソルで、クルクルと円を描く(時計回り / 半時計回り)ことで「CLaunch」を表示できるようにしたい時は、「サークル」タブで設定を行います。ホットキーを押すことで「CLaunch」を表示できるようにしたい時は、「キーボード」タブで設定を行います。
「クリック」タブ(マウスクリックで表示可能にする)
「クリック」タブでは、- どこでも(画面上のあらゆる部分)
- 画面左上 / 画面右上 / 画面左下 / 画面右下 / 画面左辺 / 画面上辺 / 画面右辺 / 画面底辺
- タイトルバー
- デスクトップ
- フォルダの余白
(デフォルトでは、“ デスクトップをダブルクリックした時 ” という動作が割り当てられている)設定を行う時は、上部の「クリックファンクション」欄で「シングル(クリック)」「ダブル(クリック)」「トリプル(クリック)」「ホイール」「長押し」といったボタンをクリック → 「CLaunch」の表示に割り当てたいアクションにチェックを入れます。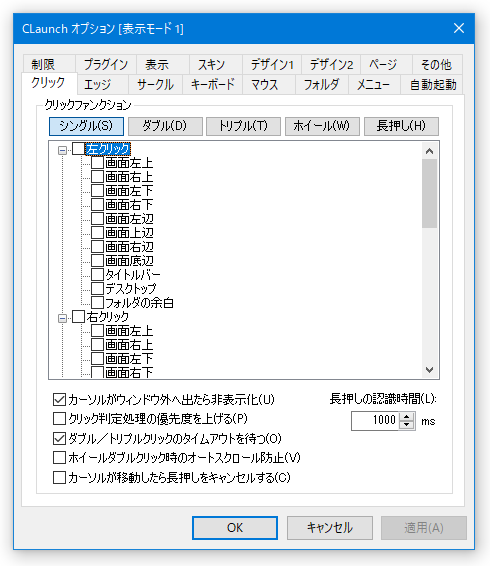
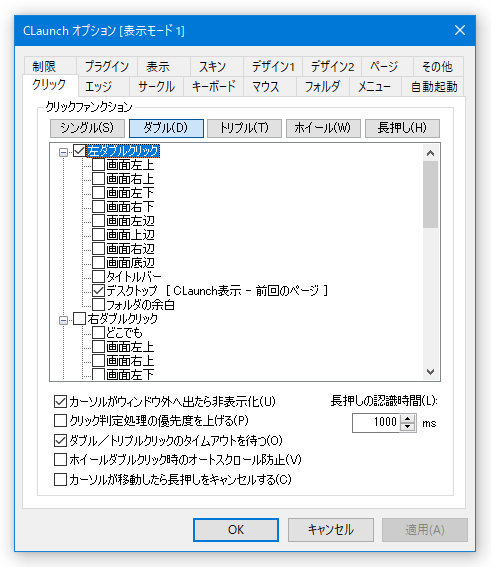
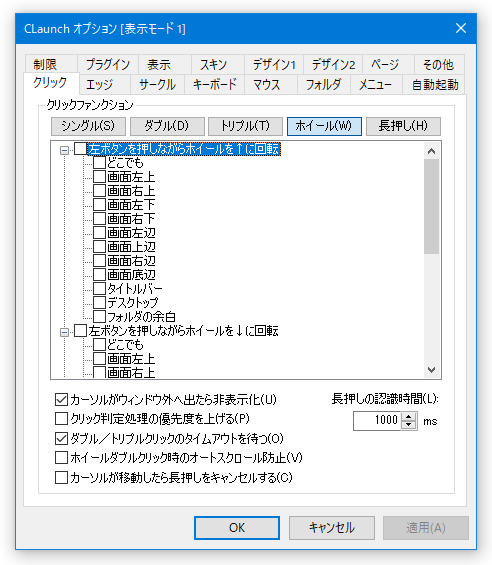 各アクションにチェックを入れると「初期表示ページの選択」というダイアログが表示されるので、該当のアクションを実行した時に表示する「CLaunch」のページを指定します。
各アクションにチェックを入れると「初期表示ページの選択」というダイアログが表示されるので、該当のアクションを実行した時に表示する「CLaunch」のページを指定します。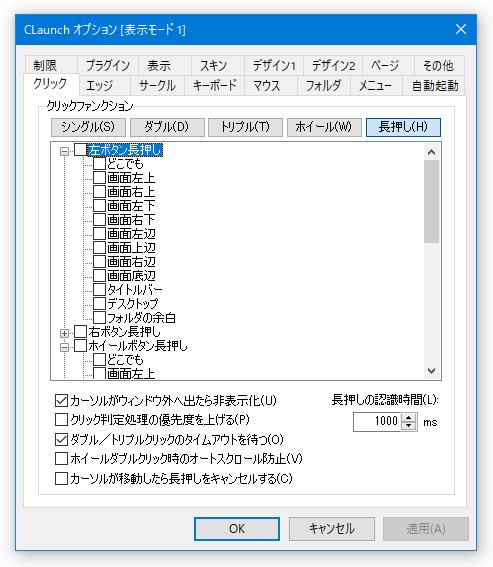
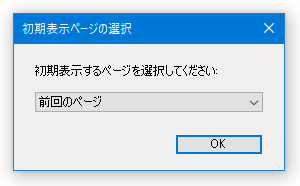
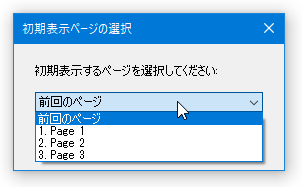
目次へ戻る
「エッジ」タブ(マウスカーソルの移動で表示可能にする)
「エッジ」タブでは、マウスカーソルを画面端(上 / 右上 / 右 / 右下 / 下 / 左下 / 左 / 左上)へ移動させた時に、「CLaunch」を表示させたり、スクリーンセーバーを停止したりするように設定することができます。設定を行う時は、「エッジファンクション」欄に表示されている画面端(上 / 右上 / 右 / 右下 / 下 / 左下 / 左 / 左上)の部分のうち、「CLaunch」の表示に割り当てたい部分をクリック → 「CLaunch 表示」にチェックを入れます。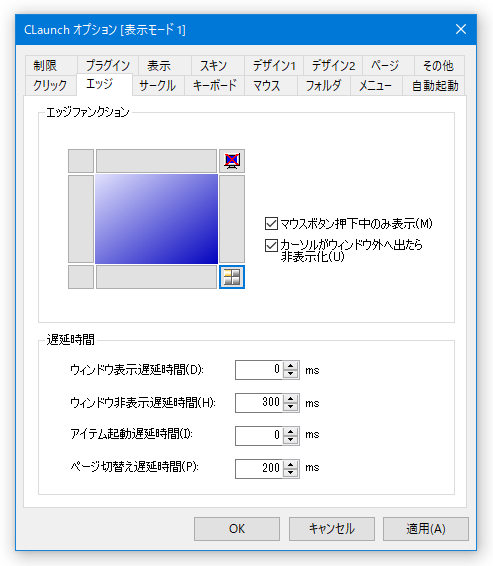 「CLaunch 表示」にチェックを入れると「初期表示ページの選択」というダイアログが表示されるので、該当の領域にマウスカーソルを移動させた時に表示する「CLaunch」のページを指定します。
「CLaunch 表示」にチェックを入れると「初期表示ページの選択」というダイアログが表示されるので、該当の領域にマウスカーソルを移動させた時に表示する「CLaunch」のページを指定します。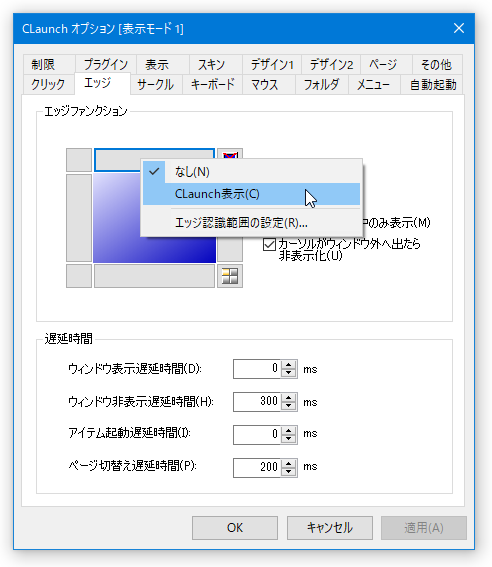
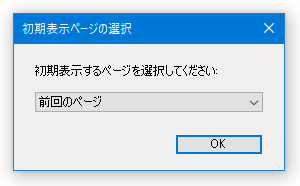 尚、デフォルトでは、“ マウスカーソルを画面端へ移動 → マウスクリックする ” ことで「CLaunch」が表示されるようになっています。
尚、デフォルトでは、“ マウスカーソルを画面端へ移動 → マウスクリックする ” ことで「CLaunch」が表示されるようになっています。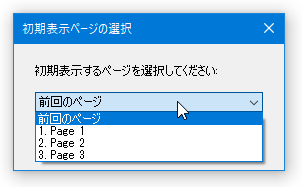
マウスクリックなし、つまりマウスカーソルの移動のみで「CLaunch」を表示できるようにしたい場合は、右上にある「マウスボタン押下中のみ表示」のチェックを外しておきます。また、「CLaunch」の表示に割り当てたい部分をクリック → 「エッジ認識範囲の設定」を選択することにより、“ 画面端 ” と見なす領域の範囲を拡張することもできたりします。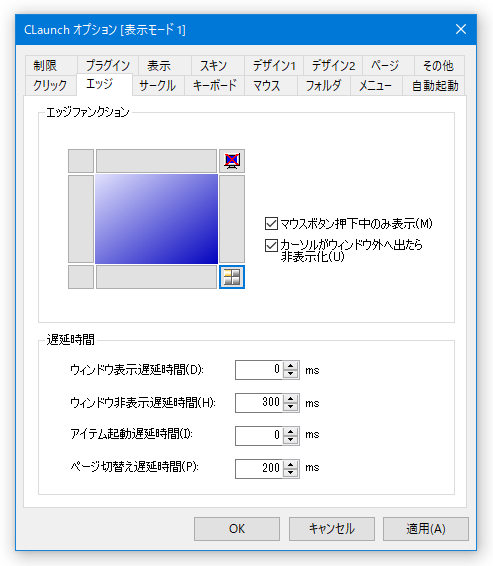
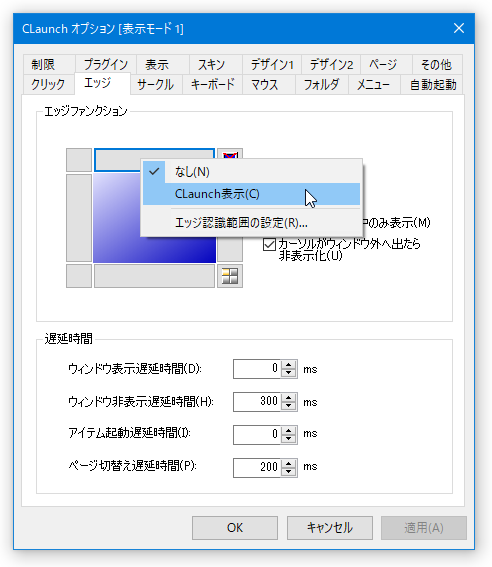 その他、下部の「遅延時間」欄で、“ マウスカーソルが画面端に移動してから、「CLaunch」のウインドウが表示されるまでの時間 ” を指定することも可能となっています。
その他、下部の「遅延時間」欄で、“ マウスカーソルが画面端に移動してから、「CLaunch」のウインドウが表示されるまでの時間 ” を指定することも可能となっています。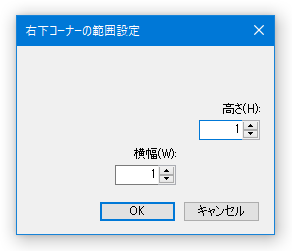
(単位はミリ秒)
目次へ戻る
「サークル」タブ(マウスカーソルをクルクル回すことで表示可能にする)
「サークル」タブでは、- マウスカーソルを、時計回りにクルクルと回した時
- マウスカーソルを、反時計回りにクルクルと回した時
設定を行う時は、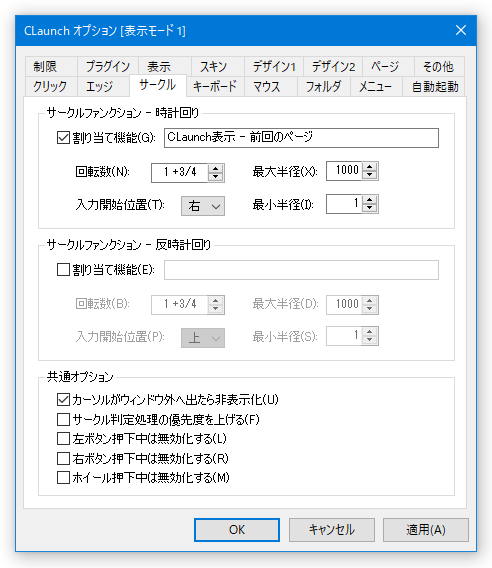
- サークルファンクション - 時計回り
- サークルファンクション - 反時計回り
(必要に応じて、回転数 / 入力開始位置 / 最大半径 / 最小半径 を設定することも可能)下部の「共通オプション」欄で、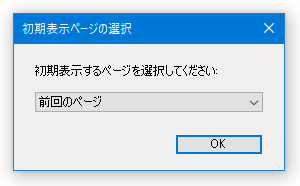
- カーソルがウィンドウ外へ出たら非表示化
- 左ボタン / 右ボタン / ホイール 押下中は無効化する
目次へ戻る
「キーボード」タブ(ホットキーで表示可能にする)
「CLaunch」をホットキーで起動できるようにしたい時は、「キーボード」タブで設定を行います。ここでは、下部の「ホットキー(H)」欄で、「CLaunch」の表示に割り当てたいホットキーを実際に押すことにより、設定を行うことができます。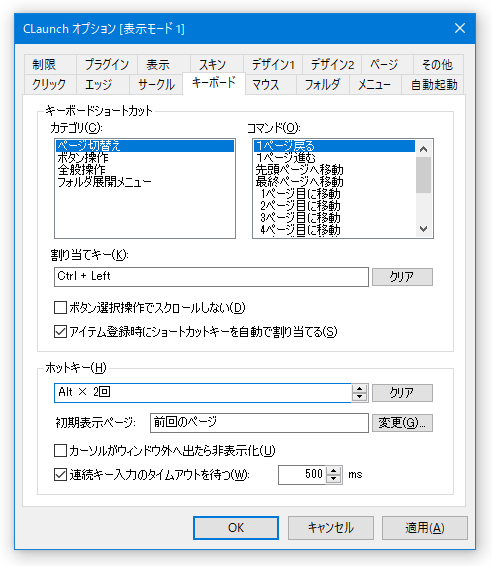
(「初期表示ページ」欄の「変更」ボタンを押すことで、初期表示ページを変更することも可能)
この時、「ホットキー(H)」欄の右側にある をクリックすることで、“ 設定したホットキーを、複数回押した時 ” に「CLaunch」が起動するように設定することも可能となっています。
をクリックすることで、“ 設定したホットキーを、複数回押した時 ” に「CLaunch」が起動するように設定することも可能となっています。
次のページでは、
を紹介します。| CLaunch TOPへ |
アップデートなど
おすすめフリーソフト
おすすめフリーソフト
スポンサードリンク