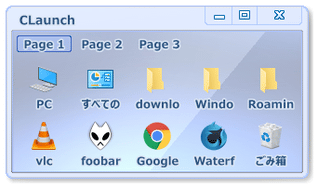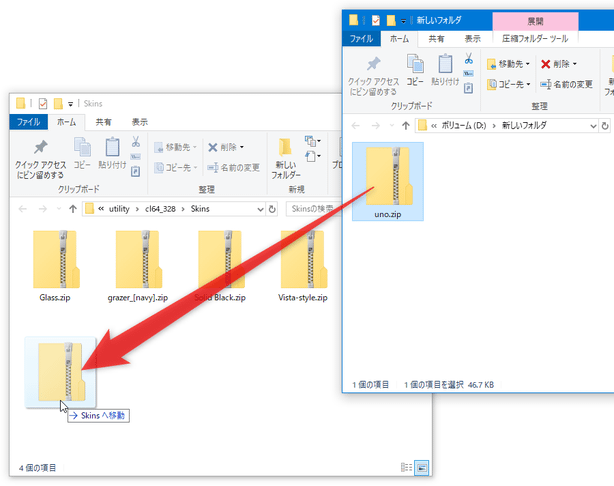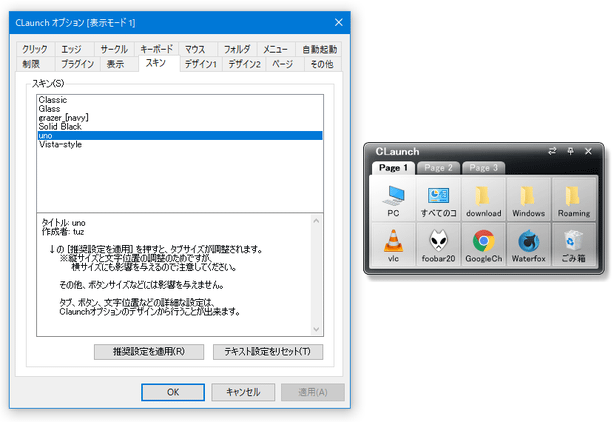カスタマイズ性の高いボタン型ランチャー!「CLaunch」。
CLaunch
CLaunch
スキンを変更する
- 設定画面の「スキン」タブで、「CLaunch」のスキンを変更することができます。
ここでは、上部の「スキン」欄で変更先のスキンを選択すれば OK です。
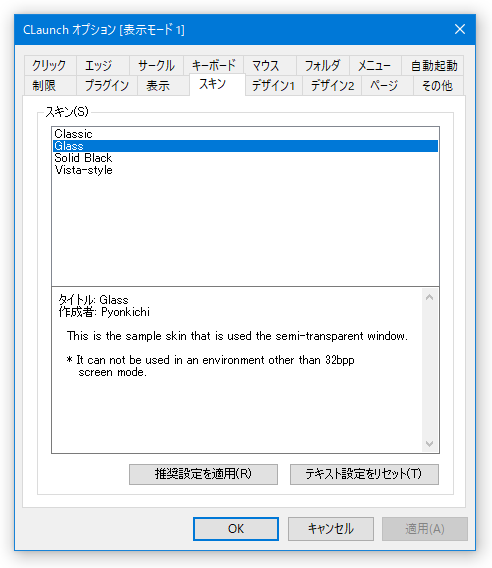 Glass
Glass
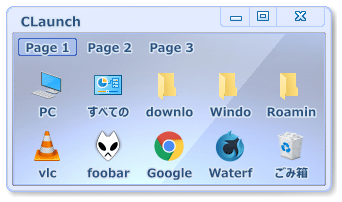 Solid Black
Solid Black
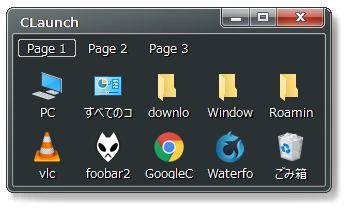 Vista-style
Vista-style
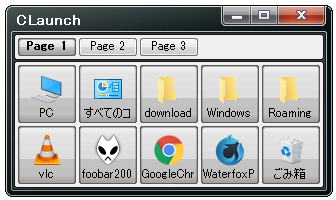
- スキンは、下記サイトなどで公開されているものを使うこともできます。
(自作することも可能です) 外部から入手したスキンを使う時は、次のような操作を行います。- まず、任意のスキンをダウンロードします。
- ダウンロードした ZIP ファイルを、「CLaunch」のインストールフォルダ内にある「Skins」フォルダ内にコピーします。
- 「CLaunch」のオプション画面を開きます。
(既に開いている場合は、開き直す) - あとは、「スキン」タブを開き、新規に追加したスキンを選択すれば OK です。
ランチャーを呼び出してみる
- 「CLaunch」の表示方法として設定しておいたアクションを行います。
- ランチャーが表示されます。
あとは、開きたいファイルやフォルダを選択すれば OK です。
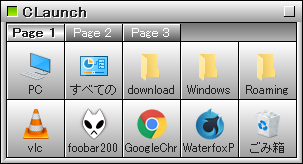
- ちなみに、実行ファイルに関しては、右クリックすることで
- 管理者として実行
- クリップボード起動 - クリップボード内のアイテムを引数にして、アプリを起動する
フォルダに関しては、「メニュー展開」を選択することで、該当フォルダ内のアイテムをその場でポップアップ表示することができたりします。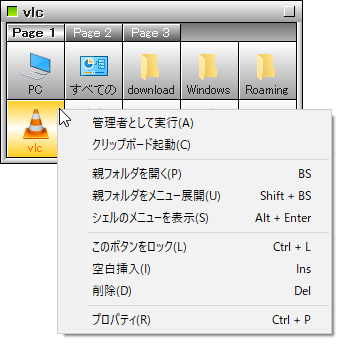
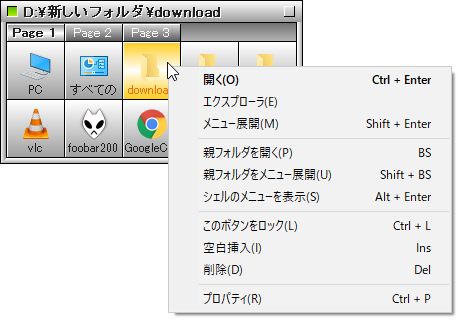 その他の
その他の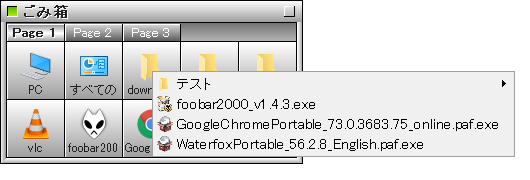
- 親フォルダを開く
- 親フォルダをメニュー展開
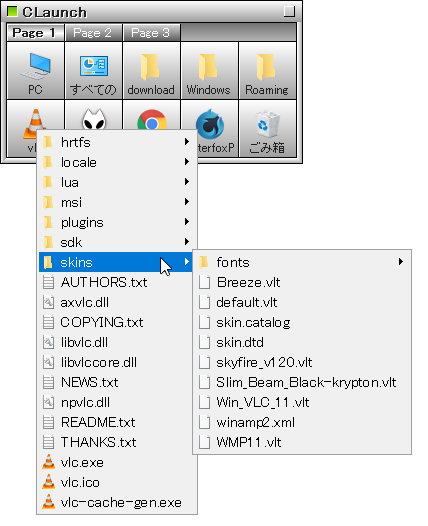
- シェルのメニュー(右クリックメニュー)を表示
その他の設定
- その他、オプション画面の「デザイン 1」タブで
- タイトルバーの高さ
- ウインドウ枠の幅
- ボタンサイズ
- 使用アイコンサイズ
- アイコン表示サイズ
- ボタンにテキストを表示するかどうか
- フォント
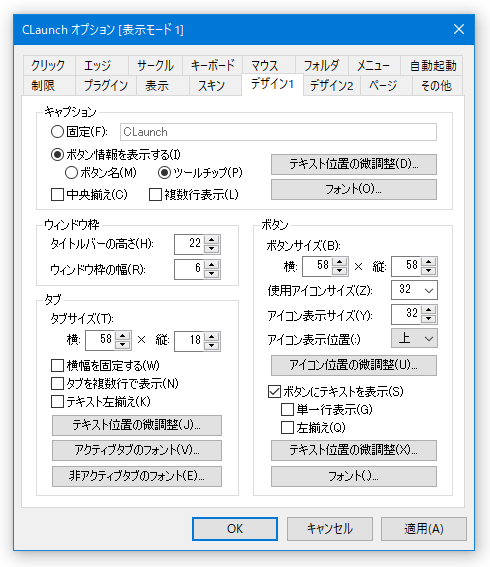
- ウインドウの背景色
- 枠線の色
- キャプションの文字色
- ウインドウの透明度
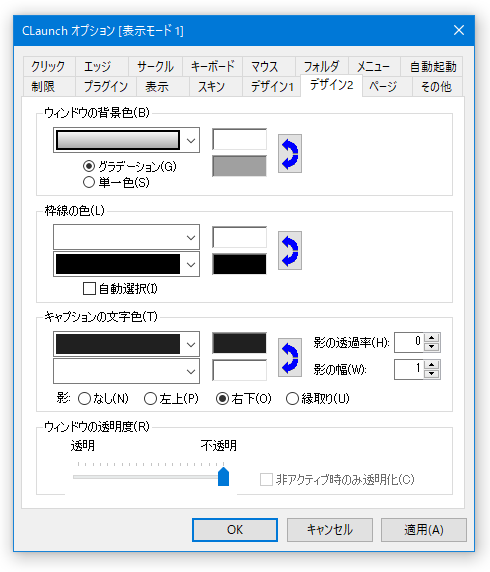
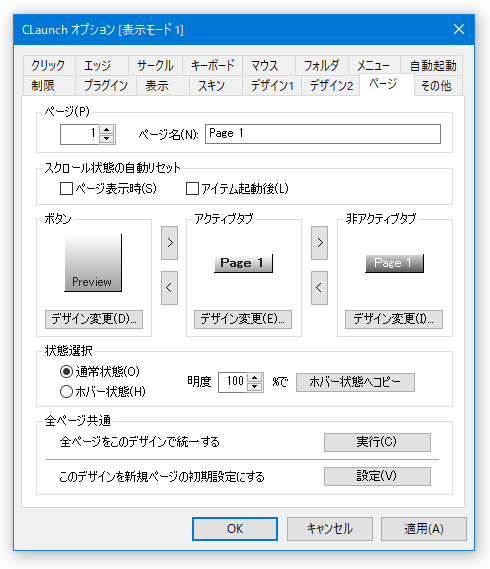
- 普段、何らかの ファイラー を使用している場合、フォルダアイテムを任意のファイラーで開くように設定することもできます。
ファイラーの登録を行う時は、設定画面の「フォルダ」タブを開き、下部の「ファイラー」欄で「ファイラーを使用する」にチェック → 右側にある「参照」ボタンをクリックし、ファイラーのパスを指定しておきます。
(必要に応じて、パラメータを設定することもできる)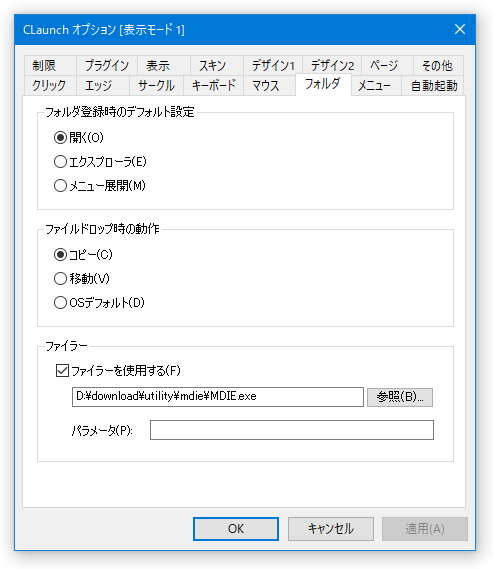
| CLaunch TOPへ |
アップデートなど
おすすめフリーソフト
おすすめフリーソフト
スポンサードリンク