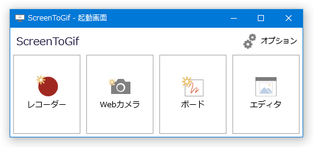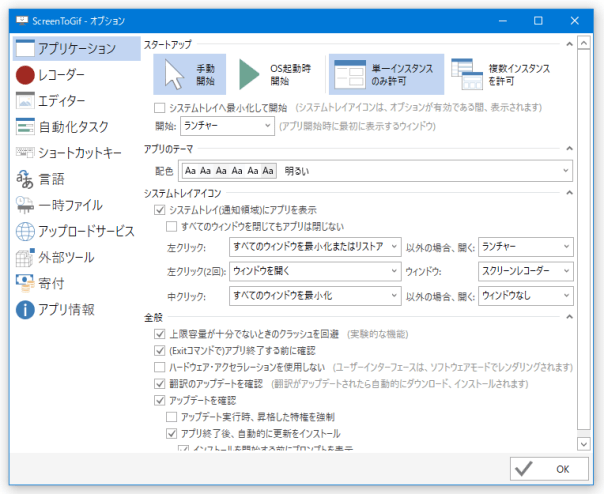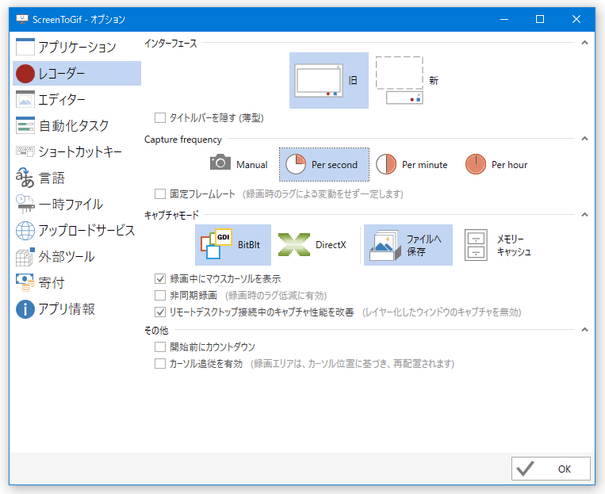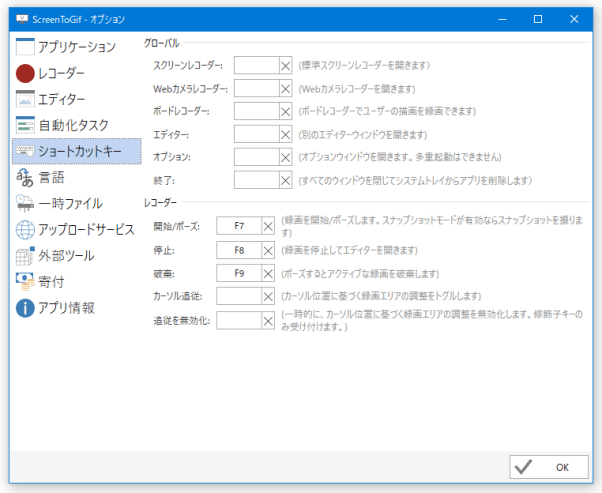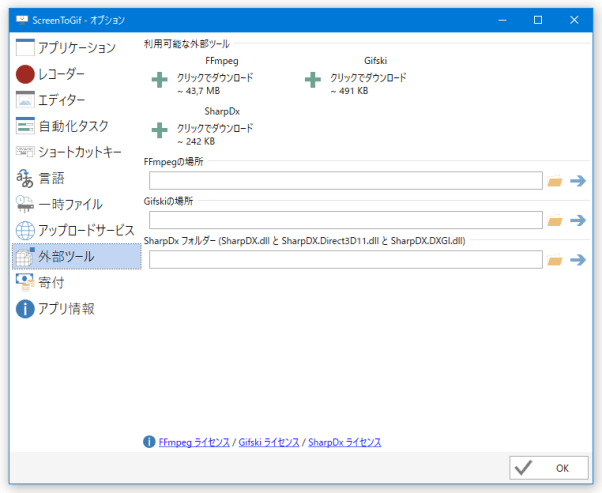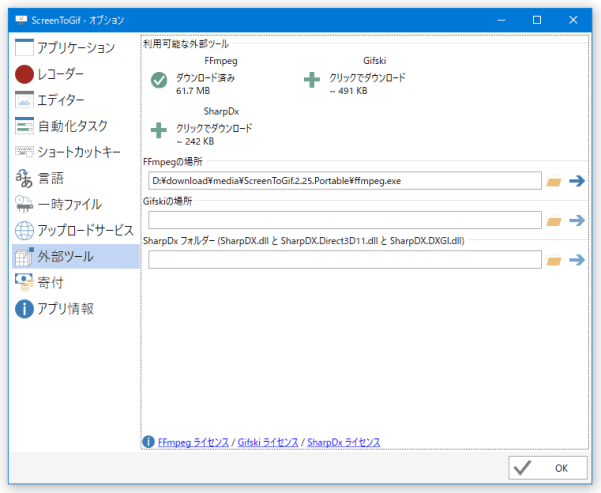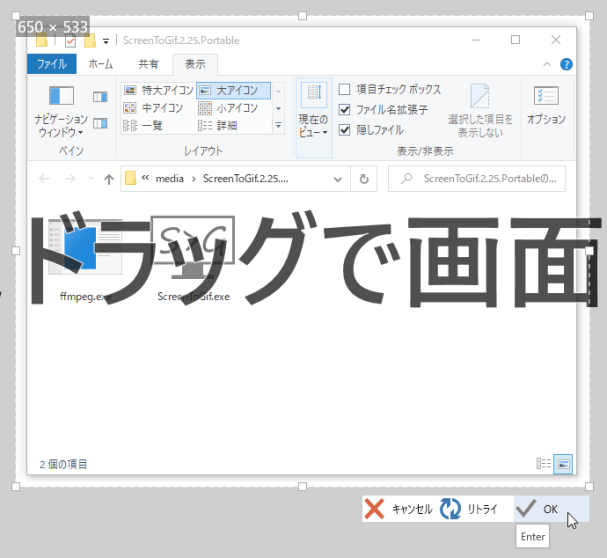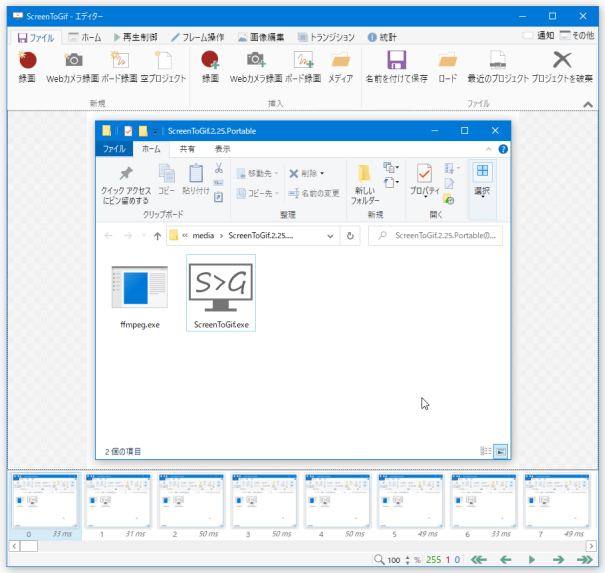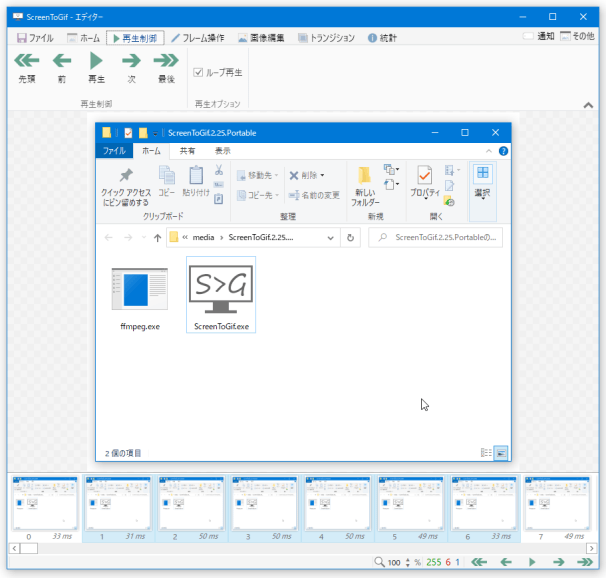録画した内容を、GIF アニメ / MP4 / AVI / WMV / MKV / WebM として出力できるデスクトップレコーダー!「ScreenToGif」。
ScreenToGif
デスクトップ上の動作風景を、GIF アニメ / MP4 / AVI / WMV / WebM として録画してくれるソフト。
キャプチャ枠で囲んだ矩形領域内の動作風景を、GIF アニメ / MP4 / AVI / WMV / MKV / WebM として録画&保存 することができます。
作成する動画のフレームレートを指定する機能や、操作をホットキーで実行する機能、録画したフレームをカット編集する機能、録画したフレームにテキスト / フリーハンド線 / ウォーターマーク 等を合成する機能... などが付いています。
ScreenToGifは、録画内容を GIF アニメや動画として出力できるデスクトップレコーダーです。
キャプチャ枠で囲んだ矩形領域内の動作風景を、
- ブラウザ上でも再生できる GIF アニメ
- MP4 / AVI / WMV / MKV / WebM 動画※1
1 MP4 / WMV / MKV / WebM で出力する場合、別途「FFmpeg」が必要。
(「ScreenToGif」の設定画面で入手することもできる)
たとえば、不要なフレームを削除したり、任意のフレームにテキスト / フリーハンド線 / ウォーターマーク 等を描画・合成したり、動画にタイトルフレームを付けたりすることができるので、チュートリアル動画なども容易に作成することができます。
また、録画する動画のフレームレートを分 / 時間 単位で指定できたり(タイムラプス用)、録画中にキャプチャ枠を動かしたりすることもできるので、ちょっと凝った感じのアニメも作れる?かもしれません。
ある意味で、簡易的な動画変換ソフトとしても使えなくはないと思います。
使い方は以下のとおり。

ヘルプキャット
このソフトを使用するには、「.NET デスクトップ ランタイム 9.0」をインストールしている必要があります。
- 録画設定
- キャプチャ領域を設定する
- キャプチャを実行する
- キャプチャしたフレームの編集 1 - 指定したフレームを削除する
- キャプチャしたフレームの編集 2 - 指定したフレームに、テキストを合成する
- キャプチャしたフレームの編集 3 - タイトルフレームを作成する
- キャプチャしたフレームの編集 4 - ウォーターマークを合成する
- キャプチャしたフレームの編集 5 - 指定したフレームに、自由線を描画する
- 録画した内容を、GIF アニメや動画として保存する
録画設定
- 「ScreenToGif」を実行します。
- メイン画面が表示されます。
まず、画面右上にある「オプション」ボタンをクリックします。
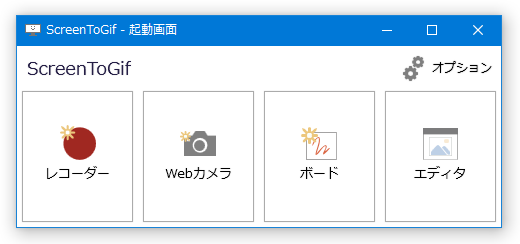
- 設定画面が表示されます。
ここで、適宜オプション設定を行っておきます。
設定できるオプションは多くありますが、基本的には下記オプションの設定を行っておけばよいでしょう。
レコーダー- インターフェース(旧 / 新)
録画中にキャプチャ枠を動かしたりしたい場合は、「旧」を選択しておく - 録画中にマウスカーソルを表示
マウスカーソルも録画する - 非同期録画
録画時の遅延減少に有効 - 開始前にカウントダウン
録画開始前に、〇 秒間のカウントダウンを行う(遅延キャプチャ)
ショートカットキー- 録画開始 / ポーズ(一時停止) - 録画 / 一時停止 を実行するホットキー
- 停止 - 録画を停止する際に使うホットキー
- インターフェース(旧 / 新)
- ちなみに、「FFmpeg」というソフトを利用することで、録画内容を MP4 / WMV / MKV / WebM で出力できるようにもなったりします。
(デフォルトでは、GIF アニメか AVI でしか出力できない)
録画内容を MP4 等でも出力することがありそうな場合は、下記手順により「FFmpeg」の設定も行っておくとよいでしょう。- 「ScreenToGif」の設定画面を開き、左メニュー内の「外部ツール」をクリック → 上部の「FFmpeg」欄内にある「クリックでダウンロード」ボタンをクリックします。
- 「名前を付けて保存」ダイアログが立ち上がるので、「ffmpeg.exe」の保存先フォルダを選択します。
- 自動的に「ffmpeg.exe」のダウンロードが行われ、「ffmpeg.exe」の設定が行われます。 同様にして、高品質な GIF アニメエンコーダー「Gifski」を導入することも可能となっています
- 設定が終わったら、右下の「OK」ボタンをクリックします。
- メイン画面に戻るので、左端にある「レコーダー」ボタンをクリックします。
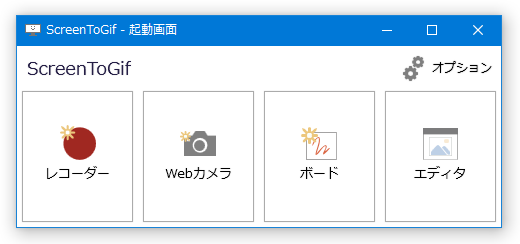
キャプチャ領域を設定する
- 設定画面で旧型のインターフェースを選択していた場合は、キャプチャ枠が表示されます。
これを移動させたりリサイズしたりし、録画したい領域を囲みます。
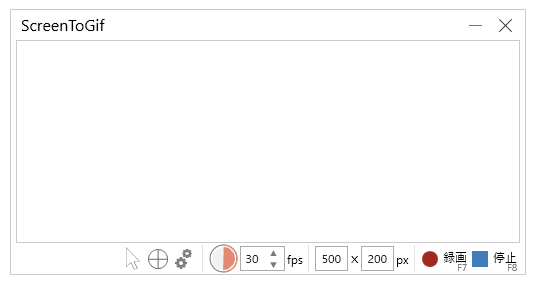
(枠の部分で隠れた領域は、録画対象領域とならないので注意)
ウインドウサイズに関しては、下部の「録画」ボタンの左側にある枠の中で指定しても OK です。
(横幅 x 高さ)
設定画面で新型のインターフェースを選択していた場合、コントロール画面が表示されるので、下記手順にて録画対象とする領域の設定を行います。 ボタンの左側にある ▼ をクリックし、
ボタンの左側にある ▼ をクリックし、
- エリア - マウスドラッグで指定した矩形領域内をキャプチャする
- ウインドウ - 指定したウインドウ内の動作風景をキャプチャする
- スクリーン - デスクトップ全体をキャプチャする
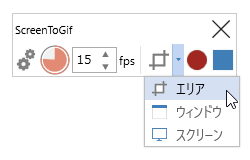
- キャプチャ領域選択画面に切り替わるので、キャプチャ対象とする領域の設定を行います。
キャプチャ領域を「エリア」にしていた場合は、録画したい領域をマウスドラッグで囲んで「OK」ボタンをクリックします。
(キャプチャ領域を設定し直す場合は、「リトライ」ボタンを押す)
「ウインドウ」をキャプチャする場合は、目的のウインドウをクリックするだけで OK です。
「スクリーン」をキャプチャする場合も、画面をクリックするだけで OK。
- コントロール画面下部の
 マークの右側にある「fps」欄で、作成する GIF アニメのフレームレート( 1 秒あたりの撮影枚数)を指定します。
ここの値が大きい程、動きがなめらかなアニメになりますが、その分ファイルサイズが大きくなります。
マークの右側にある「fps」欄で、作成する GIF アニメのフレームレート( 1 秒あたりの撮影枚数)を指定します。
ここの値が大きい程、動きがなめらかなアニメになりますが、その分ファイルサイズが大きくなります。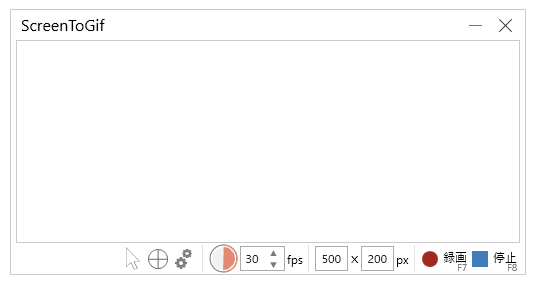
尚、「fps」の部分をクリックすることにより、フレームレートを- fpm - 1 分あたり(の撮影枚数)
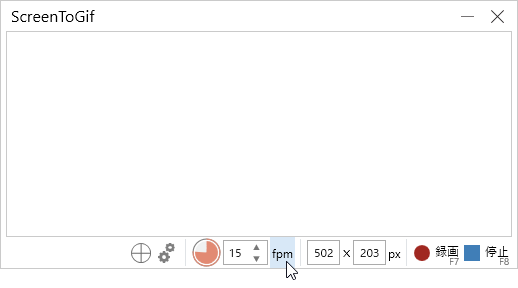
- fph - 1 時間あたり(の撮影枚数)
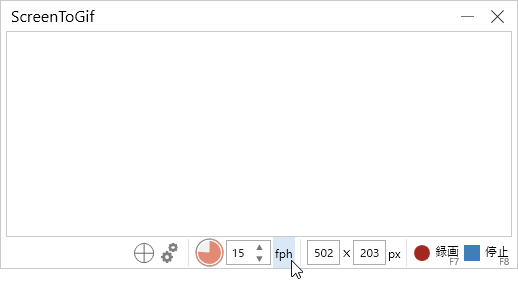
- manual※2 - 完全手動で撮影を行う
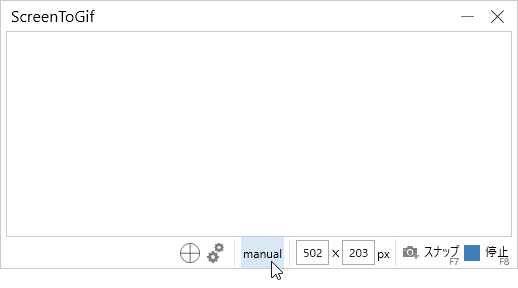
(タイムラプスのような動画を撮影したい時に)
2 「スナップ」ボタンを押した時(あるいは、録画開始のホットキーを押した時)だけ静止画撮影を行う。
(録画終了後、撮影された静止画を連結して出力する) - fpm - 1 分あたり(の撮影枚数)
キャプチャを実行する
- 準備が整ったら、コントロール画面の右下にある
 ボタンをクリックします。
ホットキーを設定しておいた場合は、もちろんホットキーを押しても OK。
ボタンをクリックします。
ホットキーを設定しておいた場合は、もちろんホットキーを押しても OK。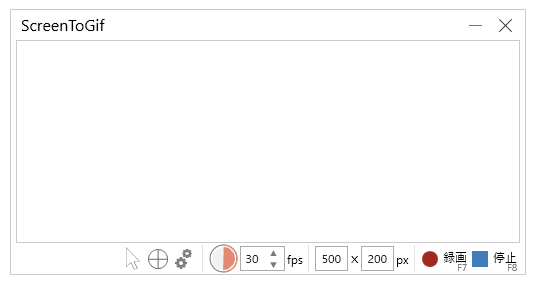
- 録画が実行されます。
旧型のインターフェースを選択していた場合、録画中にキャプチャ枠を移動させることもできたりします。
キャプチャ枠を動かせば、キャプチャ領域もその通りに変動していきます。 - 録画を終了する時は、
 ボタンを押します。
ボタンを押します。
(もしくは、ホットキーを押す) - 録画を停止すると、自動的に「ScreenToGif エディタ」が立ち上がります。
必要であれば、ここで保存前に録画フレームの編集を行うことができます。
「再生制御」タブを開くことにより、録画内容をプレビュー再生してみることもできます。
次のページでは、
を紹介します。| ScreenToGif TOPへ |
アップデートなど
おすすめフリーソフト
おすすめフリーソフト
スポンサードリンク