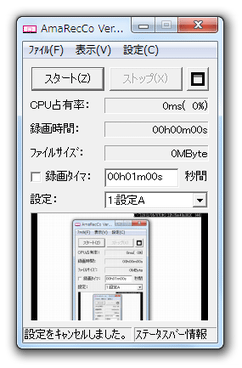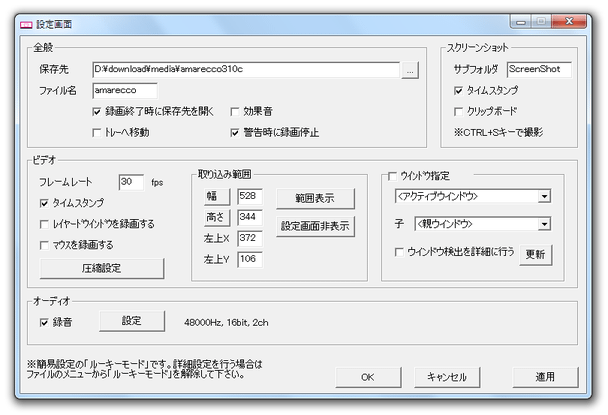低負荷&高画質 なコーデックも付いてくる動画キャプチャーツール!「アマレココ」。
アマレココ
デスクトップ上の動作風景を、AVI 形式の動画ファイルとしてキャプチャーしてくれるソフト。
指定した矩形領域内 / 指定したウインドウ、あるいはデスクトップ全体の動作風景を、そのままAVI 形式の動画ファイルとして録画することができます。
映像を、独自の低負荷コーデック or 任意の
コーデック
で圧縮する機能や、音声を録音する機能、録画を自動的に停止させる “ 録画タイマー ” などの機能も付いています。
「アマレココ」は、高機能なディスプレイキャプチャーです。
マウスドラッグで指定した矩形領域内、あるいは指定したウインドウ上の動作風景を、AVI 形式の動画ファイルとして録画してくれる... というデスクトップキャプチャーツールです。
録画した動画を、 “ AMV3 ビデオコーデック ” ※1 という
- 低負荷 & 高画質
(もちろん、「Huffyuv」 などのコーデックで圧縮を行うことも可)
1 アマレココとは別に、この「AMV3 ビデオコーデック」もインストールする必要がある。
「AMV3 ビデオコーデック」はシェアウェアだが、「アマレココ」で使う限りにおいては無料。
また、音声を同時に録音する機能や※2、録画対象のアプリをスムーズに動作させる “ 分散処理機能 ”、録画する動画のフレームレートを設定する機能、動画をハーフサイズで録画する機能※3... なども付いています。
2 音声のサンプリングレート / ビットレート / チャンネル を設定することもできる。
3 任意のサイズに縮小する機能もある。
使い方は以下のとおりです。
事前に
「AMV3 ビデオコーデック」
をインストールしておいて下さい。
-
準備
- 「AmaRecCo.exe」を実行します。
(Windows Vista / 7 について) - 少し待つと、
- 初めて起動した場合は「ルーキーモード」に設定されます。
「ルーキーモード」とは簡易設定モードのことで、これは後からいつでも解除することができます。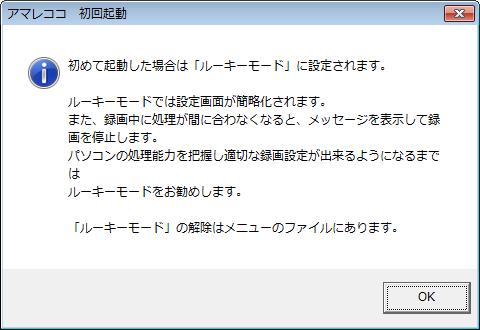
- メイン画面と、青色の “ 取り込み枠 ” が表示されます。
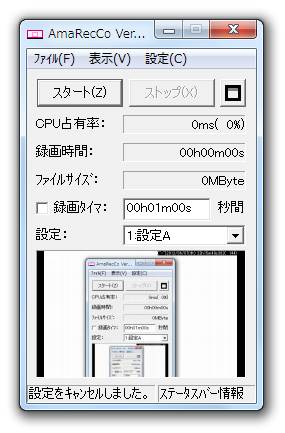
-
ルーキーモード
- まず、メニューバー上にある「設定」をクリックします。
- 「設定画面」というウインドウが表示されます。
最初に、左上にある「保存先」欄で、キャプチャした動画の保存先とするフォルダを指定します。
また、ここの「トレーへ移動」にチェックを入れておくと、録画時に「アマレココ」のウインドウをタスクトレイに格納させることができます。
(タスクトレイに格納しておいた方が、キャプチャ時の負荷が軽くなるようです) - 標準では、録画開始時 / 停止時 / 一時停止時 に効果音が鳴るようになっています。
これを無効化したい場合は、「効果音」のチェックを外しておきます。 - 画面中段の左にある「ビデオ」欄で、映像に関する設定を行います。
ここでは、- フレームレート※4
- タイムスタンプ(を、キャプチャ動画に合成するかどうか)※5
- マウスカーソルを録画するかどうか
- 圧縮設定(圧縮率 / 画質 の設定)※6
4 1 秒あたりに使用する画像(フレーム)枚数のこと。
この値が大きいほど映像は滑らかになるが、その分録画時に負荷がかかる。
(正常に録画できない場合は、この値を下げてみる)
5 タイムスタンプは、映像の右上に 現在の日付(曜日)時間(フレーム数) 形式で合成される。
例) 2008/09/09(火) 19h30m01s871(100)
(表示位置は、設定により変更可)
6 初回設定時に、このボタンをクリック → メニューバー上の「ライセンス」から、「AMV3 ビデオコーデック」のレジストキーを登録しておく。
(ライセンスキーは、アマレココの「readme_jp.txt」に記載されている)
「Lagarith」 などの外部コーデックを使いたい場合は、ルーキーモードを解除する必要がある。 - 音声を録音する場合は、下部の「オーディオ」欄にある「録音」にチェックを入れておきます。
また、録音デバイス を、OS 側で正しく設定しておきます。 - 右下の「OK」ボタンをクリックし、設定画面を閉じます。
- キャプチャしたい領域を、 “ 取り込み枠 ” で囲みます※7。
7 取り込み枠の部分も、キャプチャ領域になる。
取り込み枠が消えてしまった場合は、メイン画面上の ボタンをクリックする。
ボタンをクリックする。
取り込み枠は、ドラッグ&ドロップで移動させることができるほか、端をドラッグすることで、サイズを調整することも可能となっています。
さらに、右クリック →「規定のサイズ」から、特定サイズに一発でリサイズすることもできたりします. - キャプチャする領域を囲んだら、取り込み枠上で右クリック →「常に手前に表示」にチェックが入っていないことを確認します。
(取り込み枠もキャプチャしたい場合は、チェックを入れておく) - 取り込み枠上で右クリックし、「閉じる」を選択。
(メイン画面上の ボタンをクリックしてもOK)
ボタンをクリックしてもOK) - タイマー機能を使って録画を自動終了させたい場合は、次のような設定を行っておきます。
- メニューバー上の「表示」から「録画タイマー」を選択 →
- メイン画面上に「録画タイマー」という欄が追加されるので、ここに録画停止までの時間を 時間 h 分 m 秒 s 形式で入力します※8。
8 例) 1 分30 秒後に自動停止させたい場合 → 00h01m30s
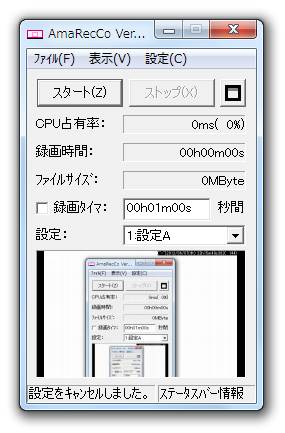
- 「録画タイマー」の前にあるチェックボックスをON にしておきます。
- 録画対象の準備が整ったら、「スタート」ボタンを押します。
録画を終了する時は、「ストップ」ボタンを押せばOK です。
(もしくは、タスクトレイアイコンを右クリック →「録画停止」を選択) - ちなみに、デフォルトでは
- 録画開始(スタート) - 「Ctrl」+「Z」
- 停止(ストップ) - 「Ctrl」+「X」
- 一時停止(ポーズ) - 「Ctrl」+「A」
これらを変更したい場合は、- メニューバー上の「ファイル」から「ルーキーモード」のチェックを外し、
- 「設定画面」を開きます。
- 左上にある「全般」タブをクリック。
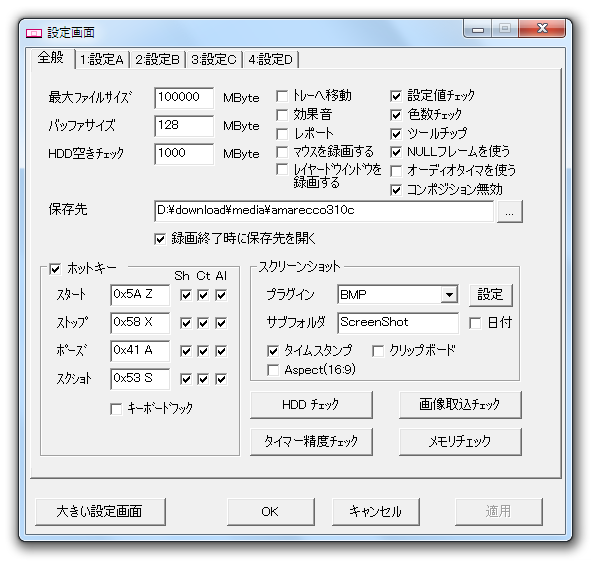
- 画面左下にある「ホットキー」欄で、それぞれのホットキーを変更しておきます。
ホットキーは、任意のキー +「Shift」「Ctrl」「Alt」といった修飾キー で指定できるようになっています。
( フォーム上で 任意のキー を実際に押し、組み合わせる修飾キーにチェック)
Aero を有効化させたい時は、ルーキーモードを解除 → 設定画面を開き、「コンポジション無効」のチェックを外しておく必要があります。
(その後、アマレココを再起動させる)
通常は上記の “ ルーキーモード ” で問題ないと思いますが、より詳細な設定を行いたい場合は、“ ルーキーモード ” を解除しておきます。
-
通常モード
- メニューバー上の「ファイル」から「ルーキーモード」のチェックを外します。
- メニューバー上にある「設定」をクリック。
- 「設定画面」が開きます。
通常モードの設定画面は、「全般」「設定A」~「設定D」といった 5 つのタブに分けられています。
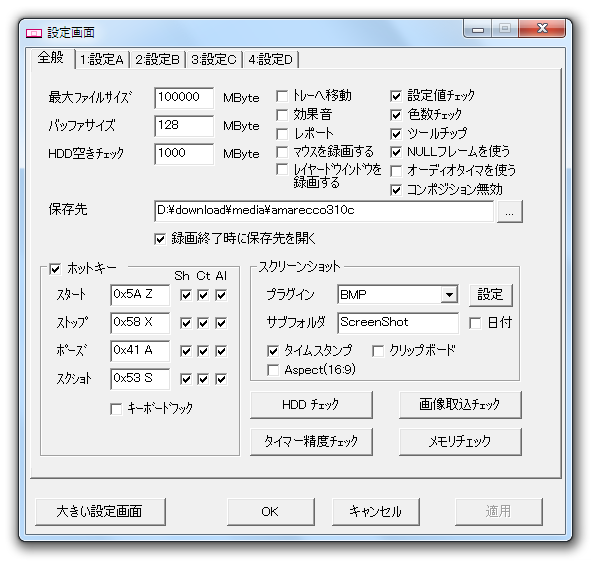
「設定A」~「設定D」は、言わばプロファイルのようなもので、設定できるオプションは同じです。
(「設定B」~「設定D」は、録画設定を複数使い分けたい時に使う)
以下に、それぞれのタブで設定できる項目を簡単に紹介します。
(基本的な部分は、ルーキーモードと同じです)
尚、設定変更を行った場合、その都度「適用」ボタンを押さないと、他のタブへと移動することができないので注意。 - 全般 タブ
ここでは、
- キャプチャ動画の最大ファイルサイズ
- 処理時のバッファサイズ
- HDD 空き容量チェック※9
- タスクトレイに格納の ON / OFF
- 効果音の ON / OFF
などの設定を行うことができます。- マウスカーソル録画の ON / OFF
- コンポジション無効の ON / OFF※10
- 保存先のフォルダ
- ショートカットキー
9 ハードディスクの空き容量がここのサイズを下回ると、自動的にキャプチャが停止される。
10 OS がVista / 7 の場合で、Aero を有効化したい場合は、これのチェックを外す。
(設定は、次回アマレココを起動させた時から切り替わる) - 基本設定 タブ(「設定A」~「設定D」タブ内 )
ここでは、出力するファイルの名前を設定することができます。
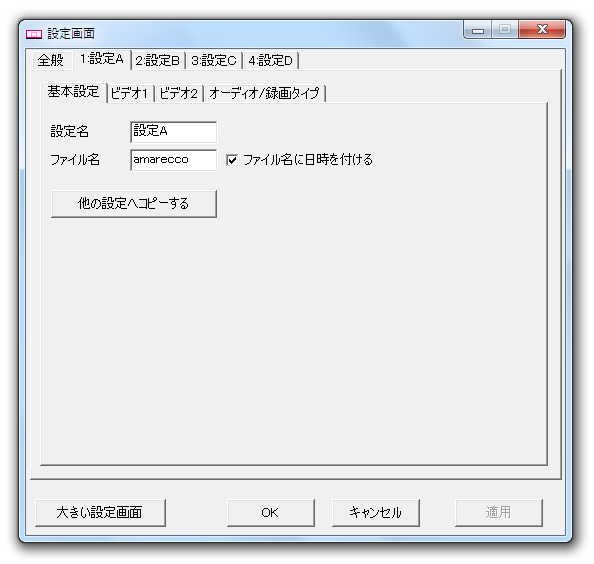
- ビデオ1 タブ(「設定A」~「設定D」タブ内 )
ここでは、
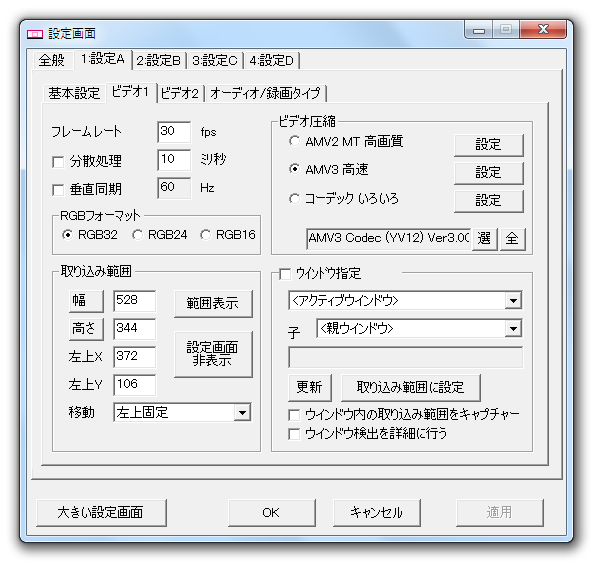
- 映像のフレームレート
- 分散処理※11 のON / OFF
- 垂直同期のON / OFF
といったオプションを設定することができます。- RGB のフォーマット
- 映像圧縮の際に使用する コーデック
11 録画対象のアプリケーションに、極力負荷をかけずにキャプチャを実行する機能のこと。
フレームレートを高く設定している場合は( 20 以上)、分散処理をOFF にしておいた方がよい。
「AMV ビデオコーデック」以外のコーデックを使いたい場合は、「コーデックいろいろ」を選択 → 「選」ボタンをクリックし、コーデックの選択を行います。 - ビデオ2 タブ(「設定A」~「設定D」タブ内 )
ここでは、

- 出力画像のサイズ (縮小のみ)
- タイムスタンプ※12
12 タイムスタンプの位置 / フォント / 文字タイプ / 文字色 などを設定することができる。 - オーディオ / 録画タイプ タブ(「設定A」~「設定D」タブ内 )
ここでは、録画タイプ※13、録音機能のON / OFF をはじめ、音声の

- サンプリングレート
- ビットレート
- チャンネル
13 “ 画像と音声のどちらを優先するか ” ということを設定することができる。
一応、Windows 7 を使用している場合は「プラグイン」が「Core Audio Capture (Win7) 」になっていることを確認して下さい。
( OS が 2000 / XP である場合は、「waveIn Capture」) - 設定が終わったら、下部の「OK」ボタンを押して「設定画面」を閉じます。
後の操作は、ルーキーモードの時と同じです。
そのほか、メイン画面を常に最前面に表示させる機能や、各種プラグイン などもあります。
| アマレココ TOPへ |
アップデートなど
おすすめフリーソフト
スポンサードリンク