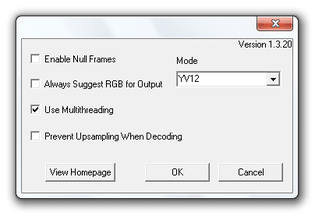圧縮率の高い可逆圧縮コーデック!「Lagarith」。
Lagarith
圧縮率の高い可逆圧縮コーデック。
「Huffyuv」
等の可逆圧縮コーデックに比べて、ファイルを10 ~ 30 % ほど小さく圧縮することができます。
YV12 / YUY2 / RGB / RGBA 形式での動画出力や、マルチスレッドエンコーディング に対応しています。
「Lagarith」は、動画を無劣化で圧縮してくれるビデオコーデックです。
いわゆる “
可逆圧縮コーデック
” の一つで、動画の映像品質を落とさすことなく、ファイルサイズだけを小さく圧縮してくれるロスレスなツールです。
最大の特徴は “ 圧縮率の高さ ” で、同系統の可逆圧縮コーデックに比べると、ファイルをかなり小さく圧縮できるようです※2。
2 その分、エンコードスピードは遅め。
(ただし、マルチスレッドモードがある)
また、出力フォーマットを YV12 / YUY2 / RGB / RGBA の中から選べるところもポイントの一つで、無駄なカラースペース変換を行わずに圧縮処理できたりします※2。
2
ダウンサンプリングはできても、アップサンプリングはできないので注意。
(元のカラースペース以上のものを選択しても、カラースペースの変換は行われない)
使い方は以下の通り。
「Lagarith」はVFW コーデックなので、「AviUtl」
「VirtualDub」
「TMPGEnc」
などのツールが必要です。
-
インストール
- ZIP 版の方をダウンロードした場合、解凍 して出てきた「lagarith.inf」を右クリック → 「インストール」を選択します※3。
3 NT 以降のOS を使用している場合は、事前に「lagarith.inf」を テキストエディタ で開き、 [LAG.Reg] 欄の最終行を このように 変更しておく。
(書き換えておかないと、正常にアンインストールできなくなる) - 画面左上に、ファイルコピーのダイアログが表示されます。
これが消えたらインストール完了。
(「インストール完了!」などのダイアログは表示されません)
インストーラーの方をダウンロードした場合は、普通に実行するだけでOK
-
実際に使う
- 各種ツールのコーデック選択画面で、「Lagarith lossless codec」を選択します。
- 右側の「設定」ボタンをクリック。
- まず、右上の「Mode」欄で、出力先のカラースペースを選択します。
ここは、基本的にソースファイルと同じものを選択すればOK※4。
(もちろん、理由があればダウンサンプリングしてもOK)
4 ちなみに、YUY2 で出力する場合、その動画の画像幅は8 で割り切れる必要があり、YV12 で出力する場合、その動画の画像幅は16 で割り切れる必要がある。
(YV12 に関しては、画像の高さも16 で割り切れる必要がある)
尚、「DivX」 「Xvid」 「x264」 「WMV9」 等、MPEG-4 系コーデックで圧縮されている動画のカラースペースは、YV12 です。
(YUY2 なH.264 もあるが...)
動画の色空間を調べる - 「Lagarith」により圧縮された動画を、常にRGB フォーマットでデコードさせたい場合は「Always Suggest RGB for Output」にチェックを入れておきます※5。
5 普段使っているソフトが、「Lagarith」により圧縮された動画を読み込めなかった場合などに使う。 - マルチコアのCPU を使用している場合は、「Use Multithreading」にもチェックを入れておきます。
- 静止場面の多い動画を圧縮する場合、一番上の「Enable Null Frames」にチェックを入れておくと、より圧縮率を高めることができます。
ただし、このオプションを付けて圧縮された動画は、各種ソフトで正常に読み込めなくなることもあるそうなので注意。
| Lagarith TOPへ |
アップデートなど
おすすめフリーソフト
スポンサードリンク