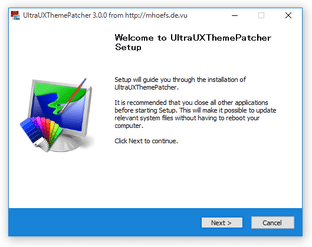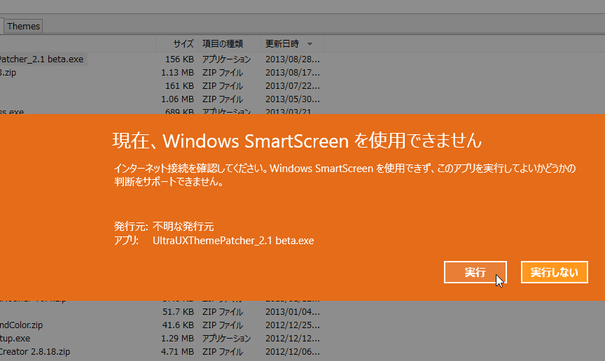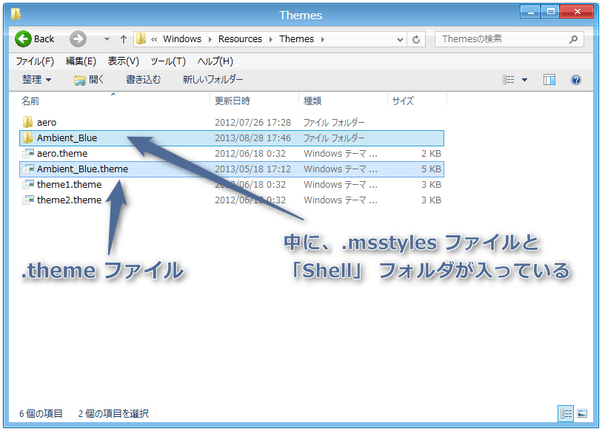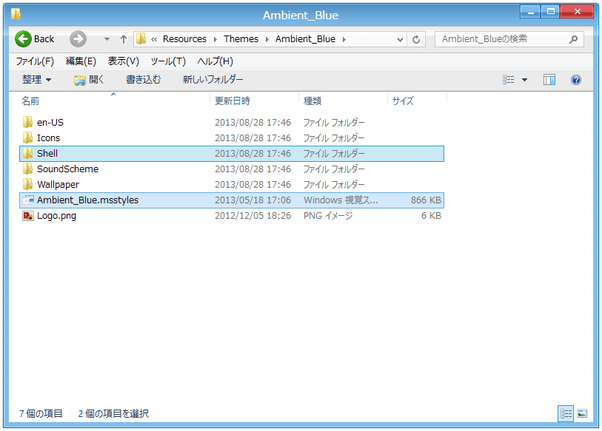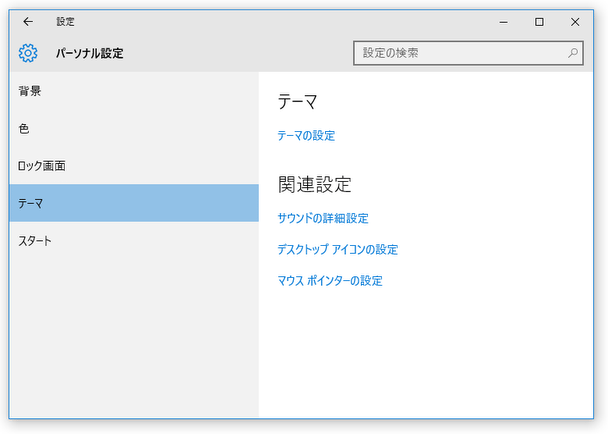Windows XP / Vista / 7 / 8 / 8.1 / 10 の Visual Style を変更する!「UltraUXThemePatcher」。
UltraUXThemePatcher
Windows OS 上で、非公式のVisual Style(視覚スタイル)を利用できるようにするソフト。
Microsoft 公式のデスクトップテーマ&Visual Style(スキン)だけではなく、非公式に作られたデスクトップテーマ&Visual Style を自由に使えるようにし、様々な外観のWindows を楽しめるようにしてくれます。
変更した Visual Style を、元に戻す復元機能も付いています。
「UltraUXThemePatcher」は、任意のVisual Style※1 を利用できるようにするシステムパッチです。
1
エクスプローラ用のスキン。
Windows に標準で用意されているVisual Style(Luna / Aero / Vista スタンダード 等々)だけではなく、非公式なVisual Style※2 も自由に利用できるようにする... というシステムパッチャーで、見慣れたWindows をいつもとは違った感覚で楽しめるようにしてくれます。
2
非公式なVisual Style は、世界中で多数公開&配布 されている。
基本的に、インストール → パソコンを再起動させるだけ で使うことのできるシンプルなソフトで※3、面倒な操作や設定は一切不要となっています。
3
Visual Style の入手&配置 は、手動で行う必要があるが...
Windows の見た目に飽き飽きしている人や、公式サイトに目ぼしいテーマがない... と感じている人 におすすめ。
使い方は以下の通りです。
Windows XP / Vista / 7 にも対応していますが、このページでは Windows 8 / 8.1 / 10 上での使用方法のみを紹介しています。
(利用できる Visual Style & Visual Style の適用方法 が OS ごとに異なるため、全部書くと長くなる... )
「UltraUXThemePatcher」インストール後のVisual Style 適用方法は、XP なら
「UXTender」
のページを、Vista / 7 なら
「VistaGlazz」
のページを参照してください。
- 「UltraUXThemePatcher」はシステムファイルの書き換えを行います。
そのため、一応復元ポイントやバックアップイメージを作成しておくとよいでしょう。 - 「UltraUXThemePatcher」をインストールします。
インストーラー実行時に「Windows SmartScreen」の警告が表示されたら、「実行」ボタンをクリックして下さい。 - インストールの途中で、「System information and warning」という画面が表示されます。
ここに表示されている OS のバージョンが、現在使用しているOS のバージョンと一致していることを確認し、それから「Install」ボタンを押して下さい。
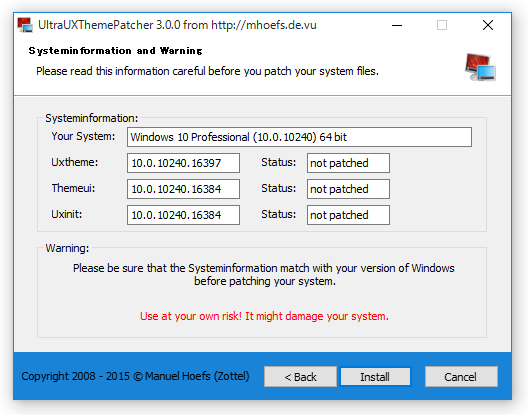
(ついでに、既にパッチがあたっていないかどうかもチェック) - 続いて、寄付を求める画面が表示されます。
寄付を行う時は、ここに表示されている情報を参考にするとよいでしょう。
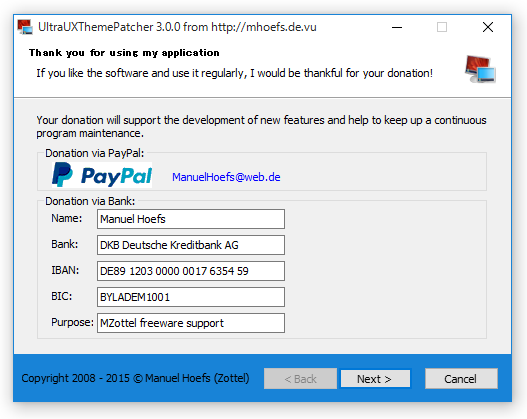
(寄付は強制ではありません) - インストールが完了すると、パソコンの再起動を促す画面が表示されるので、そのまま再起動を行います。
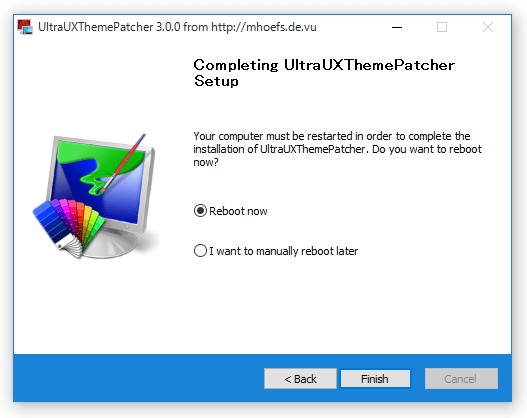
- まず、deviantART などのサイトで、各 OS 用のテーマを入手します。 実際には、バージョンを気にせず使うこともできる?ようでした。
- 入手したファイルを
解凍
し、出てきた
- 「.theme」という拡張子のファイル (複数あってもよい)
- 「.msstyles」という拡張子のファイルと、「Shell」というフォルダが入っているフォルダ※4
(その他にもファイル / フォルダ が入っている場合があるが、それらは必須なものではない)
4 このフォルダ内には、「en-US」「Wallpaper」「Cursors」などのフォルダが入っていることもある。
この時、「.theme」ファイル、および「.msstyles」の入っているフォルダは、
「C:¥Windows¥Resources¥Themes」直下にくるようにします。
たとえば、Windows 8 向けの「Ambient」というテーマを導入する場合、下のような状態になります。 - 今一度、「C:¥Windows¥Resources¥Themes¥今持ってきたフォルダ」直下に、
- 「○○.msstyles」(ファイル)
- 「Shell」(フォルダ)
(「en-US」「Wallpaper」「Cursors」等のフォルダがある場合は、あるままでOK )
先の「Ambient」テーマで言うと、下のような感じです。 - 「C:¥Windows¥Resources¥Themes」内にもってきた「.theme」ファイルをダブルクリック。
- すると、「個人設定」画面が表示され、テーマの変更が行われます。
これで、作業は完了です※5。
5 「.theme」をクリックしても何も変わらない時は、「.theme」ファイルを テキストエディタ で開き、-
[VisualStyles]
Path= ~ ¥.msstyles
例えば、msstyles ファイルの名前、msstyles ファイルの入っているフォルダ名 が間違っていたら、正しいものに修正する。 - テーマ変更後にフォントを変更したくなったら、 などを使うと良いでしょう。
(とは言え、「.theme」ファイルを実行すれば、壁紙やウインドウの色は変わる)
Windows 10 の場合、「個人設定」を選択すると「パーソナル設定」画面が表示されるので、左メニュー内の「テーマ」を選択 → 画面右側にある「テーマの設定」をクリックし、元のテーマを選択して下さい。
(その後、「UltraUXThemePatcher」をアンインストールしてパソコンを再起動させる)
| UltraUXThemePatcher TOPへ |