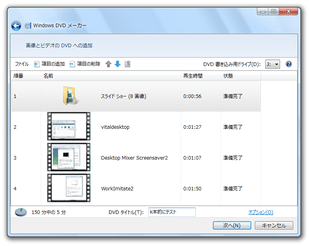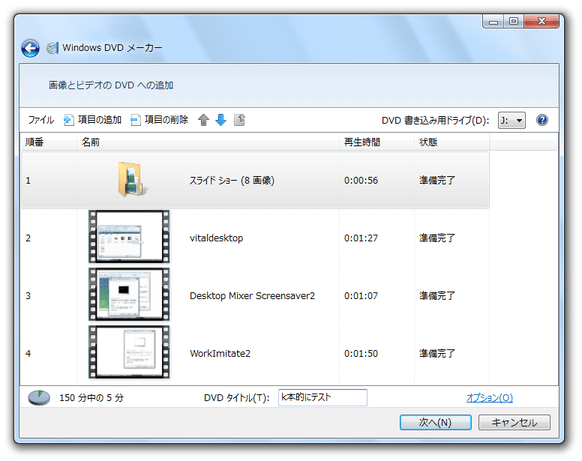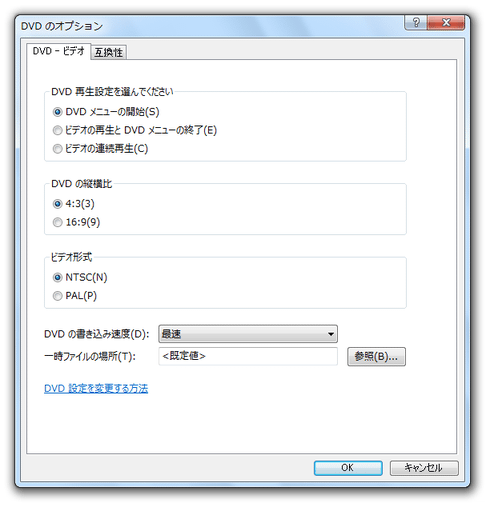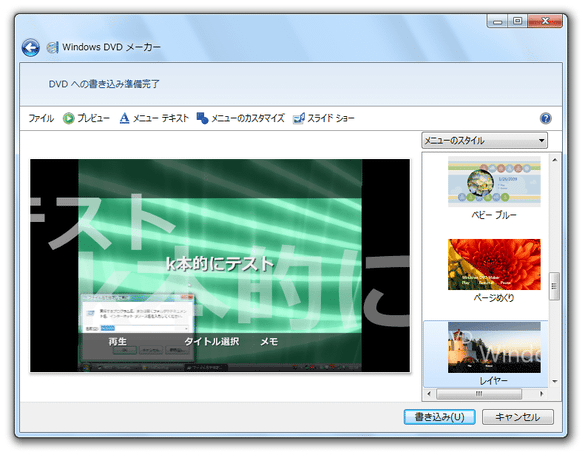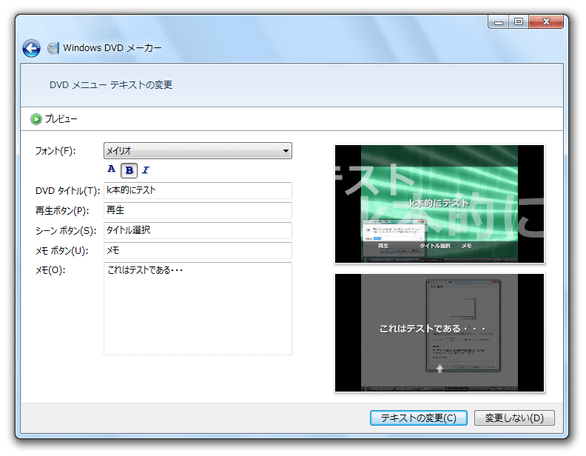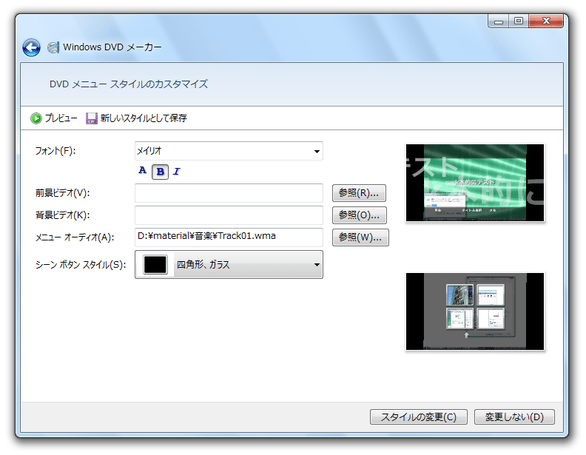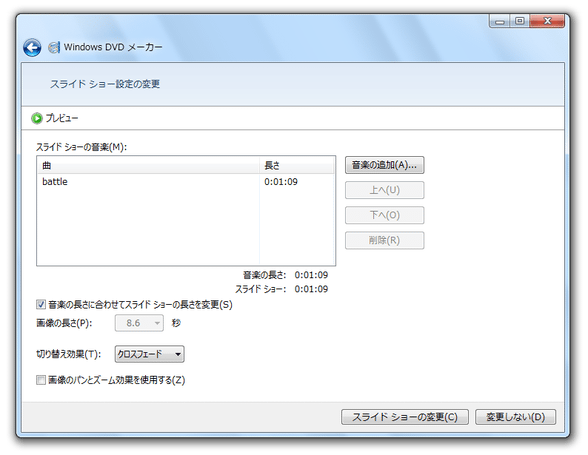超簡単に使えるDVD オーサリングソフト!「Windows DVD メーカー」。
Windows DVD メーカー
超簡単に使える DVD オーサリングソフト。
AVI / MPG / WMV / ASF などの動画ファイル、BMP / GIF / JPG / PNG などの画像ファイルを元に、家電の DVD プレイヤーでも再生できる DVD を作成することができます。
ルートメニュー / シーン選択メニュー / メッセージ画面 を作成する機能や、完成したデータをディスクにライティングする機能、自動チャプター設定機能... なども付いています。
「Windows DVD メーカー」は、簡単に使える DVD オーサリングソフトです※1。
1
Windows Vista Home Premium / Ultimate、Windows 7 に最初から搭載されている。
(どこかからダウンロードするということはできない?模様)
各種動画 / 画像 / 音声ファイル を組み合わせて、一つの DVD を生成することができる... という DVD 制作ツールで、とにかく簡単に使えるところが最大の特徴※1。
2
DVD データは、空のディスクにライティングすることでしか出力できないので注意。
(生成された DVD データを、ハードディスク内に保存する... ということはできない)
同系統のソフトに比べると、対応形式が限られていたり、詳細なオプション設定を行えなかったりするものの、基本的に難しいこと抜きに使えるようになっています。
細かいオプション設定を行えない一方、割りと凝った感じのメニュー画面を作ることができ※3、この点はかなりポイントが高いです。
3
綺麗なメニューテンプレートが、約 20 種類ほど用意されている。
加えて、メニューの背景に動画を指定する機能や、メニューにBGM を付ける機能 なども付いている。
ちなみに、ルートメニューからシーン選択メニュー(タイトル選択画面)に移動することもでき、ここでは各タイトルへのリンクがモーションサムネイルで表示される。
DVD の素材とすることができるファイルには、次のようなものがあります。
AVI / MPG / M1V / MP2V / MPEG / MPE / MPV2 / WM / WMV / DVR-MS / WTV / ASF
WAV / MP2 / MP3 / WMA
BMP / DIB / GIF / JPG / JPEG / JFIF / JPE / PNG / TIF / TIFF / EMF / WMF / WDP / JXR
(動画は、素材の一つ一つが “ 一つのタイトル ” として認識される)
4 画像を何枚追加しても、それらは一つのスライドショー(タイトル)にまとめられる。
音声ファイルは、スライドショーのBGM としてのみ使えるようになっています。
使い方は以下の通り。
- 空の DVD を、光学ドライブに挿入しておきます。
- 「DVDMaker.exe」を実行します。
OS がVista の場合は、-
C:¥Program Files¥Movie Maker
-
C:¥Program Files¥DVD Maker
- 初回起動時のみ、ウェルカムスクリーンのような画面が表示されます。
そのまま、右下にある「写真とビデオの選択」ボタンをクリック。
- 「画像とビデオのDVD への追加」という画面が表示されます。
この画面に、素材とする動画ファイル / 画像ファイル をドラッグ&ドロップします※5。
5 音声ファイルを追加する場合は、後で追加する。
ドロップされた動画は、一つ一つが “ タイトル ” と見なされ、画像は全てがまとめられて “ 一つのタイトル ” と見なされます※6。
6 チャプターは、自動で割り振られる。
動画の場合は一分置き?で、画像の場合はそれぞれの画像が一つのチャプターになる。 - 素材の再生順を調整したい場合は、ツールバー上にある

 ボタンを使い、適宜並べ替えを行っておきます。
ボタンを使い、適宜並べ替えを行っておきます。 - 画面右上の「DVD 書き込み用ドライブ」欄で、ライティングの際に使用するドライブを指定します。
- 画面下部の「DVD タイトル」欄で、これから作成する DVD の名前を設定しておきます。
- 画面右下の「オプション」というリンクをクリック。
- 「DVD のオプション」という画面が表示されます。 中段にある「DVD の縦横比」欄で、作成する DVD のアスペクト比(横 × 高さ)を設定します。
- その下の「ビデオ形式」欄で、DVD の信号方式を選択します。
日本のテレビは「NTSC」という方式が採用されているので、特に理由がなければ「NTSC」を選択します。 - 下部の「OK」ボタンをクリックし、オプション画面を閉じます。
- 画面右下の「次へ」ボタンをクリック。
- 右側のペインに、DVD メニューのテンプレートが表示されています。
この中から、好みのメニュースタイルを選択します。
(テンプレートをクリックすると、左のミニプレイヤー上でメニューがプレビューされる) - メニューバー上の「メニューテキスト」を選択。
- 「DVD メニューテキストの変更」という画面が表示されます。
ここで、メニュー画面内に表示する
- テキストのフォント
- テキストの装飾 (
 色 /
色 /
 太字 /
太字 /
 斜体)
斜体)
- DVD タイトル
- 再生ボタン (本編再生ボタン) のテキスト
- シーンボタン (タイトル選択画面へのリンクボタン) のテキスト
- メモボタン (メモ画面※7 へのリンクボタン) のテキスト
- メモの内容
(そのままでもOK)
7 何らかのメッセージを添付させたい場合に。 - 設定が済んだら、右下にある「テキストの変更」ボタンをクリック。
- 次に、メニューバー上にある「メニューのカスタマイズ」を選択(ここの設定は任意)。
- 「DVD メニュースタイルのカスタマイズ」という画面が表示されます。
ここで、メニューの
- フォント - 「DVD メニューテキストの変更」の時と同じなので、そのままでよい
- 前景ビデオ - タイトルメニュー / シーン選択メニュー / メモ画面 の前景※8 動画
- 背景ビデオ - タイトルメニュー / シーン選択メニュー / メモ画面 の背景※8 動画
- メニューオーディオ - メニュー画面上で流すBGM
- シーン ボタン スタイル -(タイトル選択画面上で表示される、)タイトルサムネイルの形
(そのままでもOK)
8 デフォルトでは、前景 / 背景 に各タイトルのシーンがランダムに表示されるようになっている。
ここで指定した動画の音声は、特にBGM として流れないので注意。
メニュースタイルによっては、背景ビデオを設定できない場合があります。 - 設定が済んだら、右下にある「スタイルの変更」ボタンをクリック。
- 画像ファイルを素材として追加していた場合は、メニューバー上の「スライドショー」を選択。
- 「スライドショー設定の変更」という画面
が表示されます。
ここで、
- スライドショーのBGM※9
- 画像の長さ - 画像一枚あたりの表示時間(単位は秒)
- 切り替え効果の種類 - 画像と画像を切り替える際のエフェクト
- パン / ズーム 効果のON / OFF※10
9 「音楽の追加」ボタンをクリックし、BGM として使うオーディオファイルを選択する。
10 画像がズームイン / アウト していったり、画像が移動していくような効果。
ちなみに、「音楽の長さに合わせてスライド ショーの長さを変更」にチェックを入れておくと、画像の表示時間を自動的に最適化することもできたりします。 - 設定が終わったら、右下の「スライドショーの変更」ボタンをクリック。
- ここまでの設定内容は、プロジェクトファイルとして保存しておくことができます。
(後で、現在の作業状態を復旧させたい時などに使う)
現在の設定内容をプロジェクトファイルとして保存しておく場合は、メニューの「ファイル」→「名前を付けて保存」から、プロジェクトの保存を行っておきます。 - ディスクへの書き込みを行う前に、作成される DVD をプレビュー再生してみることもできます。
DVD の内容をプレビューしてみたい場合は、左上にある「プレビュー」をクリックしてみます。 - いよいよ、変換&書き込みを行います。
画面右下の「書き込み」ボタンをクリック。 - DVD データへの変換&ライティングが開始されます。
あとは、変換が終了するまでじっくりと待つだけです。
| Windows DVD メーカー TOPへ |