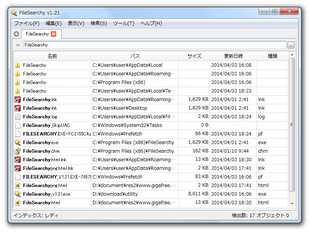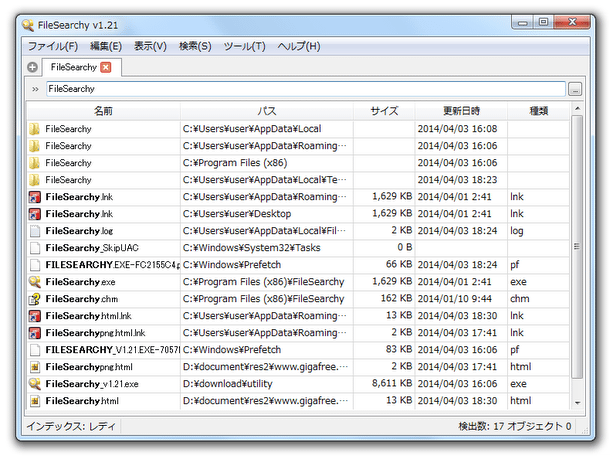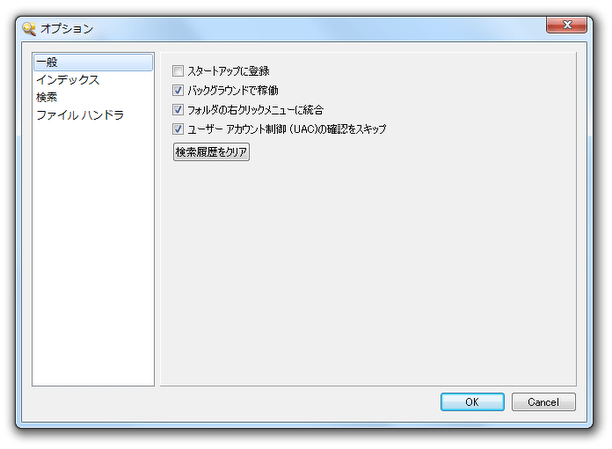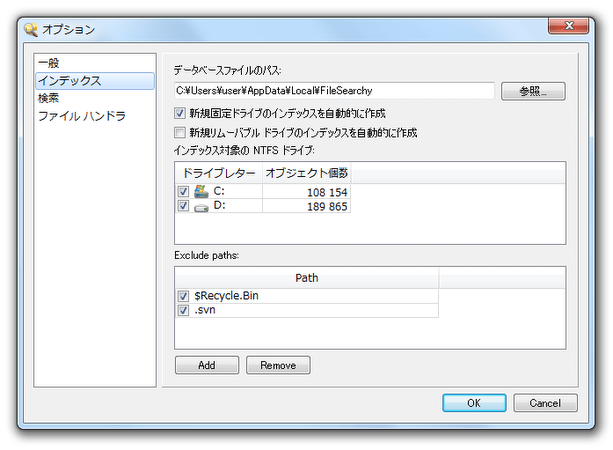高速&高機能 なファイル検索ソフト!「FileSearchy」。
FileSearchy
高機能かつ高速なファイル検索ソフト。
パソコン内に存在するファイル&フォルダ をインデックス化(データベース化)し、そのインデックスを元にファイルをインクリメンタルサーチできるようにしてくれます。
検索対象のフォルダを指定する機能や、ファイルの更新日時 / サイズ / 内容(テキスト、オフィス、PDF) を指定して検索を行う機能、検索キーワードを複数指定する機能... 等々も付いています。
「FileSearchy」は、高機能なファイル検索ソフトです。
パソコン内のファイルを瞬時に探し出せる高速なファイル検索ソフトで※1、検索の際に様々なオプション設定を行えるところが最大の特徴。
1
PC 内のファイル情報をインデックス化し、そのインデックスを元にファイル検索を行う。
インデックスするドライブは、個別に選択することができる。
検索は、基本的にファイル名(の一部)を指定して行うかたちになりますが、必要であれば
- 検索対象のディレクトリ
- 文書内のテキスト※2
- ファイルの更新日時 (範囲で指定できる)
- ファイルのサイズ (範囲で指定できる)
2 テキスト、オフィスドキュメント、PDF 内のテキスト を検索することができる。
(内部検索を行う場合、検索速度は遅い)
3 検索キーワードや文書内テキスト、検索対象のディレクトリ は、複数指定することもできる。
また、検索から除外するキーワード / 文書内テキスト / ディレクトリ を指定することもできる。
(やはり、複数指定することができる)
様々なオプション設定を行えるものの、インターフェースは非常にシンプルなため操作は簡単。
加えて、インデックス処理が自動で行われるようになっているため、面倒な事前作業も必要ありません。
インターフェースがタブ型になっているところもポイントの一つで、目的の異なる検索を同時に行うことも可能となっています。
使い方は以下の通り。
基本的な使い方
- 「FileSearchy.exe」を実行します。
- メイン画面が表示されます。
画面上部のテキスト入力フォームに、キーワードを入力します。
キーワードを複数指定したい時は、右端にある ボタンをクリック → 左の「対象ファイル名」欄に、検索キーワードを一行ずつ入力します※3。
ボタンをクリック → 左の「対象ファイル名」欄に、検索キーワードを一行ずつ入力します※3。
(右側の「除外ファイル名」欄で、検索対象から外すファイルを指定することもできる)3 この方法でキーワードを指定した場合、メイン画面上で「Enter」キーを押すまで検索は開始されない。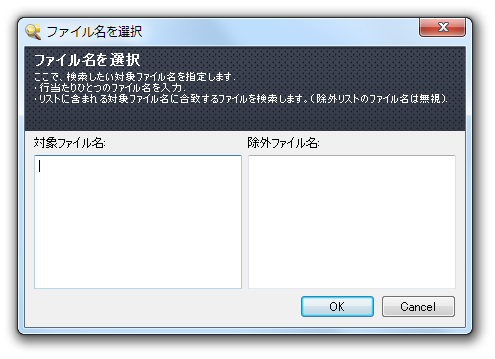
(インクリメンタルサーチではない) - 入力したキーワードを含むファイル / フォルダ が、リスト形式で一覧表示されます。
検索結果上のアイテムは、
- 名前
- パス
- サイズ
- 更新日時
- 種類
また、右クリックすることにより、- ファイルの場所を開く
- 完全な名前をコピー
- ちなみに、メニューバー上の「検索」から、大文字 / 小文字 を区別して検索するように設定することもできます。
ついでに、この「検索」 → 「式の型」から、検索の方法を- キーワード - 入力したキーワードを含むファイルを検索
- 単語全体 - 入力したキーワードと一致するファイルを検索
- 正規表現 - 正規表現を使って検索
詳細検索
- メニューバー上の「表示」から「検索ペイン」を選択します。
もしくは、テキスト入力フォームの左端にある をクリック。
をクリック。 - 画面左側に、検索ペインが表示されます。
ここでは、ファイル名の他に
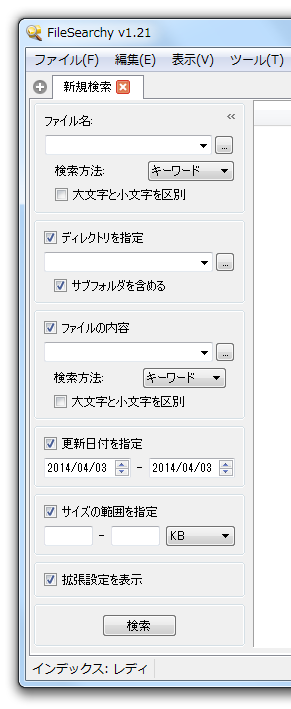
- 検索対象のディレクトリ
- 内容検索のON / OFF
- 更新日時の範囲
- ファイルサイズの範囲
(指定したいオプションにチェックを入れ、設定を行う)
ディレクトリやファイルの内容を指定する時は、右端の ボタンをクリック → 設定ダイアログが表示されるので、適宜検索対象のディレクトリや文書内のテキストを指定します※4。
ボタンをクリック → 設定ダイアログが表示されるので、適宜検索対象のディレクトリや文書内のテキストを指定します※4。
(逆に、検索から除外するディレクトリ / 文書内テキスト を指定することもできる)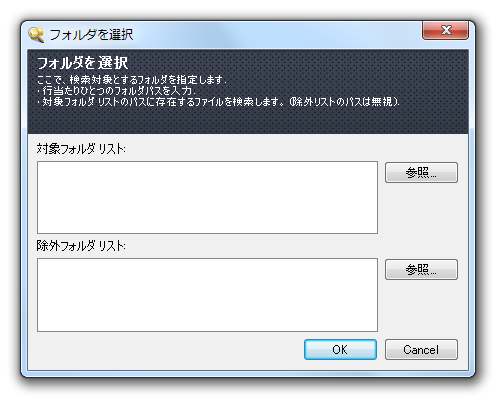 4 対象ディレクトリや文書内テキストは、複数指定することもできる。
4 対象ディレクトリや文書内テキストは、複数指定することもできる。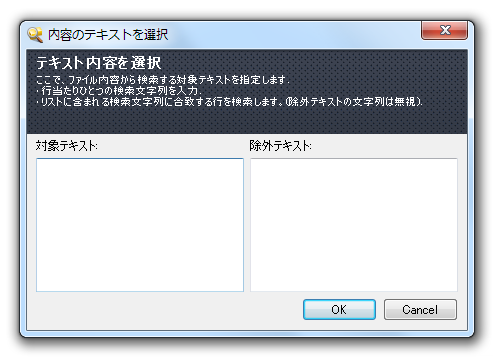
- 尚、検索ペインを使って検索を行う場合、設定終了後に「Enter」キーを押すまで検索は開始されません。
(インクリメンタルサーチではない)
その他、エクスプローラ上でフォルダを右クリック → 「Search with FileSearchy」を選択することにより、選択フォルダを(検索対象として)指定した状態で、「FileSearchy」を立ち上げることもできたりします。
目次へ戻るインデックスするドライブを設定
- デフォルトでは、固定ドライブの内容を全てインデックスするようになっています。
これを変更したい時は、メニューバー上の「ツール」から「設定」を開きます。 - 設定画面が表示されるので、左メニュー内の「インデックス」を選択。
- 右側にある「インデックス対象のNTFS ドライブ」欄で、インデックスするドライブにチェックを入れます。
必要であれば、「新規リムーバブルドライブのインデックスを自動的に作成」にもチェックを入れておくとよいでしょう。
| FileSearchy TOPへ |
アップデートなど
おすすめフリーソフト
おすすめフリーソフト
スポンサードリンク