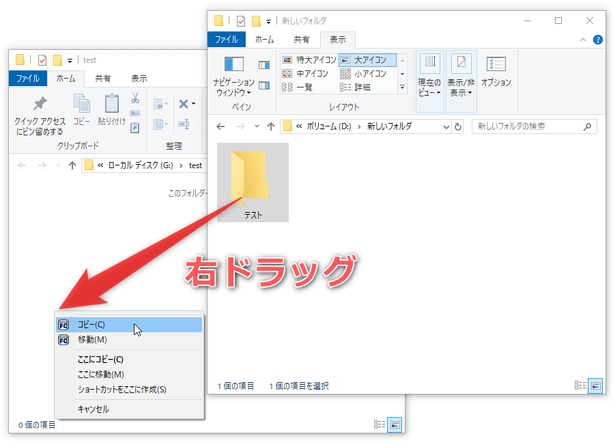サイズの大きいファイルでも、高速にコピーすることができる!「FastCopy」。
FastCopy
ファイルやフォルダを、高速にコピー / 移動 できるようにするソフト。
エクスプローラの右クリックメニュー等から、高速なファイルコピーを実行できるようにしてくれます。
指定した 2 つのフォルダを同期する機能や、指定したフォルダ内のファイルを高速消去する機能、フォルダ間の差分ファイルのみをコピー / 移動 する機能、処理するファイルを 名前 / 更新日時 / サイズ 等の条件でフィルタする機能、よく使う設定内容を “ ジョブ ” として保存する機能 などが付いています。
FastCopyは、ファイルやフォルダを高速にコピーできるようにするソフトです。
作業の際に大量のバッファ※1 を確保することで、コピー処理を通常よりも高速に行えるようにする... という超速なファイルコピーツールです。
1
データ転送の際に、確保するメモリ量のこと。
Windows 標準のコピーはバッファをあまり使わないので、サイズの大きなファイルや大量のファイルをコピー / 移動 しようとすると、無駄に時間がかかる。
コピー方法は、
- 全上書きコピー (通常のコピー)
- 差分ファイルのみコピー※2
- 同期 (ミラーリング)
- 移動
(指定したフォルダ内のファイル&フォルダを、全て強制的に削除する)
2 差分コピーとは、 “ 入力元にあって、出力先にないもの ” だけをコピーする処理のこと。
「FastCopy」には、3 種類の差分コピーが用意されている。
一つは、同名ファイルのコピーを行わないもの。
もう一つは、同名ファイルであっても、サイズ / 日付 が異なればコピーを行う というもの。
もう一つは、日付が新しければコピーを行う というもの。
ちなみに、処理の際に OS の キャッシュ を全く使わない仕様になっているため、他のプロセスの邪魔をせずにコピーを行うことが可能となっています。
(コピー中 / コピー後 に、他のプロセスが重くなりにくい)
サイズの大きいファイルや、大量のファイルをコピーしたい時などに便利。
基本的な使い方は以下の通りです。
使用バージョン : FastCopy 3.61
ポータブルインストール
- インストールの際に、画面左下の「展開のみ」ボタンを押すと、「FastCopy」を指定したフォルダ内に展開することができます。
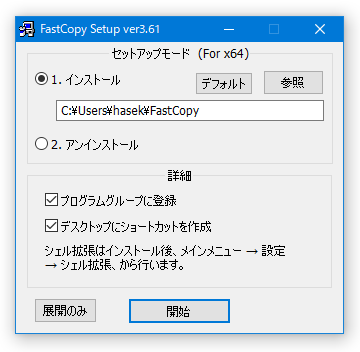
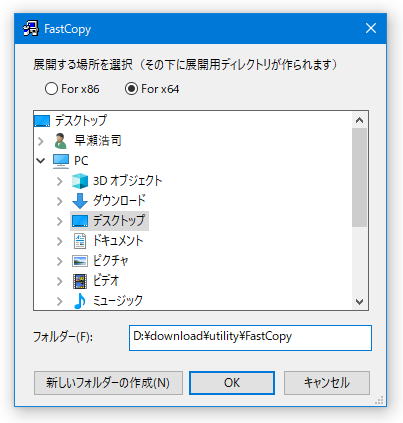
入力元&出力先 の設定
- 「FastCopy.exe」を実行します。
- メイン画面が表示されます。
まず、画面左上の「Source」ボタンをクリックし、コピー or 移動 させたいファイルやフォルダを選択します。
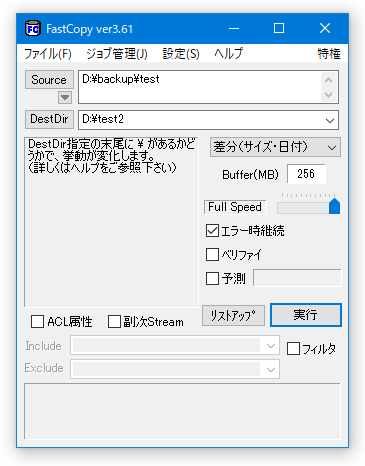
(処理するアイテムは、複数選択することもできる)
「Source」欄にファイルやフォルダのパスを直接入力したり、「Source」欄にファイルやフォルダを直接ドラッグ&ドロップしても OK です。 - 次に、下の「DestDir」ボタンをクリックし、ファイルやフォルダのコピー先フォルダを指定します※3。
3 「DestDir」欄で指定したパスの末尾に ¥ がある場合、「Source」フォルダそのものも含めて「DestDir」以下にコピーされる。
「DestDir」欄で指定したパスの末尾に ¥ がない場合、「Source」フォルダ以下の内容が「DestDir」以下にコピーされる。
(「Source」フォルダそのものは含まれない)
「DestDir」欄にコピー先のフォルダパスを直接入力したり、「DestDir」欄にコピー先のフォルダを直接ドラッグ&ドロップしても OK です。
実行する処理の内容を選択する
- 画面右上にある「差分(サイズ・日付)」というプルダウンメニューをクリックし、これから実行する処理の内容を選択します。
処理内容は、
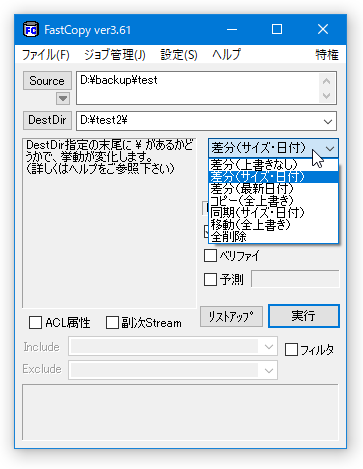
- 差分(上書きなし)
差分のみをコピーする(同名ファイルはコピーしない) - 差分(サイズ・日付)
差分のみをコピーする(同名ファイルがあった場合、サイズ / 日付 が違う場合のみ上書き) - 差分(最新日付)
差分のみをコピーする(同名ファイルがあった場合、日付が新しい場合のみ上書き) - コピー(全上書き)
全てを上書きしてコピーする - 同期(サイズ・日付)
同期する(同名ファイルがあった場合、サイズ / 日付 が違う場合のみ上書き) - 移動(全上書き)※4
移動する(同名ファイルがあった場合、全て上書きする) - 全削除
4 メニューバー上の「設定」から「一般設定」を開き、左メニュー内の「コピー・移動設定」から、この項目を「移動(日付・サイズ)」に変更することも可能。
(同名ファイルがあった場合は、サイズ / 日付 が違う場合のみ上書きする... という処理)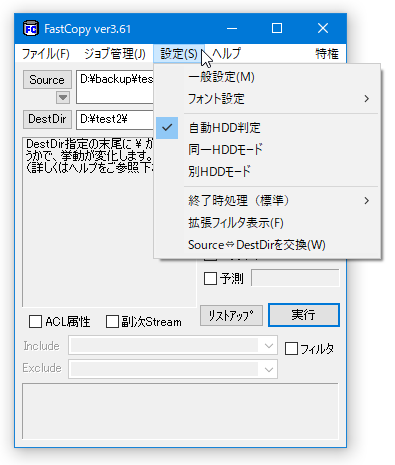
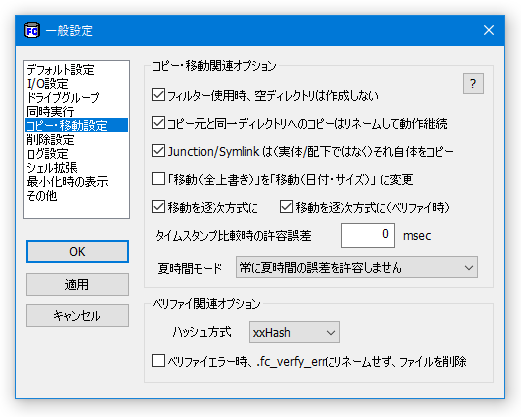
- 差分(上書きなし)
フィルタの設定(必要な場合のみ)
- 処理対象とするファイルを、名前 / 日付 / サイズ 等の条件でフィルタすることもできます。
処理対象のファイルをフィルタリングする場合は、画面右下の「フィルタ」にチェックを入れます。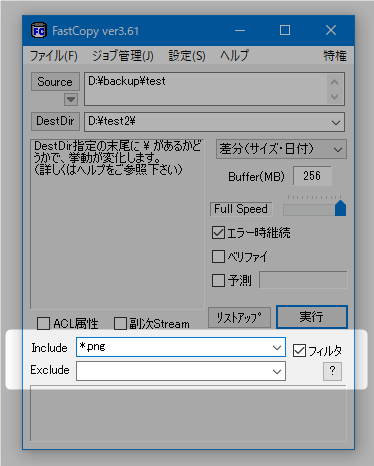
- 処理対象のファイルを名前でフィルタする場合、「Include」欄に処理対象とするファイルの名前を
ワイルドカード
で入力しておきます※5。
5 名前を複数指定する時は、それぞれの名前をセミコロンで区切る。
例) *.png;*.jpg;*.gif
逆に、処理から除外するファイルを指定する場合は、「Exclude」欄に、除外対象とするファイルの名前を(ワイルドカードで)入力しておきます※5。 - 処理対象のファイルを日付 / サイズ でフィルタする場合は、メニューバー上の「設定」から「拡張フィルタ表示」にチェックを入れます。
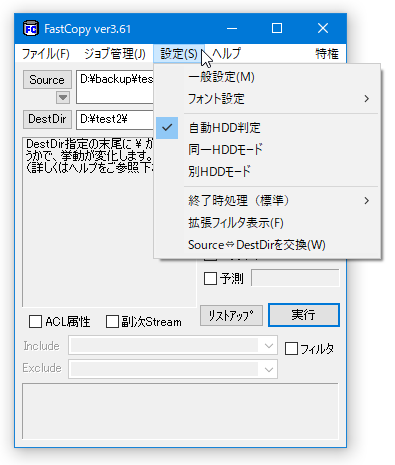
- すると、画面下部に拡張フィルタが表示されます。
処理対象とするファイルを日付で指定する場合は、「FromDate」欄に処理対象とするファイルの最も古い日付※6 を、「ToDate」欄に処理対象とするファイルの最も新しい日付を入力しておきます。
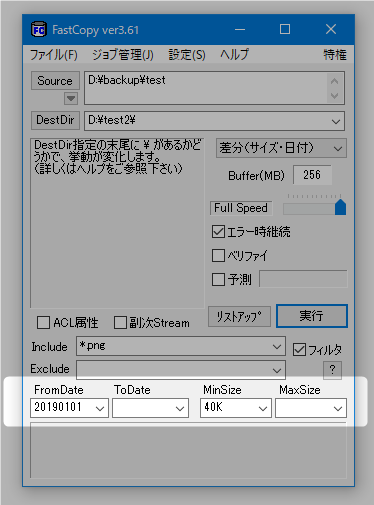
6 日付は、 YYYYMMDD 形式で指定する(西暦月日)。
例) “ 2019年1月1日 ” を指定したい時 → 20190101
もしくは、-10D や -4W のような相対日付でもよい(D = 日 | W = 週 )。
処理対象とするファイルをサイズで指定する場合は、「MinSize」欄に処理対象とするファイルの最小サイズ※7 を、「MaxSize」欄に処理対象とするファイルの最大サイズを入力しておきます。
7 ファイルサイズの単位は、K / M / G / T で指定する。
例) “ 40キロバイト ” を指定したい時 → 40K
尚、「拡張フィルタ」は、常に表示させておくこともできたりします。
(メニューバー上の「設定」→「一般設定」)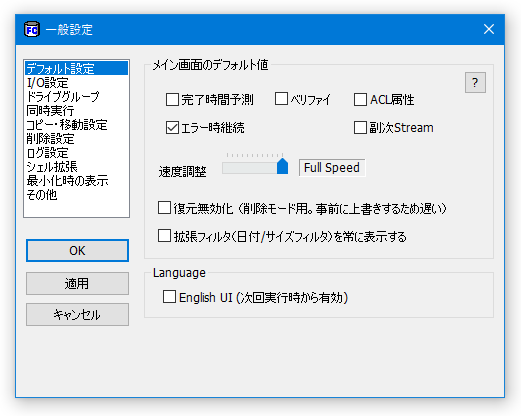
- 画面中段の「リストアップ」ボタンをクリックすると、処理対象のファイルをリストアップすることができます。
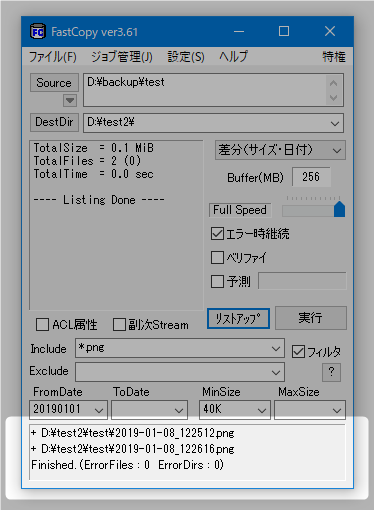
処理実行
- ここまでの設定内容は、 “ ジョブ ” として保存しておくこともできます。
設定内容を保存する場合は、メニューバー上の「ジョブ管理」から「ジョブ登録 / 更新 / 削除」を選択し、適当なジョブ名を付けて「登録・更新」ボタンをクリックします。保存したジョブは、メニューバー上の「ジョブ管理」から一発で呼び出せるようになります。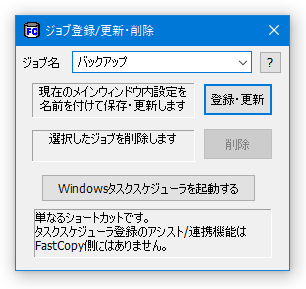

- 準備が整ったら、画面右下の「実行」ボタンをクリックすれば OK です※8。
8 「Ctrl」キーを押しながらクリックすると、コピー元のファイル / フォルダ とコピー先のフォルダが表示されたウインドウを、ポップアップで表示させることができる。
必要に応じて、ファイルの ACL / 副次ストリーム をコピーして処理したり、書き込みデータをベリファイしたりすることも可能です。
その他、メニューバー上の「設定」→「一般設定」を開き、左メニュー内の「シェル拡張」から、ファイルやフォルダの右クリックメニュー / 右ドラッグメニュー に、「FastCopy」の機能を追加できるようになっています。
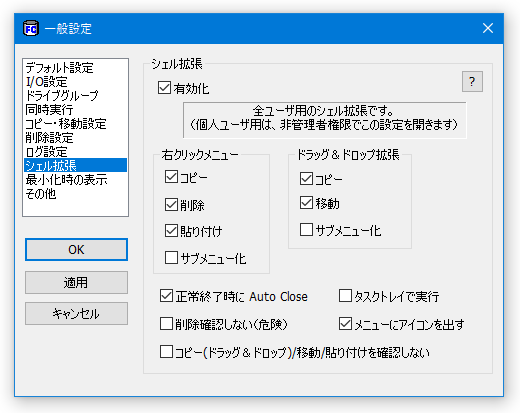
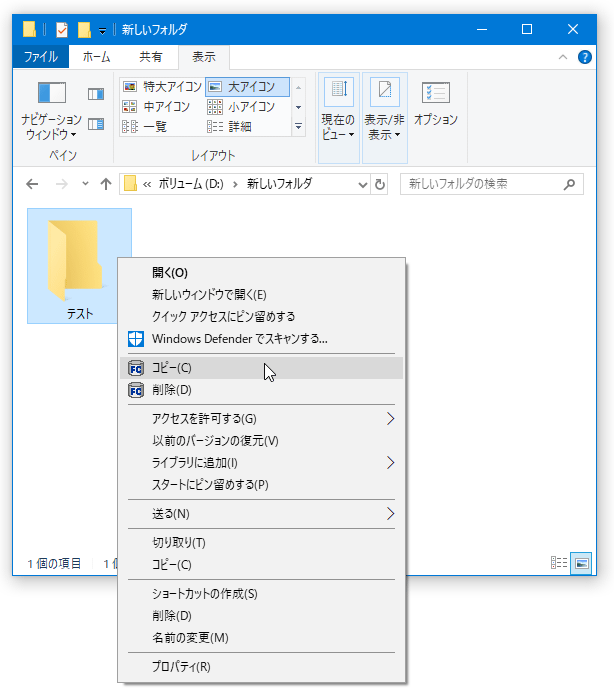
右クリックメニュー
- コピー
選択中のファイル / フォルダ を「Source」欄に登録した状態で、「FastCopy」を起動させる - 削除
選択中のファイル / フォルダ を、「FastCopy」で高速消去する - 貼り付け
クリップボード内のファイル / フォルダ を、「FastCopy」で貼り付け
右ドラッグメニュー
- コピー
選択中のファイル / フォルダを、右ドラッグ先のフォルダ内に「FastCopy」でコピーする - 移動
選択中のファイル / フォルダを、右ドラッグ先のフォルダ内に「FastCopy」で移動させる
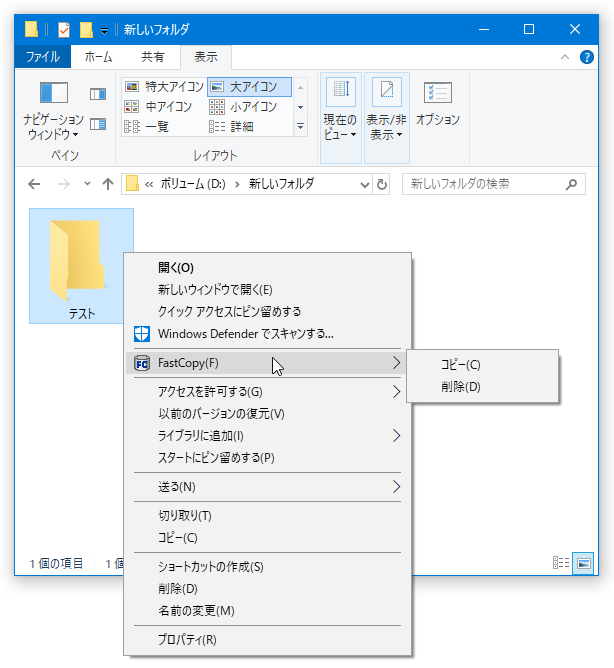
| FastCopy TOPへ |
アップデートなど
おすすめフリーソフト
スポンサード リンク
おすすめフリーソフト
スポンサードリンク