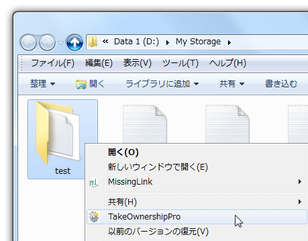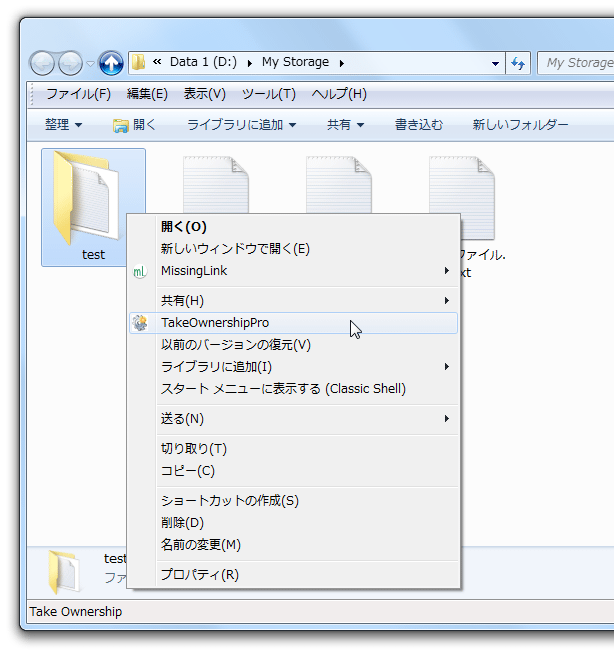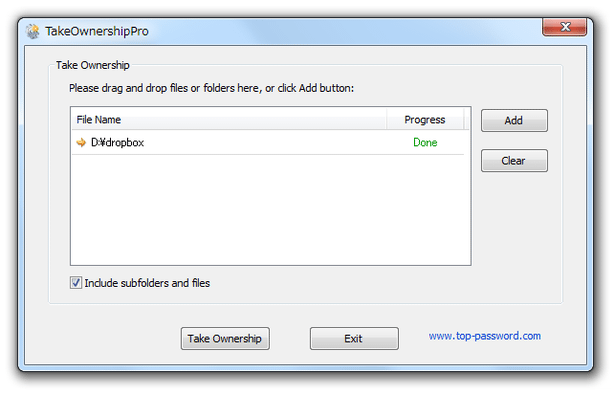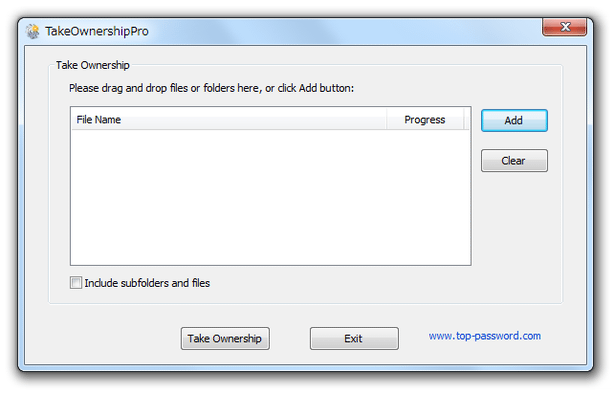アクセスが拒否されて開けないフォルダを、開けるようにする!「TakeOwnershipPro」。
TakeOwnershipPro
アクセスが拒否されて開くことができないファイルやフォルダを、開けるように修復してくれるソフト。
“ アクセスが拒否されました ” 等のダイアログが表示されて開くことができないファイルやフォルダを、一発で正常な状態に戻してくれます。
操作は、ドラッグ&ドロップや右クリックメニューから簡単に行うことができ、複数のファイルやフォルダをまとめて処理することも可能となっています。
「TakeOwnershipPro」は、ファイルやフォルダの所有権を一発で取得できるようにするソフトです。
- アクセス許可が拒否されています
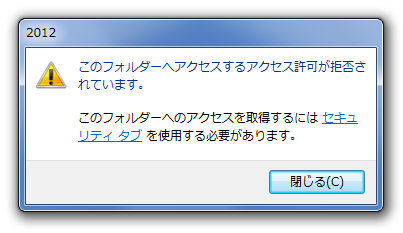
- アクセスが拒否されました
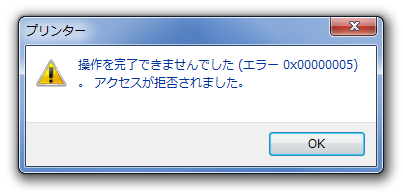
- アクセス許可がない可能性があります
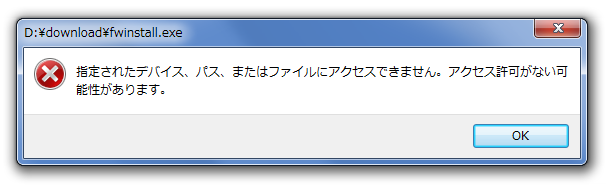
操作は、ファイルやフォルダの右クリックメニュー、あるいは簡単なドラッグ&ドロップ操作で行うことができ、面倒な設定等は一切不要。
パソコン内に、なぜか開けないフォルダが存在していたりする場合などに便利です。
ちなみに、複数のファイルやフォルダを一気に処理することも可能となっています。
使い方は以下の通り。
-
右クリックメニューから使う
- 目的のファイルやフォルダを右クリックし、「TakeOwnershipPro」を選択します。
- メイン画面が表示されます。 フォルダを選択していた場合で、選択フォルダ以下にあるファイル&フォルダ の所有権も取得したい場合は、「Include subfolders and files」にチェックを入れておきます。
- 画面左下にある「Take Ownership」ボタンをクリックします。
- 少し待ち、アイテムの「Progress」欄に「Done」と表示されたら処理完了です。
選択していたファイルやフォルダに、アクセスできるようになっています。
-
ドラッグ&ドロップで使う
- 「TakeOwnershipPro.exe」を実行します。
- メイン画面が表示されます。
この画面の中央にあるリストに、目的のファイルやフォルダをドラッグ&ドロップします。
(右上にある「Add」ボタンを押し、ファイルやフォルダを選択してもOK) - フォルダを登録した場合で、登録フォルダ以下にあるファイル&フォルダ の所有権も取得したい場合は、「Include subfolders and files」にチェックを入れておきます。
- 準備が整ったら、画面左下にある「Take Ownership」ボタンをクリック。
- 少し待ち、各ファイルの「Progress」欄に「Done」と表示されたら処理完了。
選択していたファイルやフォルダに、アクセスできるようになっています。
| TakeOwnershipPro TOPへ |
アップデートなど
おすすめフリーソフト
おすすめフリーソフト
スポンサードリンク