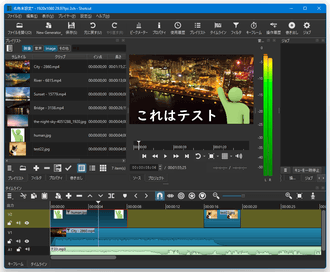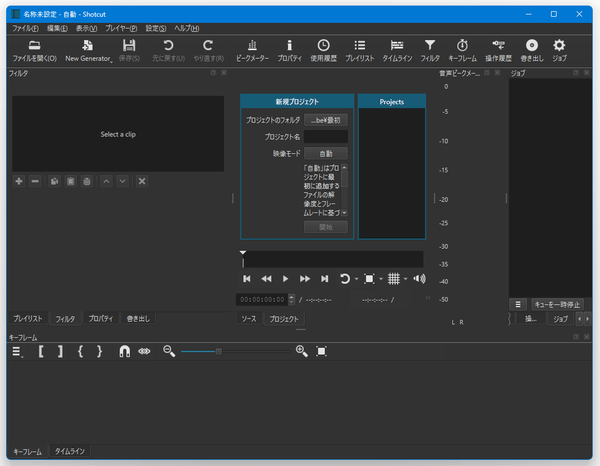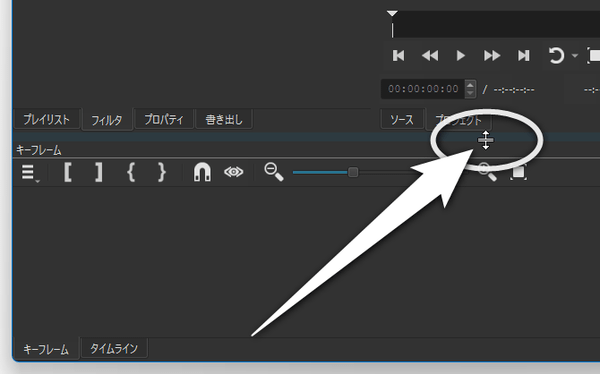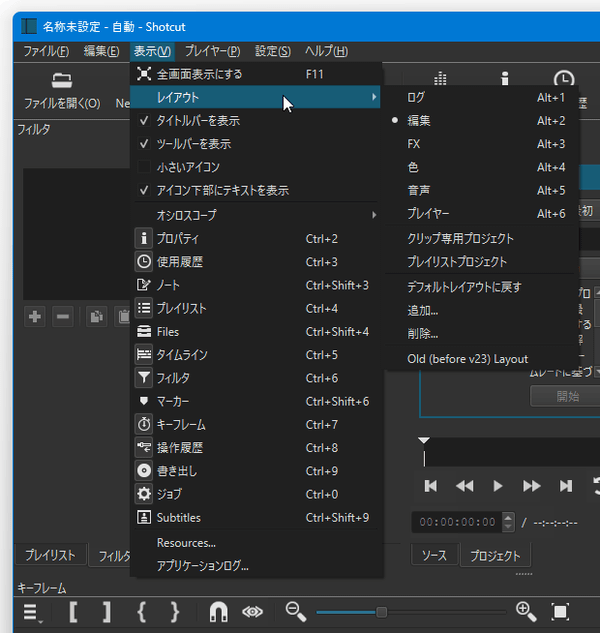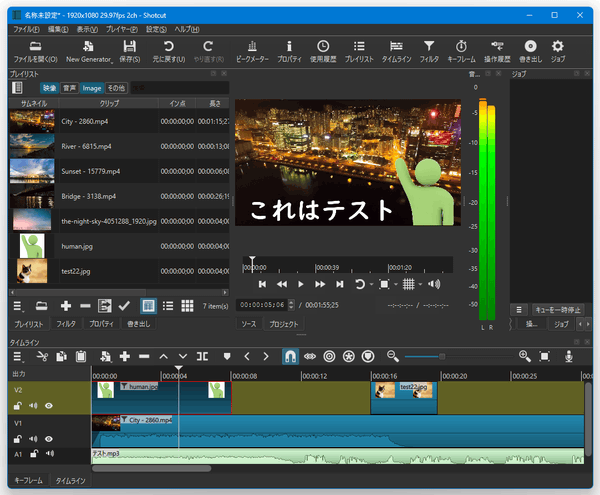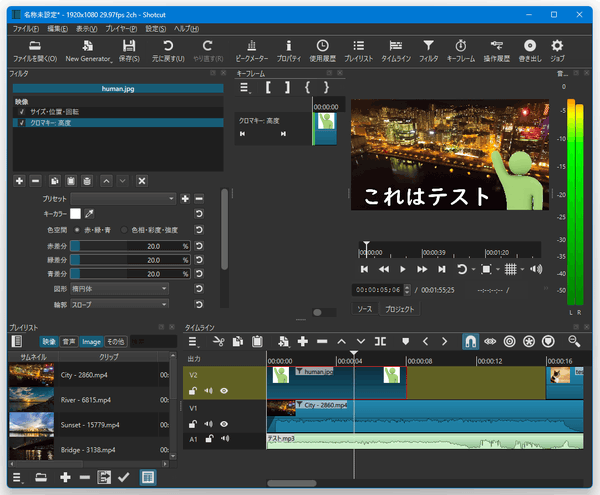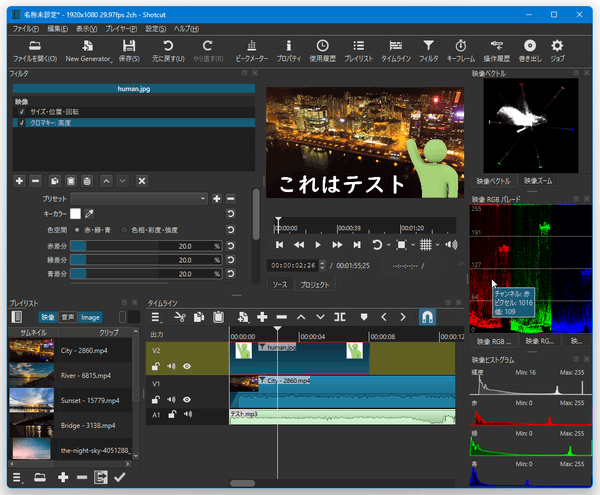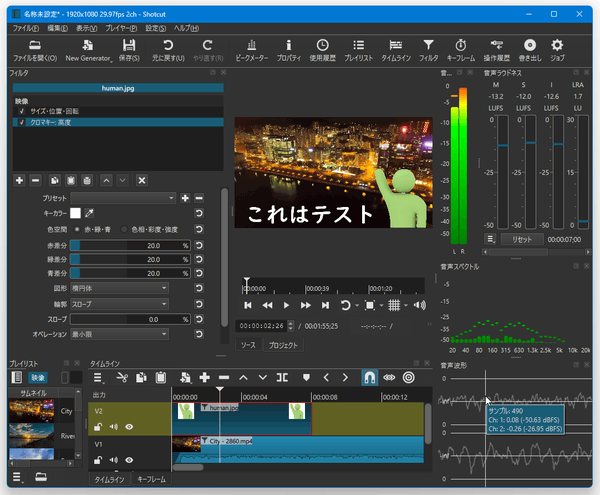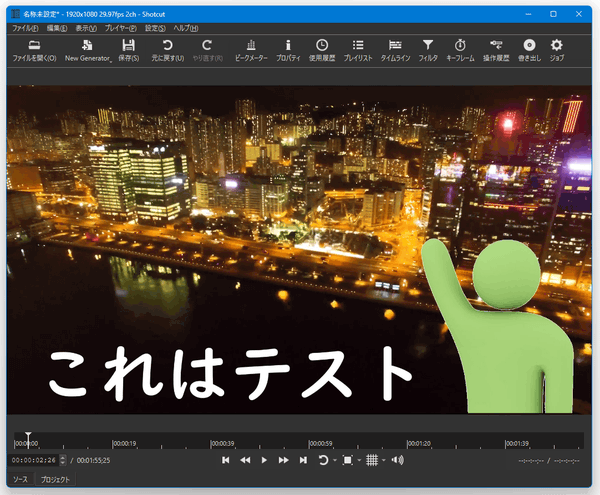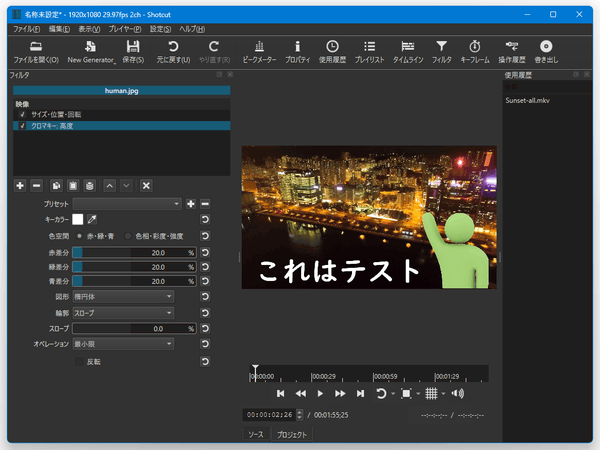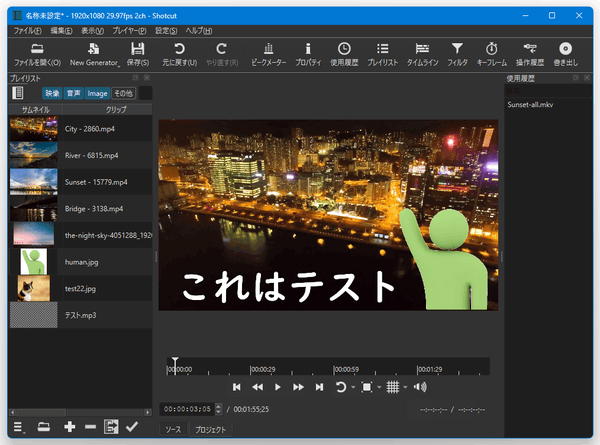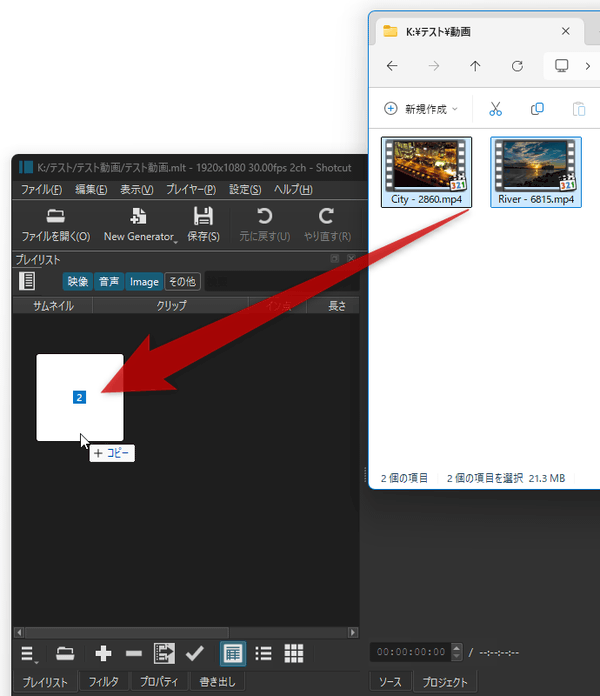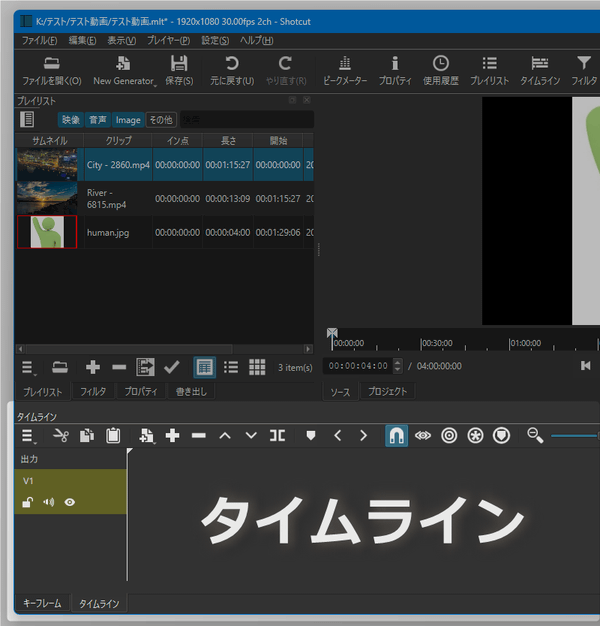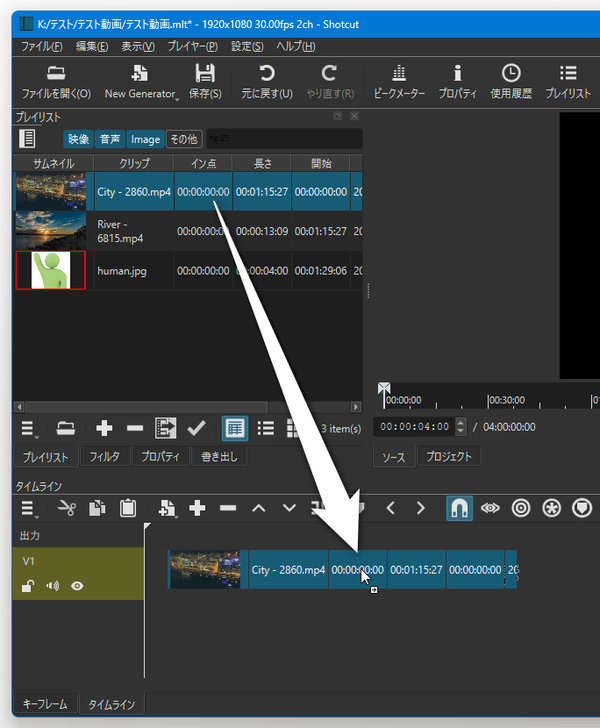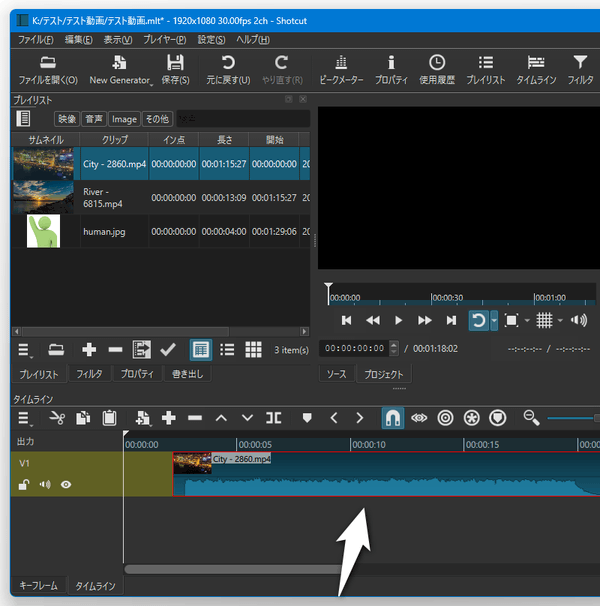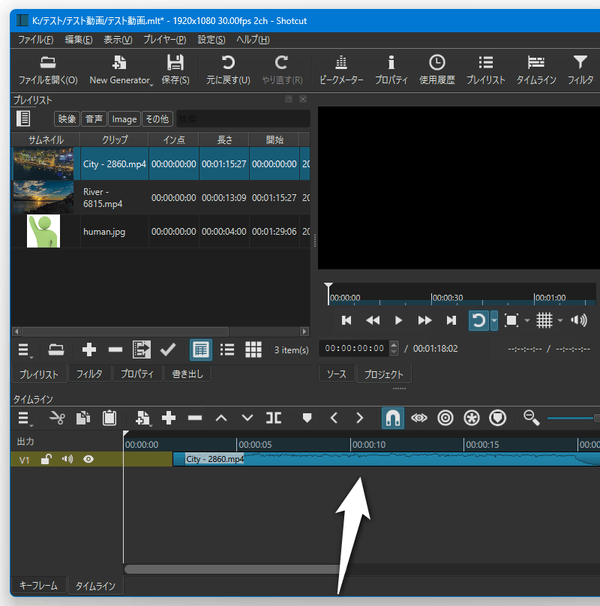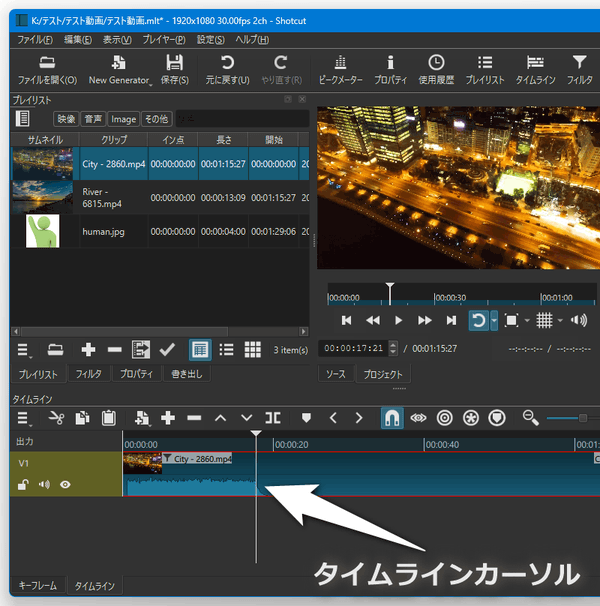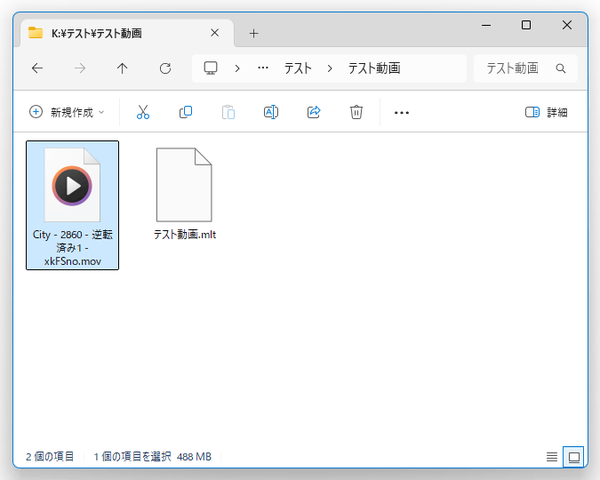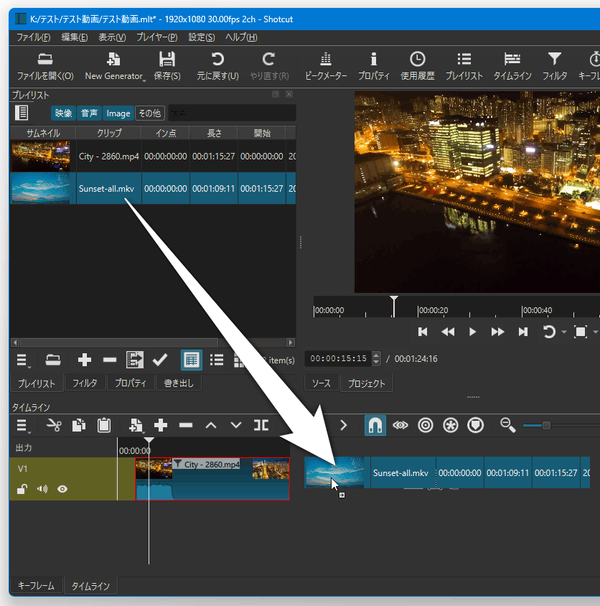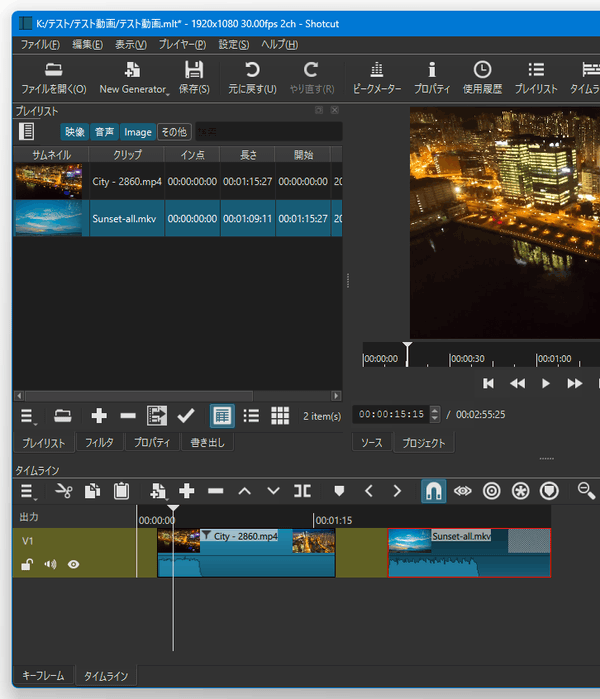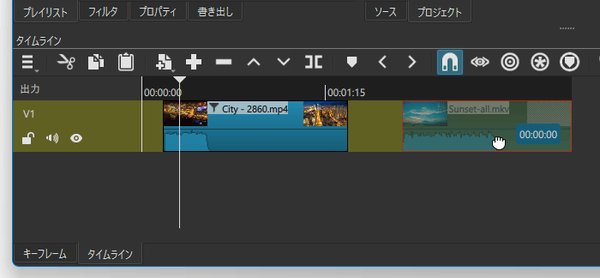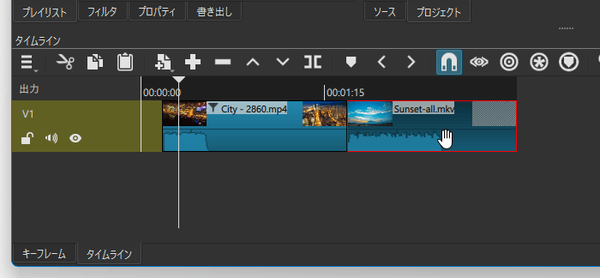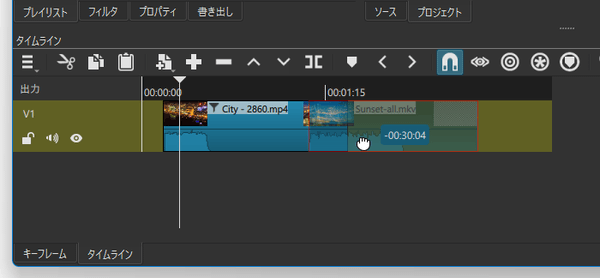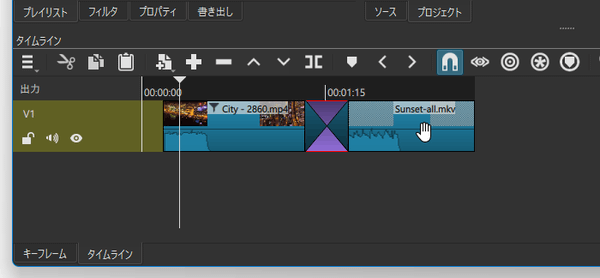豊富な機能を備えた動画編集&作成ソフト!「Shotcut」。
Shotcut
4K 動画の編集や、複数ファイルの連結・合成 等々の処理にも対応した高機能動画編集ソフト。
動画内の特定場面を切り出す機能や、複数の 動画 / 画像 / 音声ファイル を一つに連結・合成する機能、各クリップ(素材)にフェードイン・アウト効果を付加する機能、クリップ切り替え時にトランジション効果を付加する機能、テキスト合成 / 明るさ調整 / 彩度調整 / 透明度調整 / クロマキー合成 / モザイク合成 / 映像の回転・反転 / クロッピング / 音声ノーマライズ / 音量ゲイン... 等々のフィルタが付いています。
Shotcutは、高機能な動画編集ソフトです。
単一の動画ファイルをあれこれと編集できるだけではなく、複数の 動画 / 画像 / 音声ファイル をタイムラインに読み込み、それらを連結したり合成したりして一つの動画ファイルを作成することもできる... という高性能なビデオエディタです。
フリーソフトとしてはできることも多く、
- 読み込んだクリップ(動画 / 画像 / 音声)のトリミング(カット編集)
- クリップを指定した場面で分割
- クリップが切り替わる場面にトランジション効果を付加
- テキスト合成
- クロマキー合成※1
- モザイク合成
- 不透明度調整
- 再生速度調整
- 動画の逆回転再生
- クリップのリサイズ&表示位置変更
- 色相 / 明度 / 彩度 調整
- 映像の回転 / 反転
- 色反転
- HTML を合成
- クロッピング
- インターレース解除
- 動画を映像と音声に分離
- 動画から音声を抽出
- 動画の特定場面を静止画として出力
- 動画を GIF アニメ に変換
1 動画や画像内の特定色を透過させ、透過させた部分に別の画像や動画を合成する機能。
クロマキーを使わず、動画 / 画像 の上に別に動画 / 画像 を単純に合成することもできる。
また、非常に多くのフォーマットに対応しているところもポイントの一つで、
- H.264 - libx264、h264_qsv / h264_nvenc / h264_amf(GPU)
- H.265(HEVC) - libx265、hevc_qsv / hevc_nvenc / hevc_amf(GPU)
- VP9 - libvpx-vp9
- AV1 - libaom-av1
普段、結構本格的に動画を作成したり編集したりしている人におすすめです。
尚、クロスプラットフォームに対応しているため、Windows / Linux / macOS 版が用意されています。
基本的な使い方は以下の通り。
- レイアウトを変更する
- プロジェクトを作成する
- 素材(クリップ)を登録する
- クリップをトリミングする
- クリップを分割する
- ビデオクリップの再生速度を変更する
- ビデオクリップを逆回転再生させる
- クリップの連結と、クリップ間へのトランジション効果付加
- クリップに、フェードイン・フェードアウト効果を付加する
- 複数のクリップを合成する
- クリップにフィルタをかける
- 編集内容を書き出す
Shotcut の起動
- 「shotcut.exe」を実行します。
- メイン画面が表示されます。
レイアウトを変更する
- デフォルトでは、メイン画面内に
- フィルタ - 画面左側
- プレイヤー - 画面中央
- 音声ピークメーター - 画面右側
- 最近使ったファイル / ジョブ - 画面右側
- タイムライン - 画面下部
これらのパネルは、タイトル部分をドラッグ or ダブルクリック することにより取り外すことができ、そのまま任意の場所に再配置することが可能となっています※2。s2 「×」をクリックすることで閉じることもできる。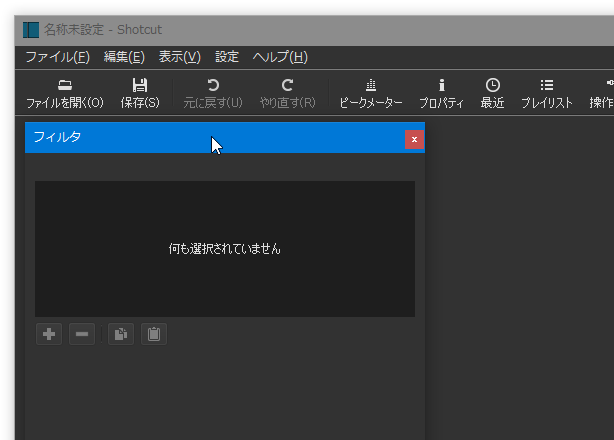
閉じたパネルは、メニューバー上の「表示」、およびツールバーボタンから再表示させることができる。
各パネルの境目にあるハンドルをドラッグすることにより、パネルの表示幅を調整することもできたりします。 - これらのパネルを組み合わせた「レイアウト」が標準でいくつか用意されており、用途や目的に応じて使いやすいレイアウトに変更することができたりします。
レイアウトは、メニューバー上の「表示」→「レイアウト」から変更することができ、
- 編集
複数の動画 / 画像 / 音声 を組み合わせて、一つの動画を作成したい時 - FX
エフェクトを中心とした編集を行いたい時 - 色
動画の色や輝度を分析したい時 - 音声
動画の音声を詳細に分析したい時 - プレイヤー
動画再生を行いたい時 - クリップ専用プロジェクト
単一の動画を編集したい時 - プレイリストプロジェクト
単体で編集したい動画が複数ある時
また、メニューバー上の「表示」→「レイアウト」→「追加」から、現在のレイアウトに任意の名前を付けて保存を行うことも可能となっています。このページでは、デフォルトの「編集」レイアウトを使い、複数の動画 / 画像 / 音声ファイル を連結・合成 したりしながら、一つの動画ファイルを作成する方法を紹介します。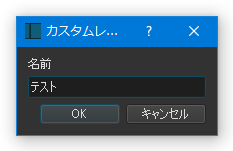
- 編集
プロジェクトを作成する
- 動画の作成・編集を始める時は、メニューバー上の「ファイル」→「新規」から「プロジェクト」を選択します。
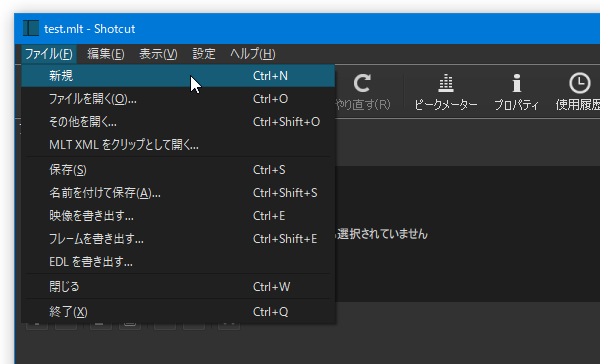
- 画面中央に「新規プロジェクト」というパネルが表示されます。
最初に「プロジェクトのフォルダ」欄にあるボタンをクリックし、プロジェクトファイルの保存先フォルダを選択します。
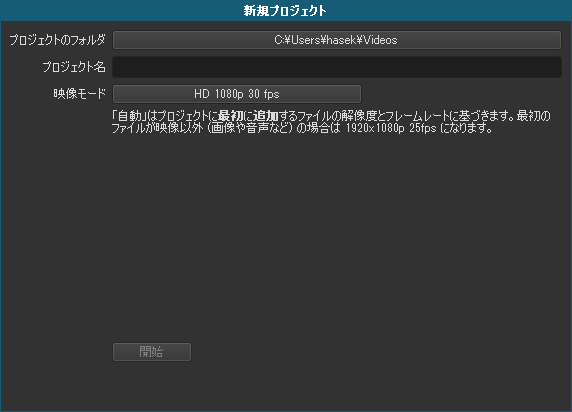
(プロジェクトファイルとは、作業内容を保存したファイルになります) - 続いて「プロジェクト名」欄に、今回作成・編集 する動画プロジェクトの名前を入力します。
- 次に、「映像モード」欄にあるボタンをクリックし、今回作成・編集 する動画のフォーマットを選択します。
一番下にある「カスタム」から「追加」を選択することにより、任意の
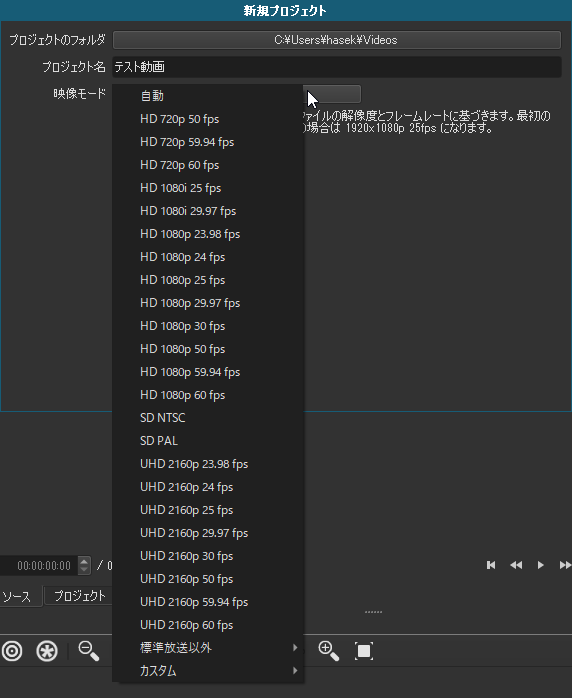
- 解像度
- アスペクト比
- フレーム / 秒(フレームレート)
- 走査方式
- 色空間
(追加した映像モードは、「カスタム」メニューから選択できるようになる)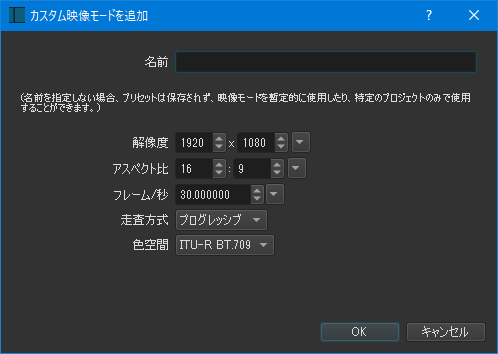
- すべての設定が完了したら、左下にある「開始」ボタンをクリックします。
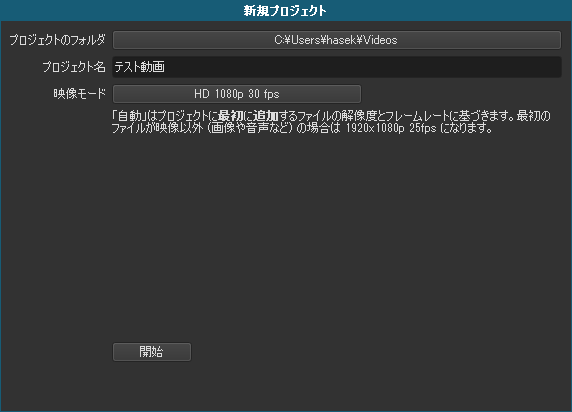
- 環境にもよるかもしれませんが、編集中に「Shotcut」がフリーズして強制終了を余儀なくされることがあります。
そういった事態に備えて、適当なタイミングでプロジェクト内容(現在の作業状況)の保存を行っておくとよいでしょう。
(一応、プロジェクト内容の自動復元機能もあるにはある)
プロジェクト内容は、メニューバー上の「ファイル」→「名前を付けて保存」から保存することができ、保存したプロジェクトはツールバー上の「ファイルを開く」ボタンから読み込むことができます。
素材(クリップ)を登録する
- 画面左端にある「プレイリスト」タブをクリックするか、ツールバー上の「プレイリスト」ボタンをクリックするかします。
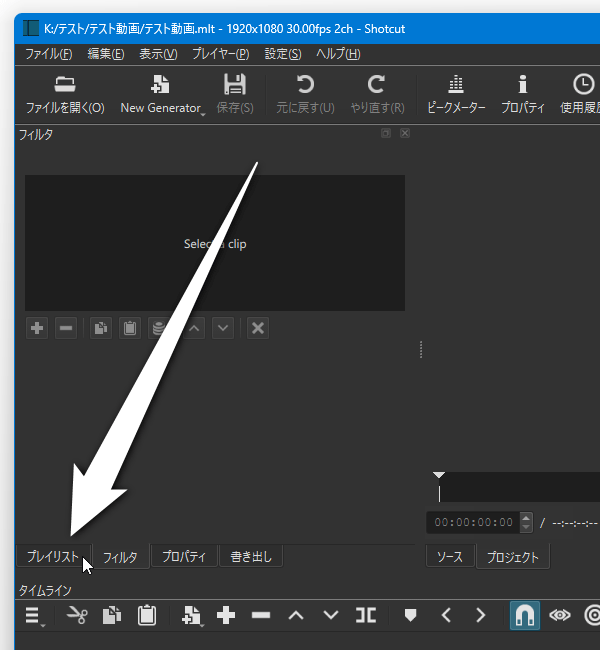
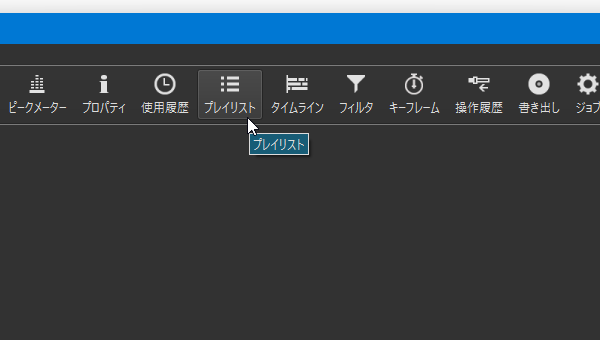
- 画面左側に「プレイリスト」パネルが表示されます。
ここに、素材として使う 動画 / 画像 / 音声ファイル をドラッグ&ドロップします。
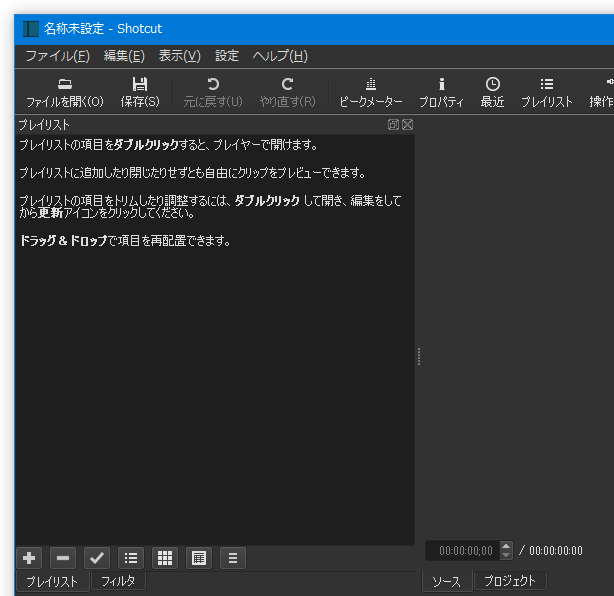
- ドラッグ&ドロップした素材(クリップ)が、プレイリストに登録されました。
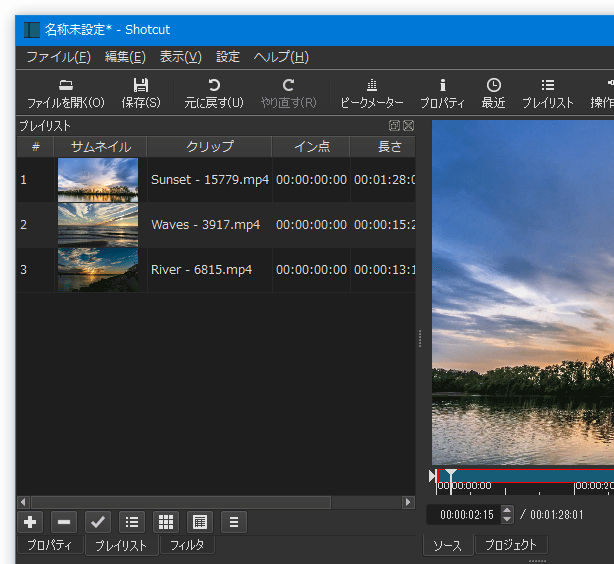
画像クリップのデフォルト再生時間を指定する
- 画像クリップは、再生時間がデフォルトで 4 秒間となっています。
標準の再生時間を変更したい場合は、プレイリスト上にある任意の画像クリップをダブルクリック → プレイリスト下部の「プロパティ」タブをクリックするか、ツールバー上の「プロパティ」ボタンをクリックするかします。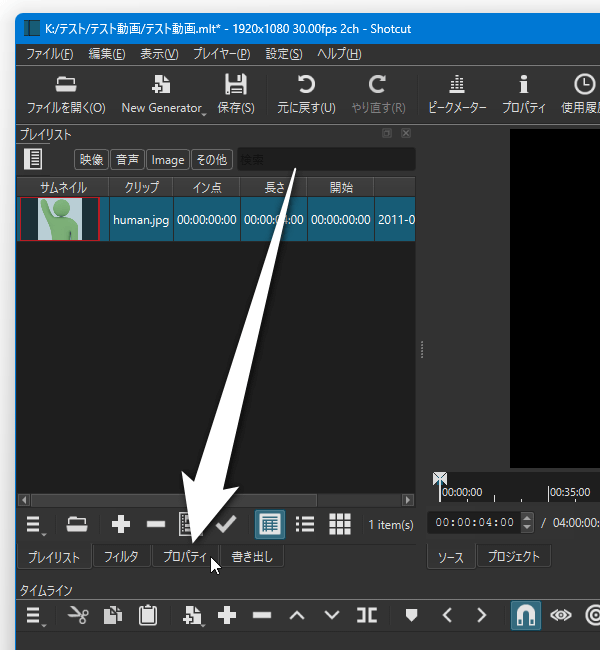
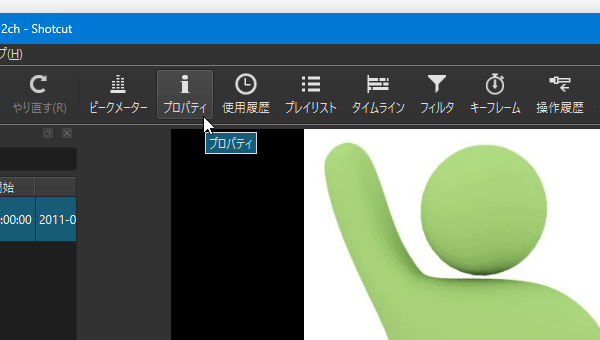
- 画面左側に、「プロパティ」パネルが表示されます。
あとは、「長さ」欄で再生時間を設定し、隣にある「デフォルトに設定」ボタンをクリックすれば OK です。
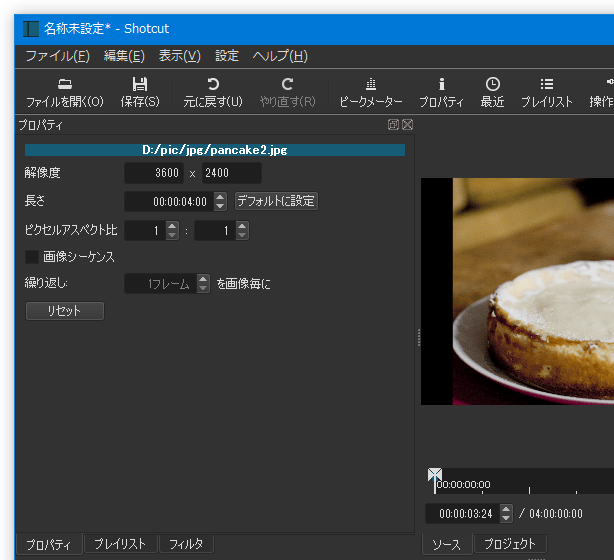
プレイリスト上にある画像クリップと、今後プレイリストに追加される画像クリップの再生時間が、設定値に変更されます。
ちなみに、画像クリップの再生時間は、タイムライン上で増減することも可能です。
プレイリストに登録したクリップを、タイムラインに追加する
- 画面左下にある「タイムライン」タブをクリックするか、ツールバー上の「タイムライン」ボタンをクリックするかします。
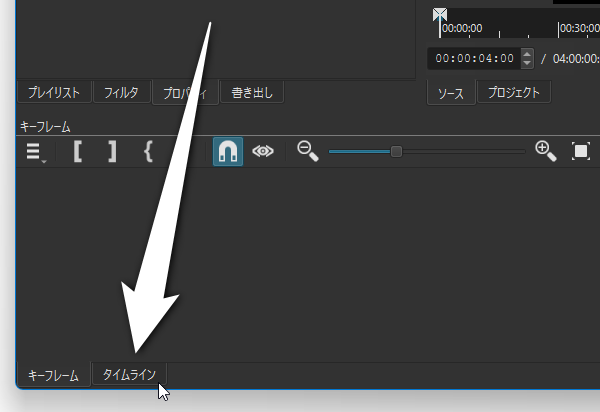
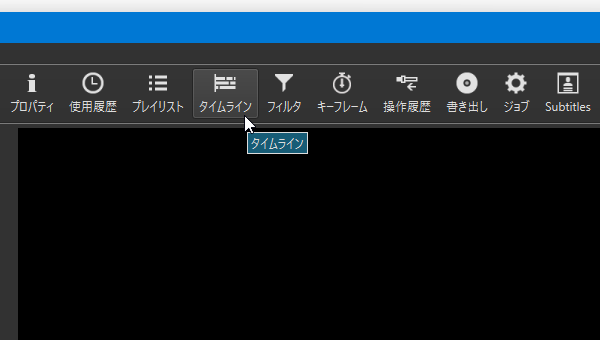
- 画面下部に、タイムラインが表示されます。 ここに、プレイリストに登録したクリップをドラッグ&ドロップします。
- ドロップしたクリップが、タイムラインに追加されました。
この時、タイムラインの先頭や空いているところで右クリック →「トラックの縦幅」から「トラックを狭める」を選択すると、トラックの幅(太さ)を細くすることができます。
(小さいディスプレイを使用している場合や、マルチトラック編集を行いたい時 などに)加えて、タイムラインのツールバー上にある虫メガネアイコンのバーをドラッグすることにより、タイムライン全体をズームイン・ズームアウト させることもできたりします。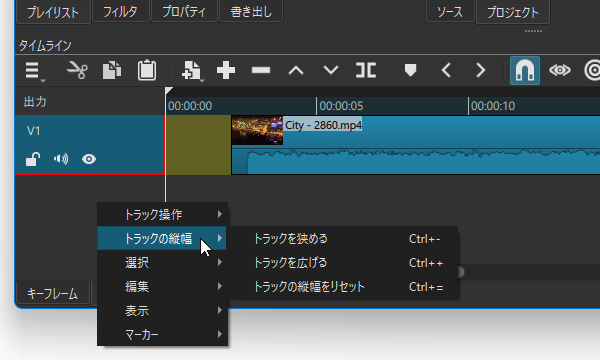
(複数のクリップを連結・合成 させたい時などに)バーをドラッグするのではなく、虫メガネアイコンを直接クリックしても OK です。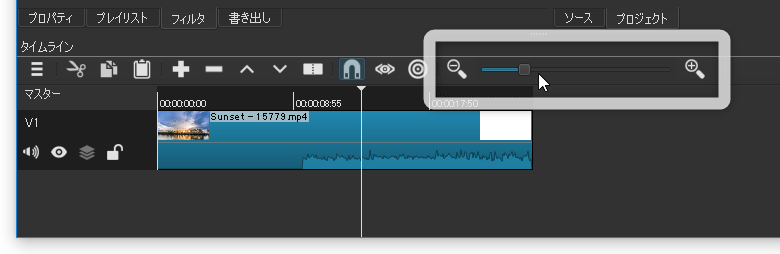
- 画面中央のプレビュープレイヤー上には、タイムラインカーソルで指定中の場面がプレビュー表示されます。
(プレビューされない時は、プレイヤーの左下にある「プロジェクト」タブをクリックする) タイムラインカーソルは、タイムライン上部の時間帯部分(再生ヘッド?)をクリックしたりドラッグしたりすることで動かすことができます。 - タイムライン上のクリップは、右クリックすることにより切り取り / コピー / 削除 することも可能となっています。
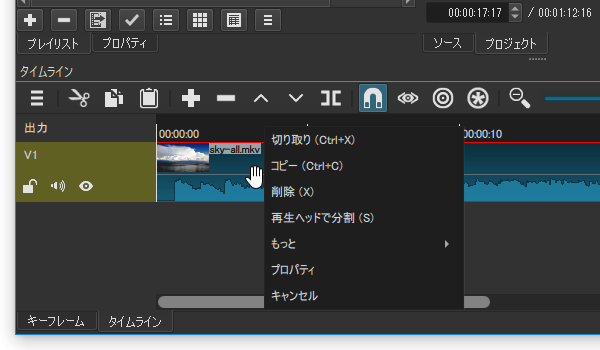
クリップに複数の音声トラックが含まれている場合
- クリップに複数の音声トラックが含まれている場合、通常は 1 番目の音声トラックが使用されます。
使用する音声トラックを変更したい時は、タイムライン上でクリップを選択 → 画面左側にある「プロパティ」タブを開きます。画面左側に「プロパティ」タブがない時は、ツールバー上の「プロパティ」ボタンをクリックするか、メニューバー上の「表示」から「プロパティ」を選択するかします。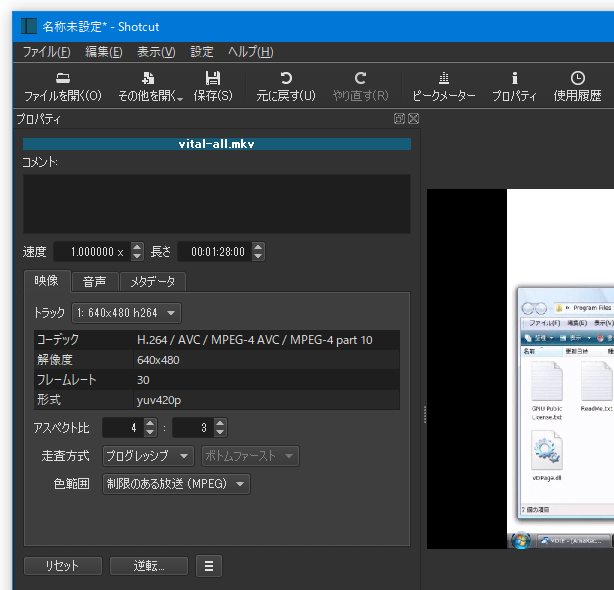
- 画面左側に「プロパティ」パネルが表示されるので、中央付近にある「音声」タブを開きます。
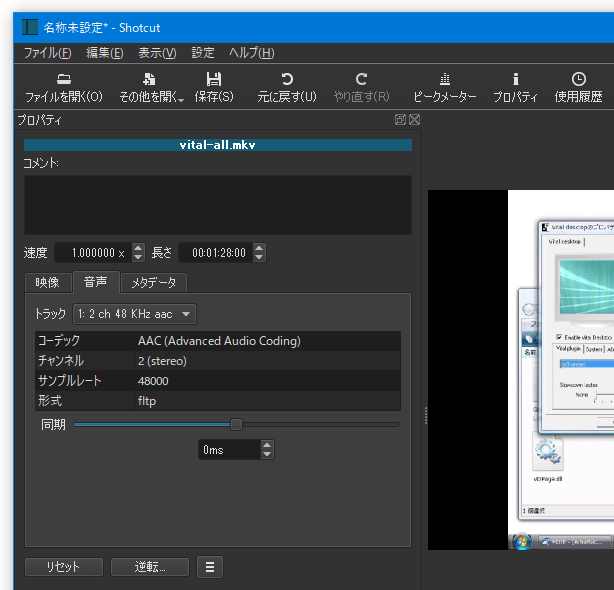
- あとは、「トラック」欄のプルダウンメニューをクリックし、使用したい音声トラックを選択すれば OK です。
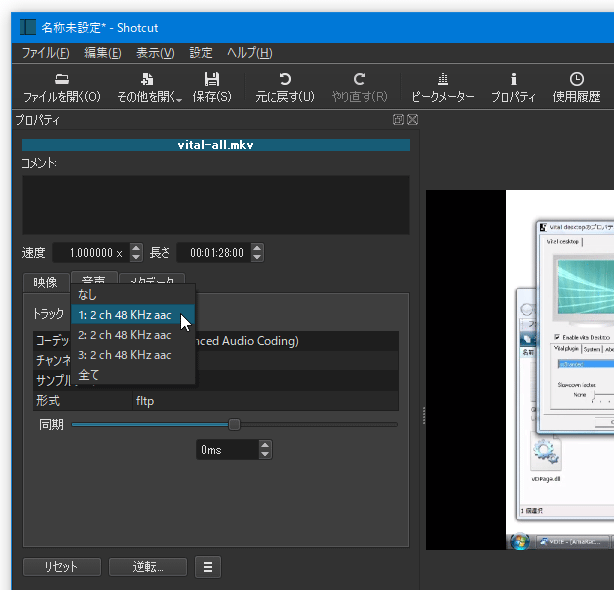
クリップをトリミングする
- タイムライン上に追加したクリップは、左端(先頭)や右端(末尾)を内側へドラッグすることで、トリミング(カット)することもできます。
ただし、タイムライン上でのトリミング操作はやや大雑把なものになるので、必要であればプレイヤーを使って正確にトリミングを行うとよいでしょう。
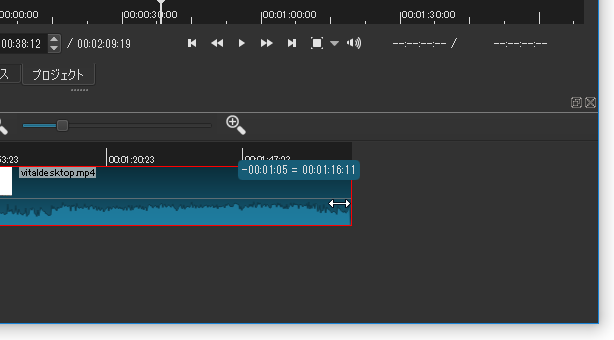
トリミングを正確に行いたい時は、タイムライン上でクリップを選択 → タイムラインのツールバー上にある アイコンをクリックします。
アイコンをクリックします。
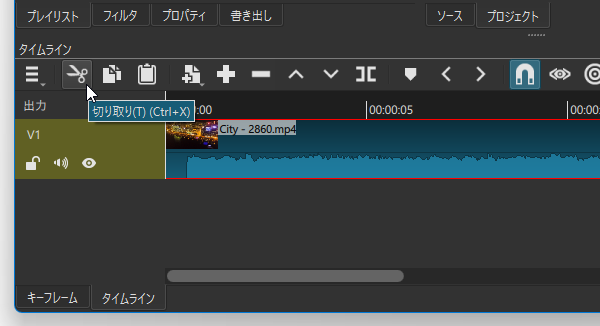
- 選択していたクリップが、タイムライン上から削除されます。
続いて、プレイヤーの左下にある「ソース」タブを開きます。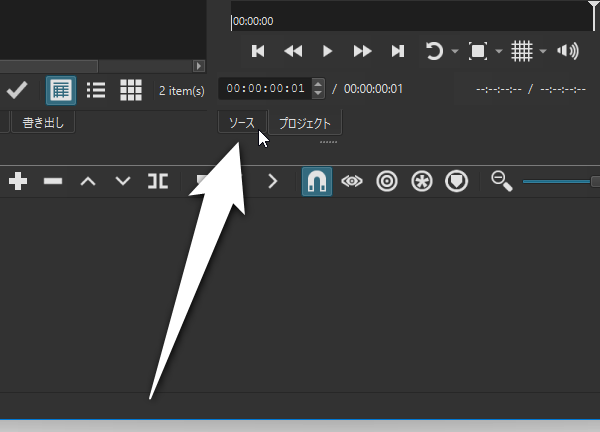
- 選択していたクリップのプレビューが、プレイヤー上に表示されます。
そのまま、シークバーの左端 / 右端 に付いている三角をドラッグし、切り出したい場面を範囲選択します。
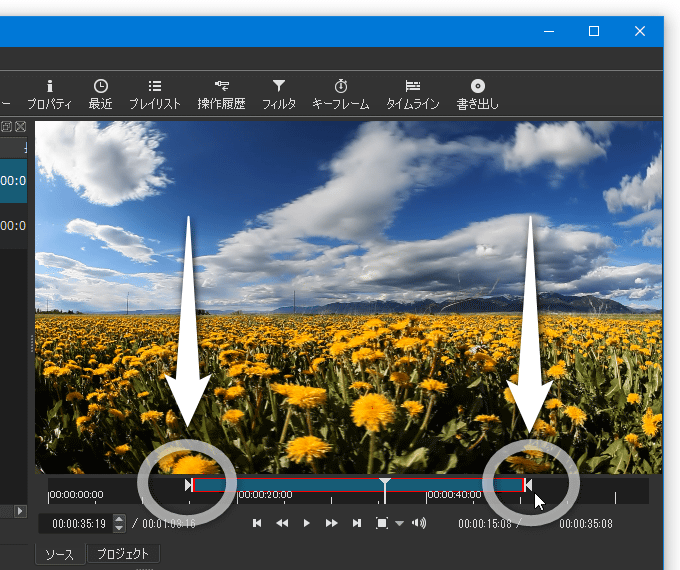
(シークバー上の青くなっている場面が、切り出される部分になる) - 範囲指定したら、タイムラインの上部にある
 をクリックします。
をクリックします。
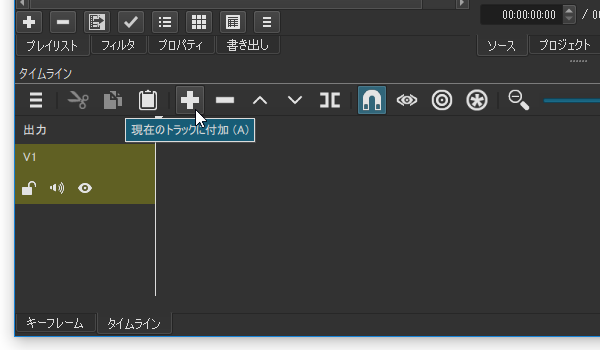
- カット編集済みのクリップが、タイムラインに登録されました。
ここまでの操作が完了したら、プレイヤーの左下にあるタブを「プロジェクト」に戻しておきます。
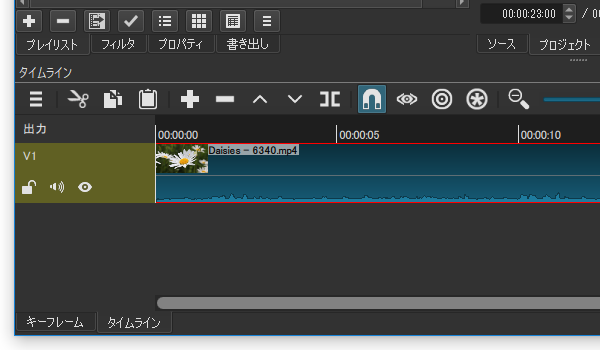
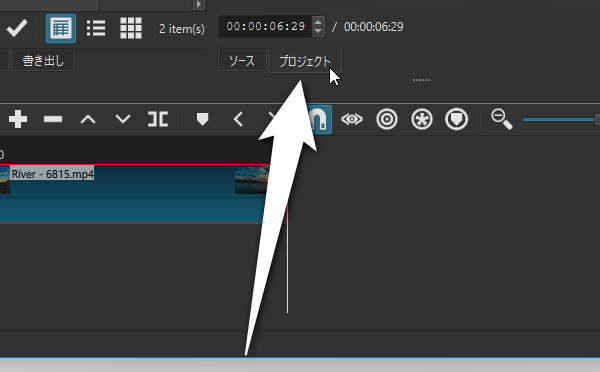
画像クリップの再生時間を調整する
- 画像クリップの再生時間は、クリップの右端をドラッグすることにより増減することができます。
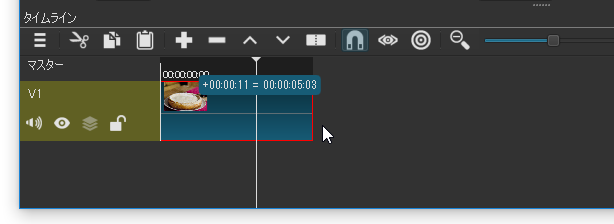
クリップを分割する
- タイムラインのツールバー上にある
 をクリックすることにより、クリップをタイムラインカーソルの位置で二つに分割することも可能となっています。
をクリックすることにより、クリップをタイムラインカーソルの位置で二つに分割することも可能となっています。
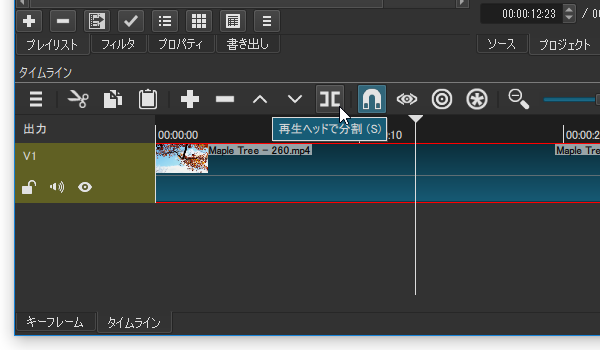
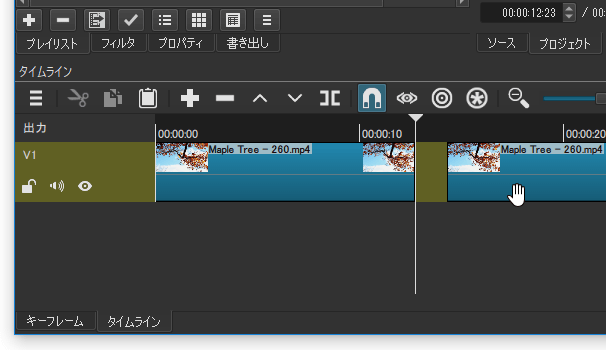
ビデオクリップの再生速度を変更する
- タイムライン上で、再生速度の変更を行いたいクリップを右クリック →「プロパティ」を選択します。
- 画面左側に「プロパティ」パネルが表示されます。
あとは、このパネルの上部にある「速度」欄で、クリップの再生速度を調整すれば OK です。
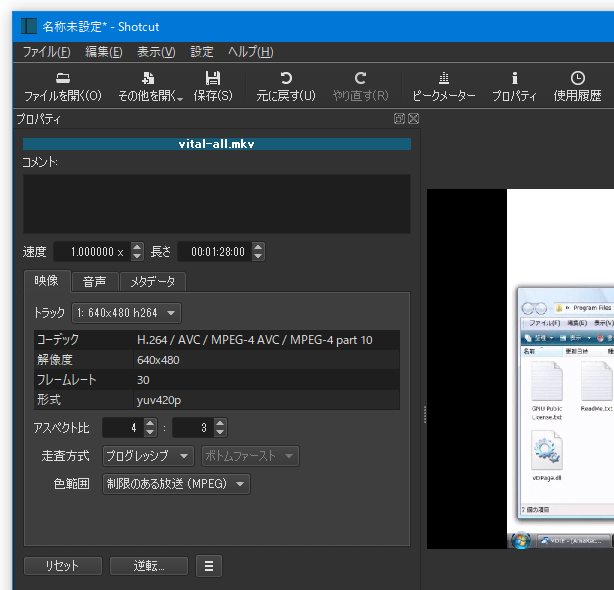
ビデオクリップを逆回転再生させる
- 少し面倒ですが、
- クリップを逆回転再生させたものを、別ファイルとして保存
- 出力された逆回転再生動画を、プレイリストに登録 → タイムラインへ登録
- タイムライン上で、逆回転再生させたいクリップを右クリック →「プロパティ」を選択します。
- 画面左側に「プロパティ」パネルが表示されます。
このパネルの下部にある「逆転」ボタンをクリックします。
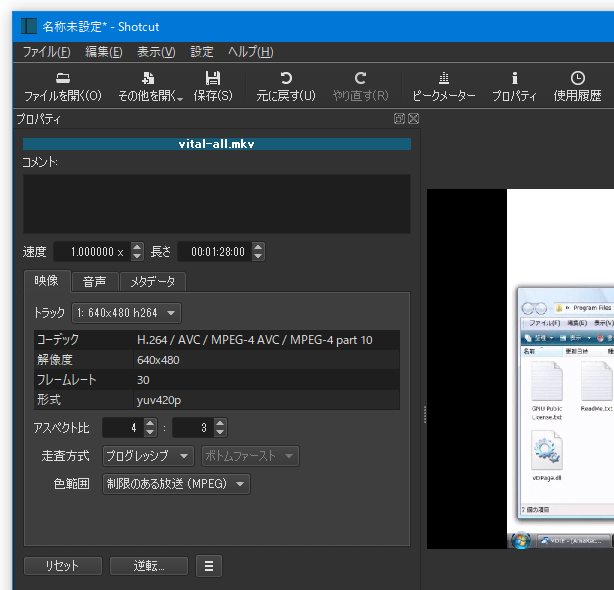
- 「逆転」というダイアログが表示されます。
この画面の中段にあるスライダーをドラッグし、出力ファイルの品質を設定 → 「OK」ボタンをクリックします。

ファイルの品質は、- 良い - MP4(H.264 / AC-3)
- 非常に良い - MOV(DNxHR / PCM)
- 最高 - MKV(Ut Video / PCM)
「最高」にするとロスレス(無劣化)で出力することができますが、ファイルサイズが非常に大きくなります。
逆に「良い」にするとファイルサイズを抑えることができますが、その分無劣化ではなくなります。 - 「OK」ボタンを押すと、プロジェクトファイルの存在するフォルダ内に逆回転動画が出力されます。
必要に応じて、出力された逆回転動画をタイムラインに読み込みます。
(プレイリストに登録 → タイムラインにドラッグ&ドロップする)
クリップの連結と、クリップ間へのトランジション効果付加
- タイムラインに追加したクリップに別のクリップを連結させたい時は、連結させたいクリップをプレイリストからタイムラインにドラッグ&ドロップします。
- ドロップしたクリップが、トラックに追加されました。
クリップとクリップの間にある空きは真っ暗な場面になってしまうので、必要であればクリップをドラッグしてクリップ間の隙間を埋めます。
この時、クリップが重なるようにドラッグすると、クリップが切り替わる場面にトランジション効果を付加することができます。
トランジション効果の部分(紫の部分)を右クリックして「プロパティ」を選択することにより、トランジション効果の種類等を設定することができます。
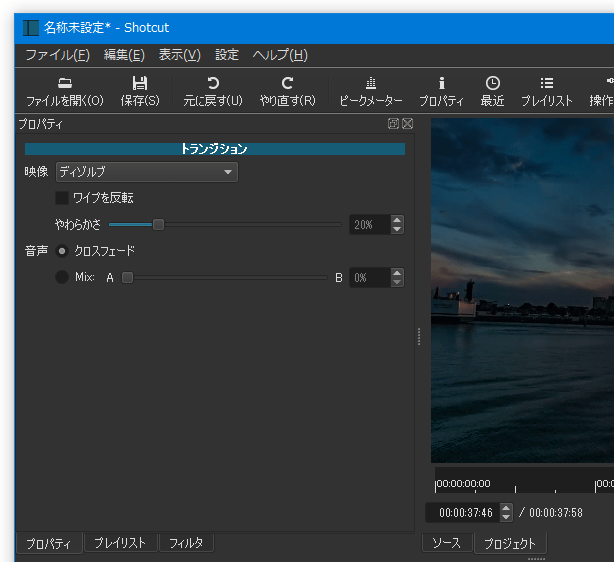 トランジション効果の部分は、普通のクリップと同様に右クリックメニューから削除することが可能となっています。
トランジション効果の部分は、普通のクリップと同様に右クリックメニューから削除することが可能となっています。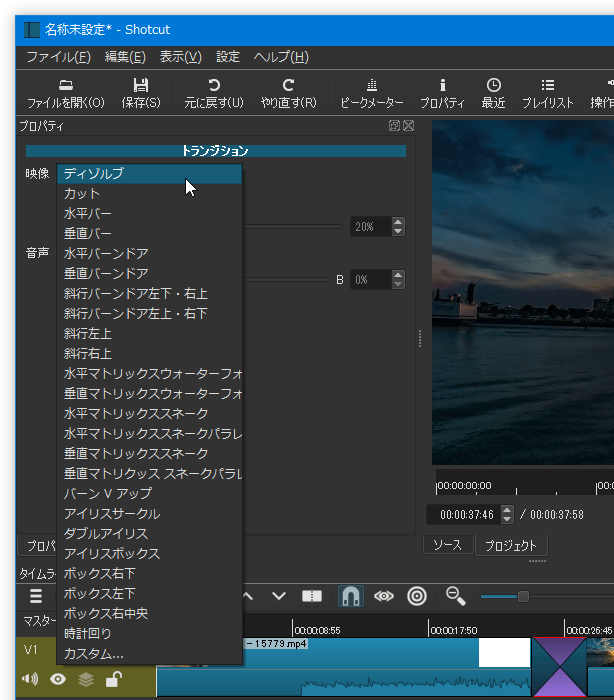
クリップに、フェードイン・フェードアウト効果を付加する
- クリップの左上(先頭)、および右上(末尾)にマウスカーソルを合わせると、黒い丸がアニメーション表示されます。
この黒い丸を内側へドラッグすることにより、選択中のクリップにフェードイン効果・フェードアウト効果 を付加することができます。
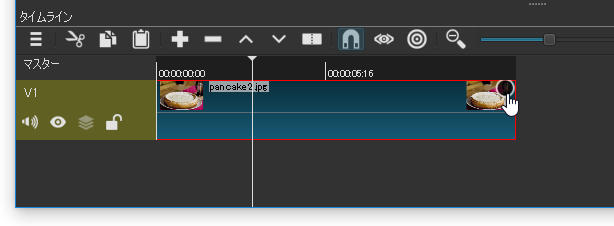
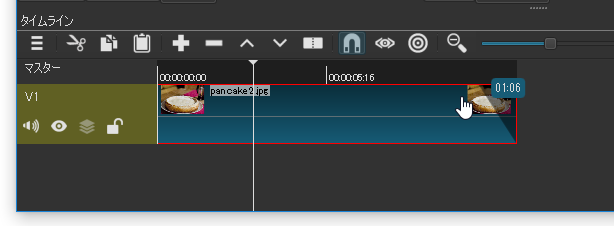
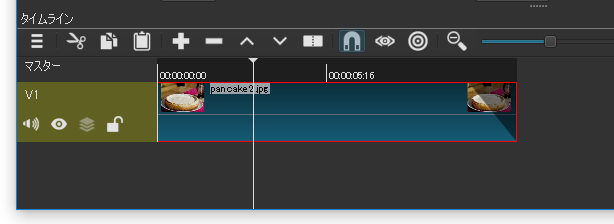
- フェードイン・フェードアウト 効果を付加すると、画面左側にある「フィルタ」タブ内に
- 映像のフェードイン(または映像のフェードアウト)
- 音声のフェードイン(または音声のフェードアウト)
(「フィルタ」タブがない時は、ツールバー上の「フィルタ」ボタンを押す)フェード効果を無効化したい時は、目的とするフィルタのチェックを外しておきます。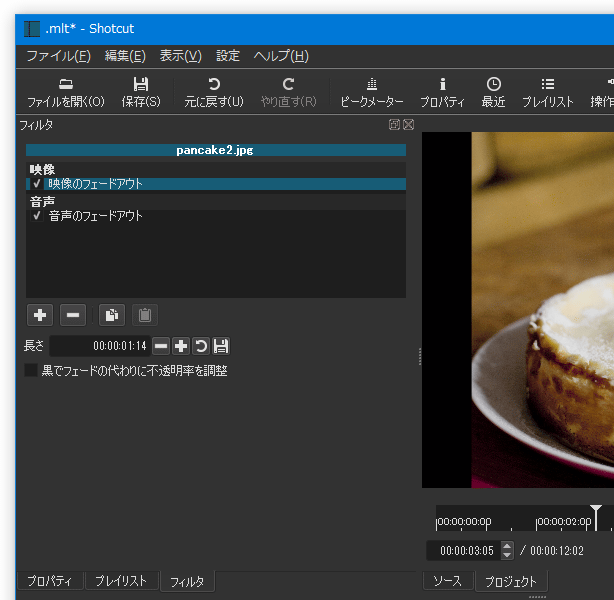
(もしくは、フィルタを選択 → リスト下部の をクリックする)
をクリックする)
次のページでは、
を紹介します。| Shotcut TOPへ |
アップデートなど
おすすめフリーソフト
おすすめフリーソフト
スポンサードリンク