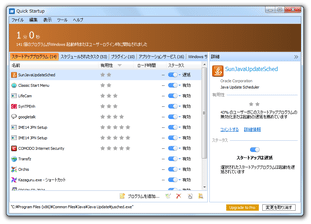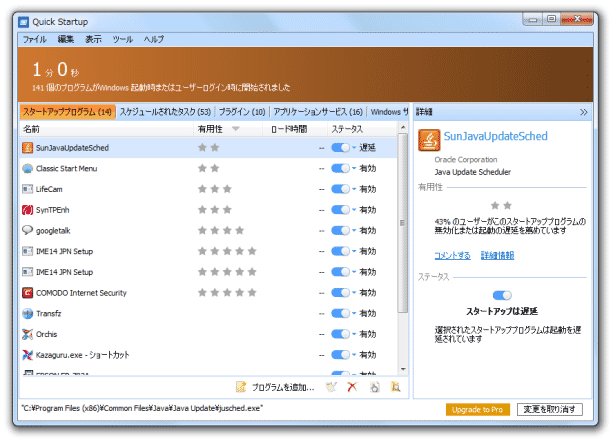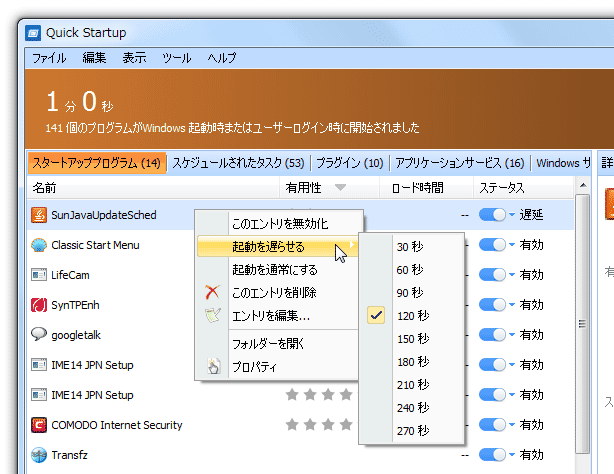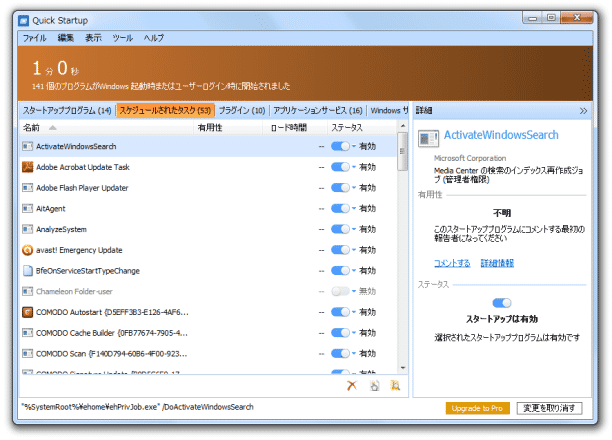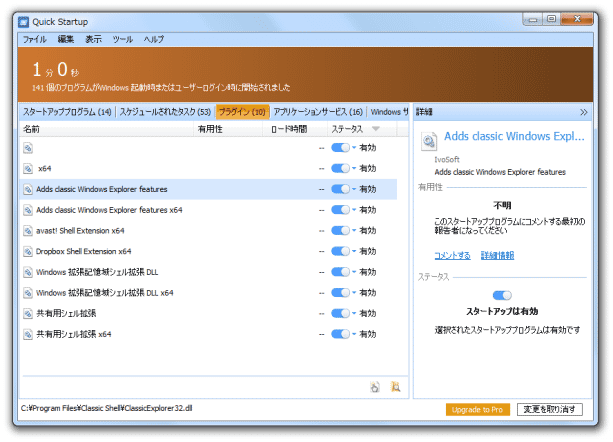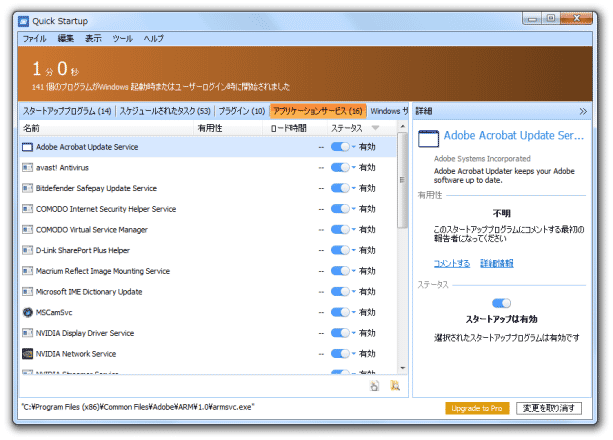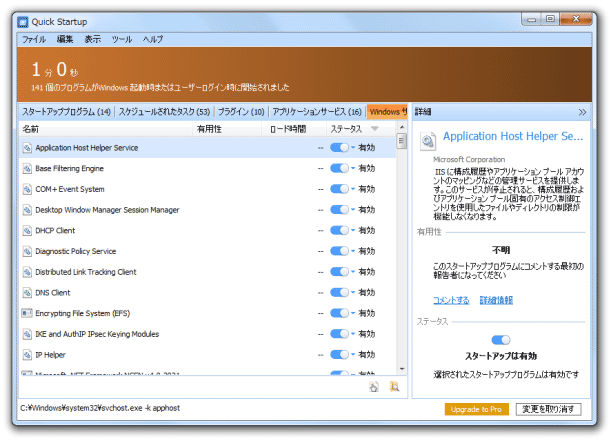スタートアッププログラムや、タスク、サービス を一元的に管理!「Quick Startup」。
Quick Startup
Windows 起動時に自動で起動するプログラム / タスク / プラグイン / サービス を、一元的に管理できるソフト。
不要なスタートアッププログラム / スケジュールされたタスク / プラグイン / サービスアプリケーション を、簡単な操作で無効化したり削除したりできるようにしてくれます。
スタートアッププログラムの設定内容を変更する機能や、スタートアップアイテムを遅延起動させる機能、任意のファイルをスタートアップに登録する機能 なども付いています。
Quick Startupは、総合的なスタートアップアイテム管理ツールです。
Windows 起動時に自動で起動する
- プログラム
- タスク
- プラグイン
- サービスプログラム
上記のようなアイテムを、カテゴリごとに分けて一画面内で管理できるところが最大の特徴で、いちいち複数のソフトを使い分けなくても、これ一つでスタートアップの最適化を行うことが可能となっています。
また、インターフェースがシンプルで分かりやすく、直感的に使えるところもポイントの一つ。
ちなみに、スタートアッププログラムに関しては、ただ単に削除したり無効化したりするだけではなく、アイテムの
- 名前
- パス
- 引数
- 場所
- 遅延時間
(さらに、任意のファイルをスタートアップに登録することもできる)
普段、“ Windows の起動に、時間がかかりすぎている... ” と感じていたりする人におすすめです。
その他、「タスクスケジューラ」や「サービス」画面を開く機能も付いています。
使い方は以下の通り。
インストール時の注意
- インストール完了の画面では、「Install Glary Utilities」のチェックを外しておいて下さい。
(「View Release notes」も外してよい)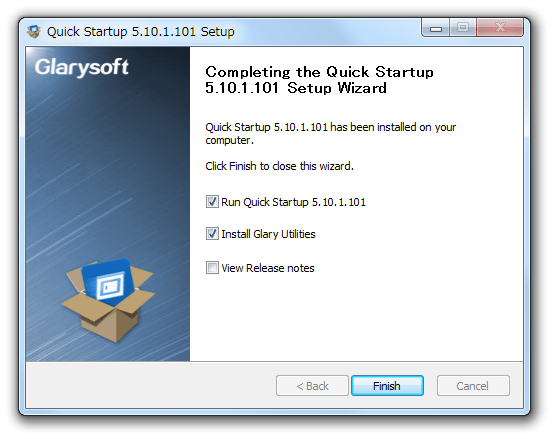
日本語化
- 「StartupManager.exe」を実行します。
- まず、メニューバー上の「Help」 → 「Languages」から「日本語」を選択。
- 「再起動しますか?」というダイアログが表示されるので、「はい」を選択します。
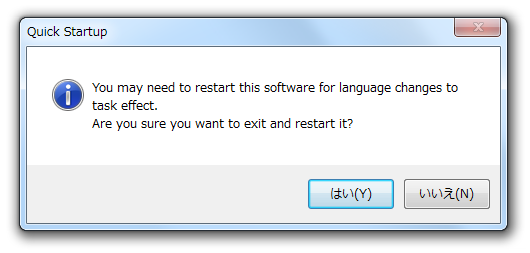
- 「Quick Startup」が自動で再起動し、インターフェースが日本語表示になっています。
スタートアッププログラムを管理する
- 画面上部の「スタートアッププログラム」タブをクリックします。
- 現在スタートアップに登録されているアプリケーションが、リスト形式で一覧表示されます。
アプリケーションは、
- 名前
- 有用性※1
- ロード時間
- ステータス
1 「Quick Startup」のユーザーによる評価。
アイテムを選択 → 右側のパネル中段にある「詳細情報」というリンクをクリックすると、評価された情報をGlarysoft のページで確認することができる。
また、右パネルの「詳細」欄で、選択アイテムの概要や詳細情報を確認することもできたりします。 - あとは、任意のアプリケーションを右クリックして
- エントリを無効化※2
- 起動を遅らせる(30 秒 ~ 270 秒)
- エントリを削除
- エントリを編集
- アプリの存在するフォルダを開く
- プロパティを開く
 をクリックするだけでもよい。
をクリックするだけでもよい。
エントリの編集を行う場合、選択アイテムの- 名前
- パス
- 引数
- 場所
- 遅延時間
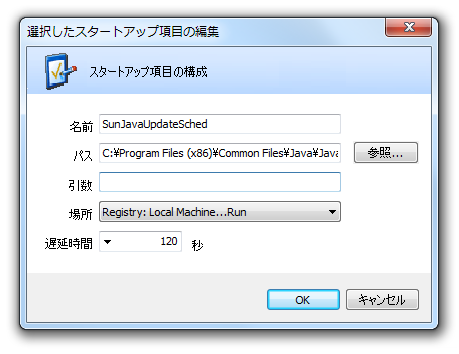
- ちなみに、画面下部の「プログラムを追加」をクリックすることで、任意のファイルをスタートアップに登録することもできたりします。
(アイテムの名前 / パス / 引数 / 場所 / 遅延時間 を指定することができる)
スケジュールされたタスクを管理する
- 画面上部の「スケジュールされたタスク」タブを開きます。
- スケジュール登録されているタスクが、リスト形式で一覧表示されます。
あとは、任意のタスクを右クリック →
- エントリを無効化
- エントリを削除
- アプリの存在するフォルダを開く
- プロパティを開く
プラグイン / アプリケーションサービス / Windows サービス を管理
- 画面上部の「プラグイン」「アプリケーションサービス」「Windows サービス」タブを開きます。
- あとは、任意のアイテムを右クリックして
- エントリを無効化
- アプリの存在するフォルダを開く
- プロパティを開く
尚、メニューバー上の「ツール」から、「タスクスケジューラ」や「サービス」画面を開くこともできたりします。
| Quick Startup TOPへ |
アップデートなど
おすすめフリーソフト
スポンサードリンク