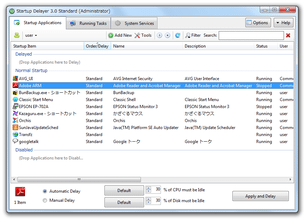スタートアップアイテムを、スムーズに起動させる!「Startup Delayer」。
Startup Delayer
スタートアッププログラムの起動を、最適化してくれるソフト。
“ システムがアイドル状態の時を見計らって ” アプリケーションを起動させていけるようにしたり、アプリを “ Windows の起動後、指定した時間だけ経ってから ” 起動させていけるようにしたりしてくれます。
起動時のウインドウサイズ / 起動時の優先度 / 起動させる曜日 / 管理者権限の有無 を指定する機能や、スタートアップ内のアプリケーションを無効化 / 削除 する機能 等々も付いています。
「Startup Delayer」は、スタートアップアイテムの起動を最適化してくれるソフトです。
スタートアップに登録されているアイテムを “ 遅延起動 ” させられるようにすることで、Windows 起動時にシステムの停滞が起こらないようにしてくれます※1。
1
スタートアップ時には大量のアプリケーションが「一気に」起動するため、システムが重くなりやすい。
そこでアプリの起動に待ち時間を加えると、システムの負荷が減って結果的にスタートアップが速くなる。
(各スタートアップアイテムが、スムーズに起動していけるため)
この「Startup Delayer」では、二種類の方法を使ってスタートアップアイテムを遅延起動させることができます。
一つは、
- システムがアイドル状態になったら、その都度アプリケーションを起動させていく
もう一つは、
- Windows の起動から指定しただけ時間が経ったら、アプリケーションを起動させていく
アプリケーションをどちらの方法で遅延させるのかはアプリごとに設定することができ、また
-
“ アイドル状態と見なす負荷率 ”
“ 起動までの時間 ”
その他、登録済みのスタートアップアイテムを無効化 or 削除 する機能や、指定したアプリケーションをスタートアップに登録する機能 等も付いています。
使い方は以下のとおり。
-
インストール後の設定
- インストールが完了すると、最初に
「Choose Language」という画面
が表示されます。
ここでは「English」を選択して「OK」ボタンをクリックします。 - 次に、「Welcome to Startup Delayer」という画面
が表示されます。
これは、「ヘルプファイルを開きますか?」という内容のものなので、「はい」を選択しても「いいえ」を選択してもどちらでも構いません。 - 続いて「Enable Update Check?」という画面
が表示されます。
これは、「アップデートチェックを自動で行いますか?」という内容のものです。
これも、「はい」「いいえ」どちらでもOK です。 - 最後に
「Startup Delayer Startup Behaviour」という画面
が表示されます。
これは、“ CPU&ディスク の使用率に、どの程度空きができたらアイドル状態であるとみなすか ” の設定ダイアログです。
(ここで設定した値が、「Automatic Delay」機能を利用する際に使われる)
ここはそのままにしておいてもOK ですが、必要に応じてスライダーを左右にドラッグさせておいてもOK です※2。
2 標準では、“ 30% の空きができたら = 使用率が70% 未満になったら ” アイドル状態であるとみなすようになっている。
(スライダーは、左のメモリから順に 0% / 10% / 20% / 30% ... というようになっている) - 現在スタートアップに登録されているアプリケーションが、一覧表示されます※3。
3 画面左上にある「ユーザー名▼」をクリックすることで、ユーザーごとのスタートアッププログラムを呼び出すこともできる。
(「Common」は、「すべてのユーザー」のこと)
この中から、遅延して起動させたいものを選択します。
同じ遅延設定を割り当てたいアプリケーションがある場合は、それらをまとめて選択しておきます。 - 画面下部にある「Automatic Delay」、あるいは「Manual Delay」欄で、該当アプリケーションの起動タイミングを設定します。
「Automatic Delay」欄で設定を行う場合は、- 「CPU」or「Disk」の使用率に、
- どの程度空きができたら、アプリケーションを起動させるのか
「Manual Delay」欄で設定を行う 場合は、起動までの時間を 時間 : 分 : 秒 形式で入力すればOK※4。
4 例) Windows の起動から 5 秒遅延させる場合 → 00 : 00 : 05 - 画面右下の「Apply and Delay」ボタンをクリックし、設定を保存します。
- 他にも遅延して起動させたいアプリケーションがある場合は、同じ手順で遅延設定を行います。
- 各スタートアップアイテムの挙動を、詳細に設定することもできます。
もし、起動オプションを詳細に設定したいアプリがある場合は、該当のものをダブルクリック。 - アプリケーションの詳細設定画面 が表示されます。
そのまま「Advanced」タブ を開き、適宜設定を行います。
ここでは、下記のようなオプション設定を行うことができます。- Run - 起動時のウインドウサイズ
- Priority - プロセスの優先度
- Launch on specific days - 特定の曜日のみ起動させる
- Don't Launch if an instance of this Application is already running - 多重起動を許可しない
- Launch with highest privileges - 管理者権限で起動させる
- Automatically remove duplicates of this Application - 重複プロセスを自動で終了させる
- Launch only if Internet connection is detected - インターネット接続時のみ起動させる
- 設定が終わったら、右下の「Save」ボタンをクリックします。
- 一時的に無効化したいスタートアップアイテムがある場合、該当のものを右クリック → 「Disable Selected」を選択します。
スタートアップから完全に除外したいアイテムがある場合は、該当のものを右クリック → 「Delete Selected」を選択します。
(その後確認ダイアログが表示されるので、「Yes」を選択する) - パソコンを複数のユーザーで利用している場合、左上にある「ユーザー名▼」をクリック → 目的とするユーザーを選択しておきます。
- ツールバー上の「Add new」ボタンをクリックし、スタートアップに登録したいアプリケーションを選択します。
- アプリケーションの詳細設定画面
が表示されます。
必要であれば、遅延時間を指定したり、 「Advanced」タブ で詳細設定を行ったりしておきます。
スタートアップアイテムの遅延時間設定
起動に関する詳細オプション設定
スタートアップアイテムの無効化 / 削除
スタートアップへのアプリケーション登録
そのほか、登録アプリが格納されているフォルダを、エクスプローラで開く機能 なども付いています※5。
5
アプリケーションを右クリック →「Show Selected in Explorer」を選択する。
| Startup Delayer TOPへ |
アップデートなど
おすすめフリーソフト
おすすめフリーソフト
スポンサードリンク