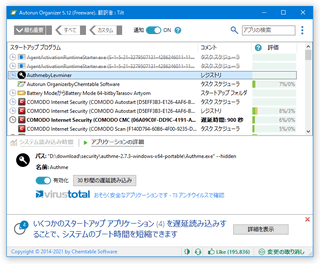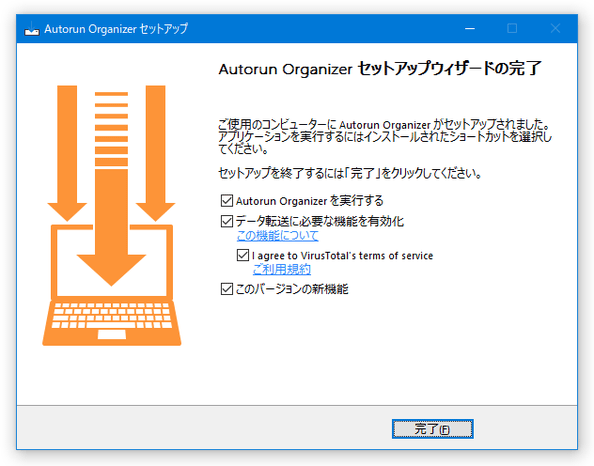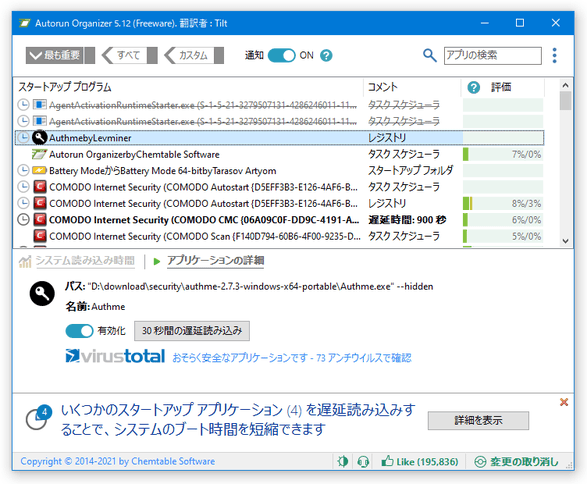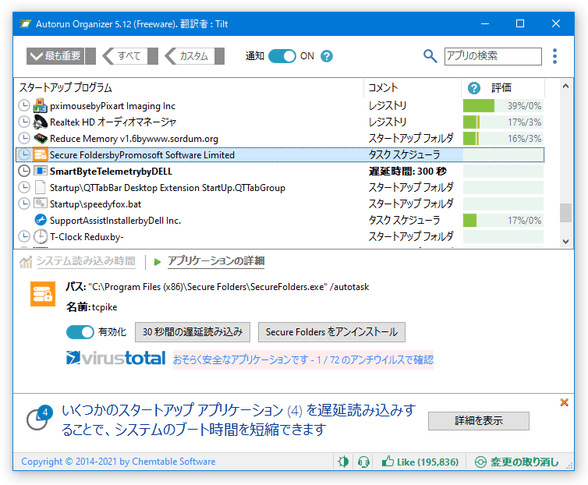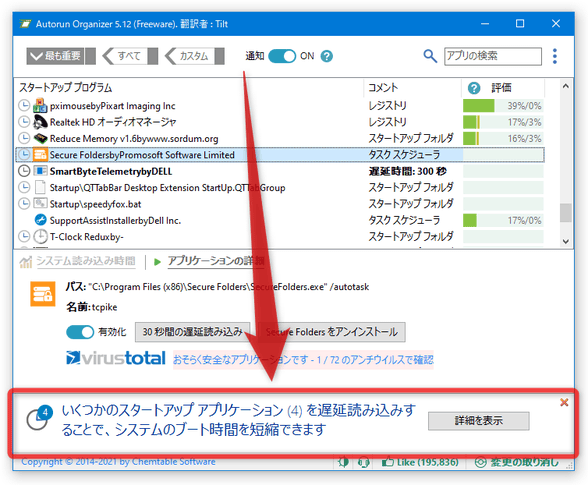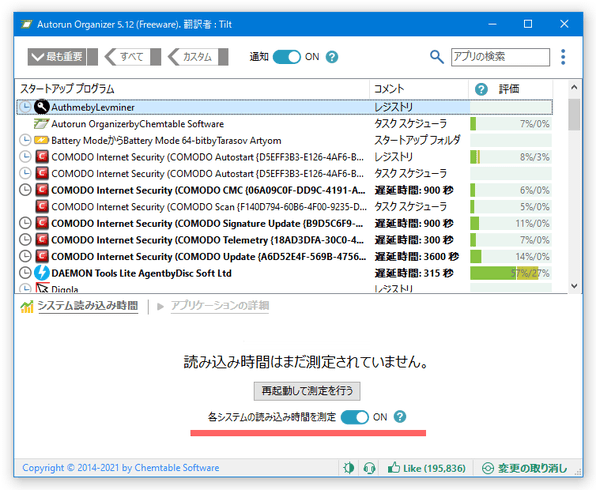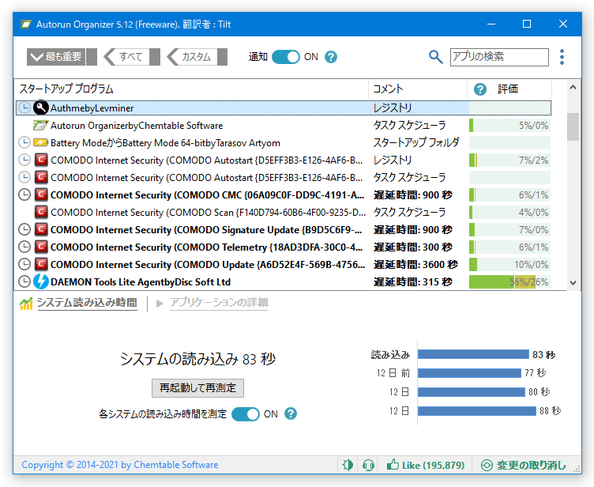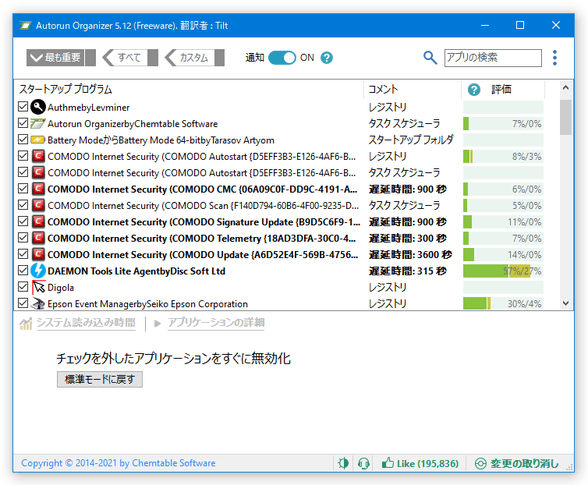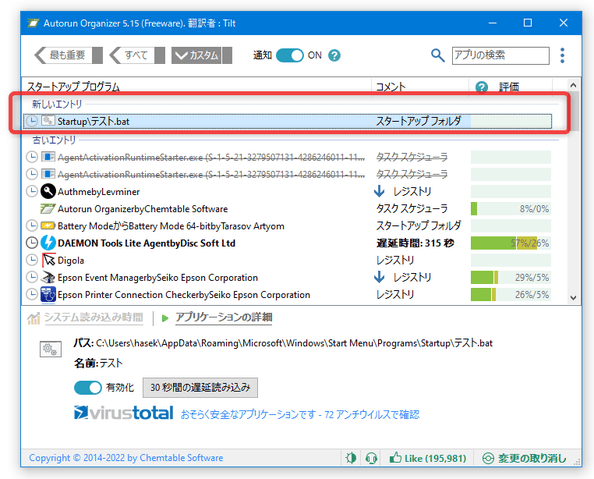Windows のスタートアップを、最適化する!「Autorun Organizer」。
Autorun Organizer
Windows のスタートアップを、最適化することができるソフト。
Windows 起動時に自動で起動するアプリケーション / サービス / ドライバー を、削除 / 一時的に無効化 / 指定した秒数だけ遅らせてから起動 するようにし、システム起動時の負荷を軽減できるようにします。
Windows が起動完了するまでにかかった時間を測定する機能や、登録アイテムの安全性を
VirusTotal
で評価する機能、任意のファイルをスタートアップに登録する機能... 等も付いています。
Autorun Organizerは、スタートアップ時に起動するアイテムを最適化することができるソフトです。
スタートアップ※1 に登録されているアプリケーションや、サービスアプリケーション / ドライバー を、
- 指定した秒数だけ遅らせてから起動するように設定
- 一時的に無効化
- 削除
1 レジストリ、スタートアップフォルダ、タスクスケジューラ。
2 通常、スタートアップに登録されているアプリケーションは同時に起動するので、システムに負荷がかかりやすい。
その結果、システムが停滞し、起動が完了するまでに時間がかかってしまう。
登録されているアイテムを個別に管理できるのはもちろん、複数のアイテムをまとめて操作したりすることも可能となっています。
普段、“ Windows の起動に、時間がかかりすぎている ” と感じている人や、Windows 起動時に余計なソフトが起動していたりする人におすすめです。
その他、
- スタートアップに登録されているアイテムの安全性を、VirusTotal でチェックする機能
- スタートアップへのアイテム登録を監視する機能
- 一度削除したファイルの再登録を、自動でブロックする機能※3
- 任意のファイルを、スタートアップに登録する機能※4
3 ブロックは、手動で解除することもできる。
4 スタートアップフォルダには登録できない模様。
(レジストリ内にしか登録できない)
使い方は以下の通り。
使用バージョン : Autorun Organizer 5.12
インストール時の注意
- バージョンによっては、インストールの際に外部ツールのインストールを促す画面が表示されることがあります。
(「ソフトウェアの特典」という画面)このような画面が表示されたら、“ インストールしない ” 方を選択してください。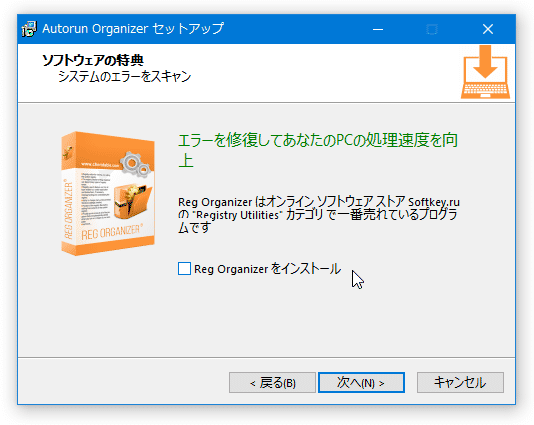
(「 ~ をインストール」のチェックを外す等) - また、インストール完了の画面で「データ転送に必要な機能を有効化」にチェックを入れておくと、スタートアップアイテムの安全性チェック機能を ON にすることができます。
安全性のチェックは、スタートアップアイテムの情報を VirusTotal に送信することで行われますが、これは自動で行われるようになっています。
ファイルの情報が勝手に送信されるのが嫌な場合は、このオプションのチェックを外しておくとよいでしょう。
(安全性チェック機能は、後から有効化することもできます)
逆に、インストールした後に安全性チェック機能を無効化する時は、メイン画面の右上にあるメニューボタンをクリック →「VirusTotal オンラインスキャン」のチェックを外して下さい。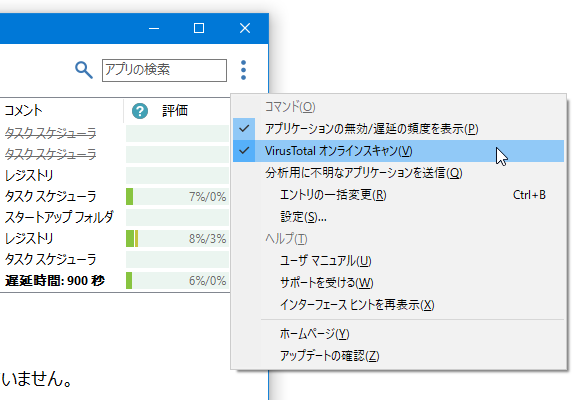
日本語化
- 「AutorunOrganizer.exe」を実行します。
- 最初に「非公式の日本語翻訳を利用可能です。有効にしますか?」というダイアログが表示されるので、「OK」ボタンをクリックします。
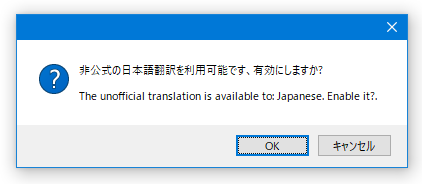
- 続いて、「非公式に作成された翻訳が有効になります」というダイアログが表示されます。
ここはそのまま「OK」ボタンをクリックします。
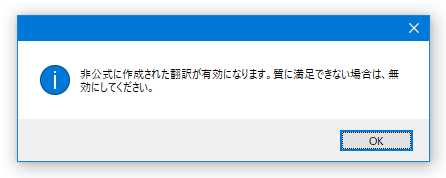
- メイン画面が表示され、スタートアップに登録されているアプリケーションがリスト表示されます。
スタートアップに登録されているアイテムを、無効化 / 削除 / 遅延起動 する
- リスト上で任意のアプリケーションを選択すると、下部の欄で該当アプリの
- パス
- 名前
- Virustotal による調査結果(アプリの安全性) - 機能を有効化している場合のみ
5 任意の秒数後に読み込むようにしたい場合は、右クリックメニューの「遅延読み込み対象」から遅延秒数を指定する。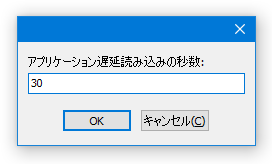
尚、「Autorun Organizer」によって “ 遅延起動させても問題ない ” と認識されているアプリケーションが検出された場合、画面下部に- いくつかのスタートアップアプリケーション(数字)を遅延読み込みすることで、システムのブート時間を短縮できます
(「最適化を実行」ボタンを押せばよい)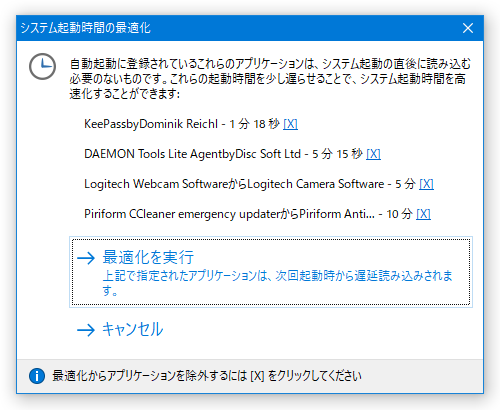
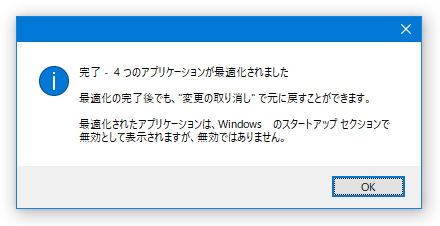
- また、下部のパネル内にある「システム読み込み時間」タブを選択 → 「各システムの読み込み時間を測定」のスイッチを ON にしておくと、システムが起動完了するまでにかかった時間を毎回測定できるようになります。
(今すぐに再起動して起動時間を測定したい場合は、「再起動して測定」ボタンを押す)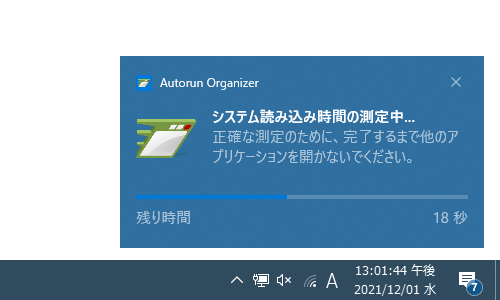
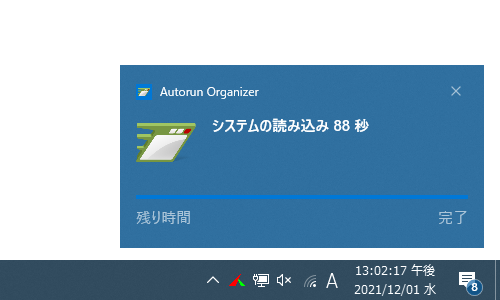
- デフォルトでは、
- レジストリ
- スタートアップフォルダ
- タスクスケジューラ
サービスアプリケーションやドライバーも表示させたい時は、画面上部にある「カスタム」ボタンをクリックし、表示させたいアイテムにチェックを入れます。隣の「すべて」ボタンを選択することで、システムアプリケーションを除くすべてのスタートアップアイテムを表示させることもできたりします。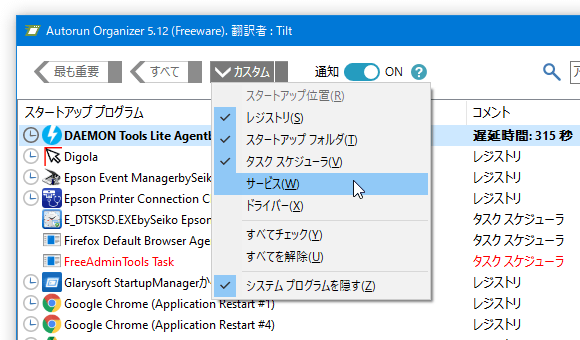
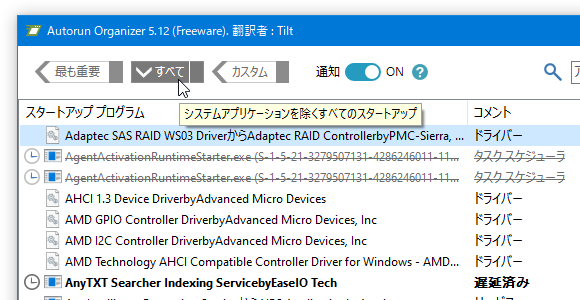
- リスト上でアイテムを右クリックすることにより、
- スタートアップエントリの場所(=登録先の場所)を表示
- このファイルのプロパティを表示
- ファイル場所を開く
- オンライン検索※6
6 英語のキーワードで検索が実行されるので、あまり実用的ではないかも? - 無効
- 30 秒間の遅延読み込み
- 遅延読み込み対象 - 任意の秒数後に読み込む
- 除去
- 除去と再表示の阻止 - 除去&再登録をブロックする
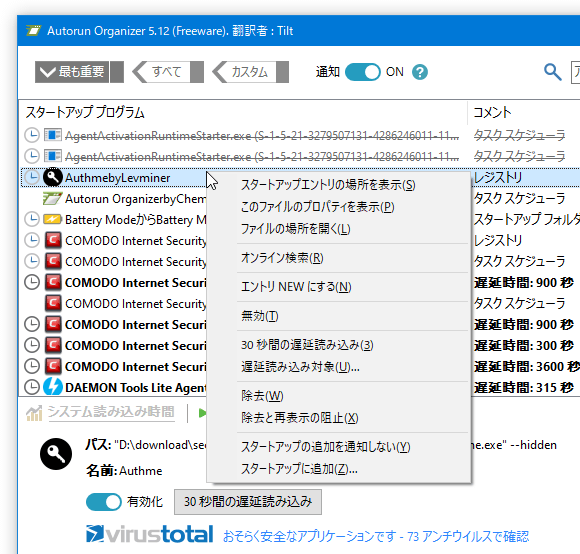
- 画面右上にあるメニューボタンをクリック →「エントリの一括変更」にチェックを入れると、複数のアイテムを一括して無効化 / 有効化 できるようになります。
操作は、「エントリの一括変更」にチェック → アイテム名の前にチェックボックスが表示されるので、無効化したいアイテムのチェックを外せば OK です。
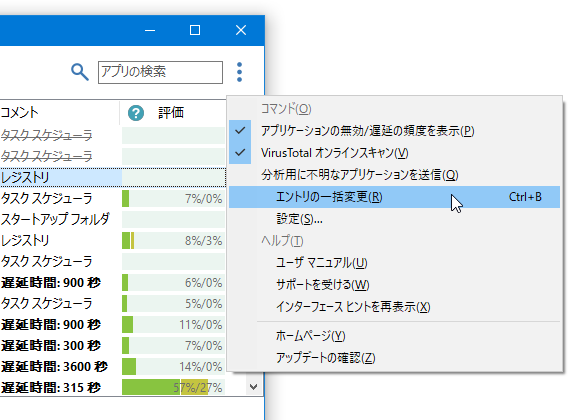
- ちなみに、右クリックメニューから「除去と再表示の阻止」したアイテムがスタートアップに再登録されると、該当アイテムの登録がブロックされます。
ブロックされたアイテムを正常に登録したい時は、画面左上に表示された マークをクリック →「ブロックされたアプリケーション」という画面が表示されるので、再登録したいアイテムにチェックを入れて「アプリケーションを復帰」ボタンをクリックします。
マークをクリック →「ブロックされたアプリケーション」という画面が表示されるので、再登録したいアイテムにチェックを入れて「アプリケーションを復帰」ボタンをクリックします。
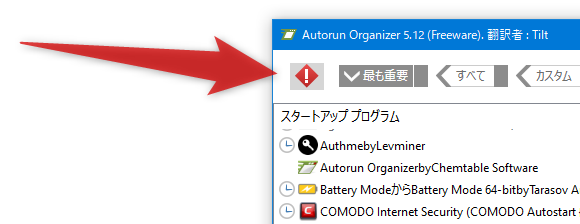
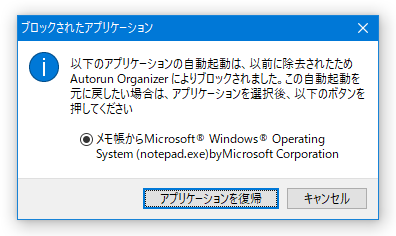
スタートアップを監視する
- スタートアップに何らかのアイテムが登録された時に、通知を表示する機能も付いています。
この機能を利用する場合は、画面上部にある「通知」というスイッチを ON にします。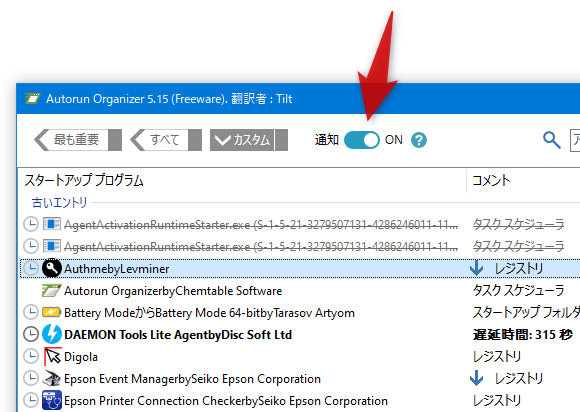
- 「通知」機能が有効になっていると、スタートアップにアイテムが登録された時に「新たなスタートアップ」という通知が表示されるようになります。
この通知をクリックすると「Autorun Organizer」が起動し、「新しいエントリ」という欄で登録されたアイテムの情報を確認&各種操作を行えるようになります。
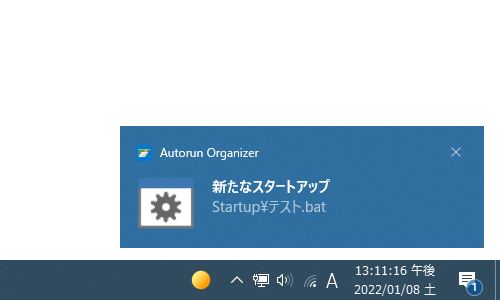
任意のアイテムを、スタートアップに登録する
- スタートアップリスト上で右クリックし、「スタートアップに追加」を選択します。
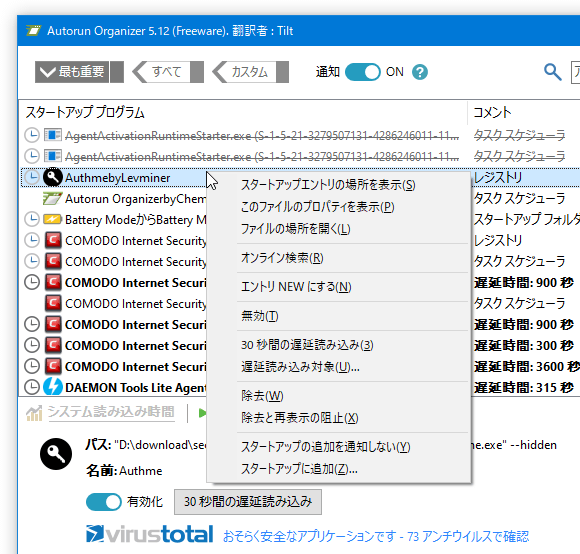
- 「新規スタートアップエントリの追加」という画面が表示されます。
ここで、右上にある
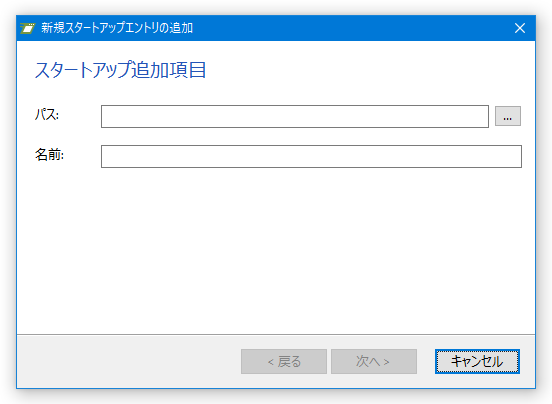
 ボタンをクリックし、Windows 起動時に自動で起動させたいファイルを選択します。
ボタンをクリックし、Windows 起動時に自動で起動させたいファイルを選択します。 - ファイルを選択すると、「名前」欄にも選択ファイルの名前が自動で入力されます。
必要であれば、ここの名前も変更して「次へ」ボタンをクリック。
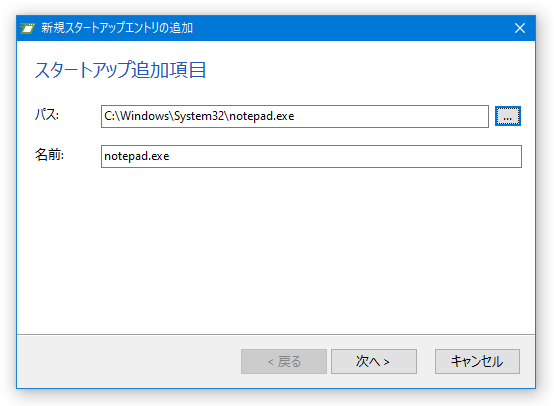
- 「ファイルへのパスを指定」という画面が表示されます。
ここで、アイテムの登録先パスを選択します。
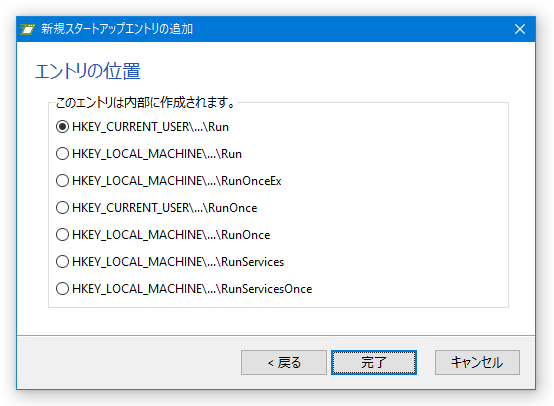
登録先は、下記の中から選ぶことができます。- HKEY_CURRENT_USER\...\Run
現在のユーザーのスタートアップ - HKEY_LOCAL_MACHINE\...\Run
すべてのユーザーのスタートアップ - HKEY_LOCAL_MACHINE\...\RunOnceEx
すべてのユーザーのスタートアップ(一度限りのみ有効) - HKEY_CURRENT_USER\...\RunOnce
現在のユーザーのスタートアップ(一度限りのみ有効) - HKEY_LOCAL_MACHINE\...\RunOnce
すべてのユーザーのスタートアップ(一度限りのみ有効)
- HKEY_CURRENT_USER\...\Run
- 選択していたアイテムが、スタートアップに登録されます。
登録したいファイルが他にも存在する場合は、同様の手順で登録処理を行います。
| Autorun Organizer TOPへ |
アップデートなど
おすすめフリーソフト
スポンサード リンク
おすすめフリーソフト
スポンサードリンク