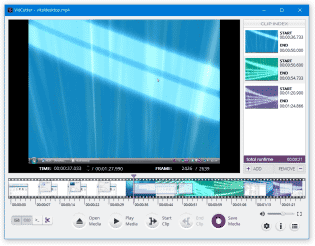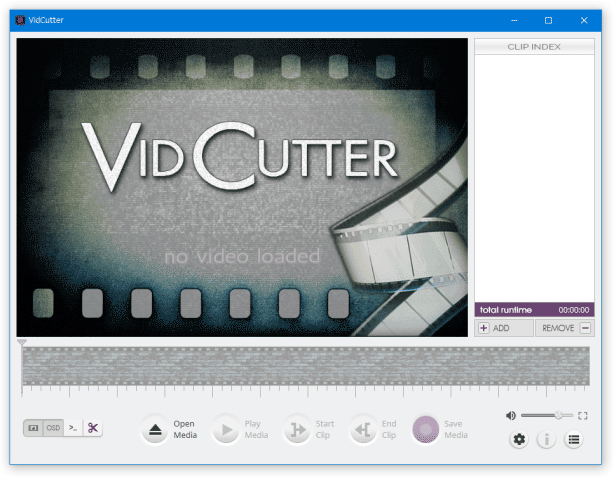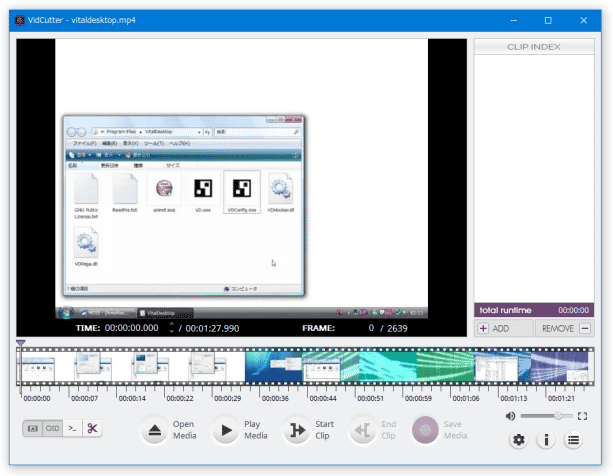各種動画ファイルを、無劣化で高速にカット編集できる!「VidCutter」。
VidCutter
各種動画ファイル内の特定場面を、無劣化で高速に切り出すことができるソフト。
MP4 / FLV / AVI / MKV / WebM / WMV / MPEG / VOB / M2TS / MOV / OGV 等々、各種動画ファイル内の特定場面を、再エンコードなしで高速に切り出すことができます。
“ 切り出す場面 ” として指定した複数の場面を一つに結合して出力する機能や、再エンコードは伴うもののフレームを正確にカットする “ スマートカット ” などの機能も付いています。
「VidCutter」は、ロスレスな動画カッティングツールです。
各種動画ファイル内の特定場面を、再エンコードなしで高速に切り出すことができるカット編集ツールで、動画の映像品質を落とすことなく素早くトリミング処理を行えるところが最大の特徴。
(音声や字幕がマルチトラックである場合、マルチトラックのまま出力することができる)
インターフェースは非常にシンプルで分かりやすく、基本的に切り出す場面の “ 先頭 ” と “ 末尾 ” を指定するだけで簡単に使えるようになっています※1。
1
切り出す場面は、複数指定することができる。
複数指定した場合は、それらを一つに連結して出力することが可能。
(結合順を調整することもできる)
また、対応形式も非常に多く、MP4 / FLV / AVI / MKV / WebM / WMV / MPEG / VOB / M2TS / MOV / OGV 等々、大抵のファイルはそのまま編集可能となっています。
普段、不要な場面を含んだ巨大な動画を所有していたりする人におすすめです。
尚、クロスプラットフォームに対応しているため、Linux や macOS で使うことも可能となっています。
その他、再エンコードありになってしまうものの、フレームを指定した位置で正確にカットする “ スマートカット ” という機能も付いていたりします※2。
2
再エンコードなしでカットを行う場合、“ 切り出し開始位置 ” “ 切り出し終了位置 ” として指定したそれぞれのフレームから、最も近くにあるキーフレームが実際に切り出されるフレームになる。
そのため、意図した場面で正確にカットされないケースが多々ある。
“ スマートカット ” を使うと、指定した位置で正確にカットを行うことができるが、その分再エンコードが行われるので画質劣化が生じてしまう。
(また、音声や字幕がマルチトラックである場合、それらが破棄される)
加えて、エンコードオプションを自分で設定することはできない模様。
使い方は以下のとおり。
- 「vidcutter.exe」を実行します。
- メイン画面が表示されます。 まず、画面左下にある「Open Media」ボタンをクリックし、カット編集する動画ファイルを選択します。
- 選択した動画が読み込まれました。
もし、動画を再エンコードありの “ スマートカット ” でカットする場合は、画面左下にある
 アイコンをクリックしてスマートカットを ON にしておきます。
ただし、スマートカットを ON にすると、ファイル出力時にエラーが生じるケースもあるので注意してください。
アイコンをクリックしてスマートカットを ON にしておきます。
ただし、スマートカットを ON にすると、ファイル出力時にエラーが生じるケースもあるので注意してください。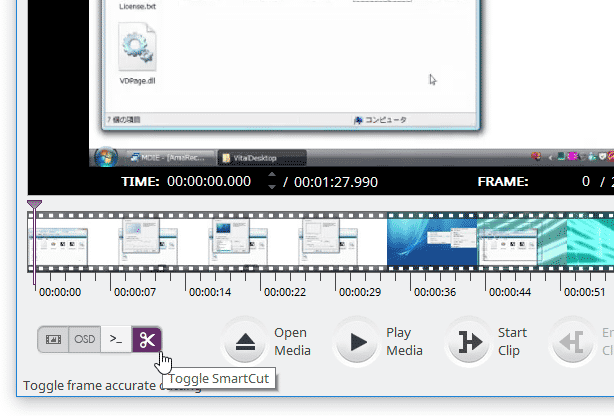
(また、再エンコードを行うため、処理に時間もかかる) - 続いて、ツールボタンの上部にあるスライダーを左右にドラッグし、切り出す場面の先頭位置を決めます。
画面左下の「Play Media」ボタンを押し、動画を再生させつつ場面を指定しても OK です。
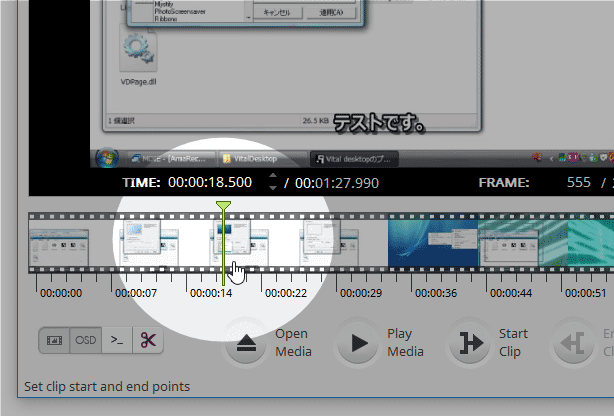
(音量注意) - 先頭位置を決めたら、画面下部にある「Start Clip」ボタンをクリックします。
- 同様にして、切り出す場面の末尾を決めて「End Clip」ボタンをクリック。
- 他にも切り出したい場面がある場合は、同様の手順で切り出し開始地点&終了地点 を設定していきます。
- 設定した “ 切り出す場面 ” は、画面右側の「CLIP INDEX」欄内に登録されています。
ここでは、各クリップ(場面)をドラッグ&ドロップで並べ替えることができるほか、指定したクリップをリストから消去(「Remove selected」)することもできたりします。
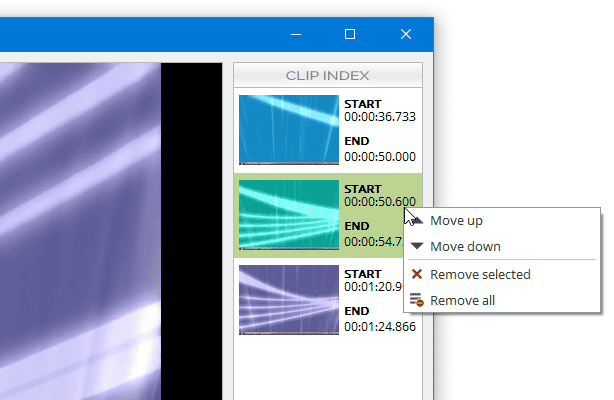
(「Remove all」を選択することで、すべてのクリップをクリアすることもできる) - 切り出す場面の設定が終わったら、画面右下にある「Save Media」ボタンをクリックします。
- 「名前を付けて保存」ダイアログが表示されるので、ファイルの出力先フォルダ&ファイル名 を指定します。
- 動画のカット編集処理が開始されるので、しばらく待ちます。
- 少し待ち、「Your media file is ready!」という通知が表示されたら処理完了です。
通知内の「Play」ボタンをクリックすることで、出力ファイルを関連付けソフトで再生することもできたりします。
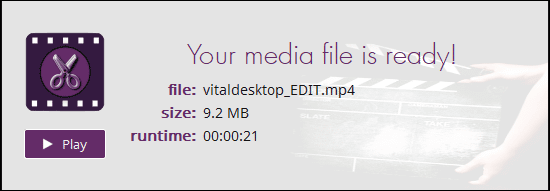
ちなみに、スマートカットを ON にしている場合、ファイル出力時にエラーが生じることがあります。エラーが生じてしまった場合は、スマートカットを OFF にして操作をやり直してください。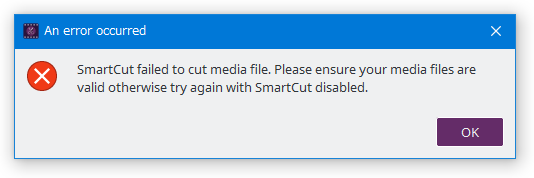
| VidCutter TOPへ |