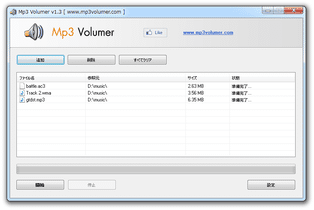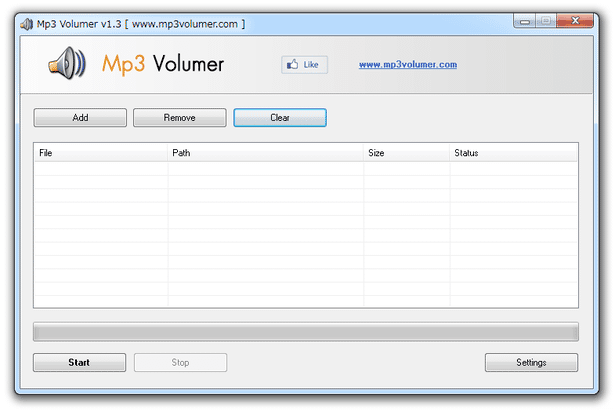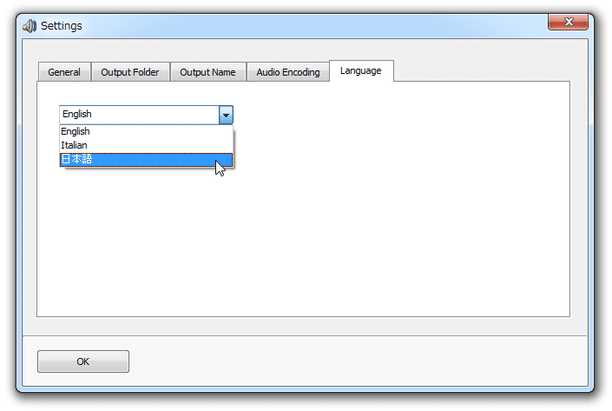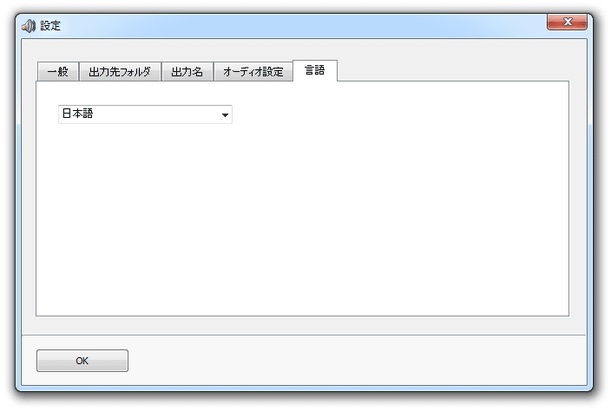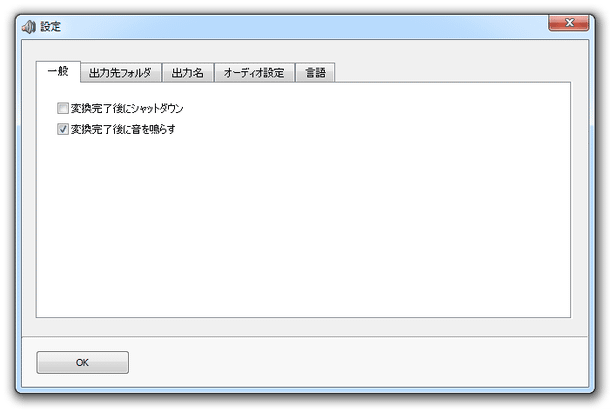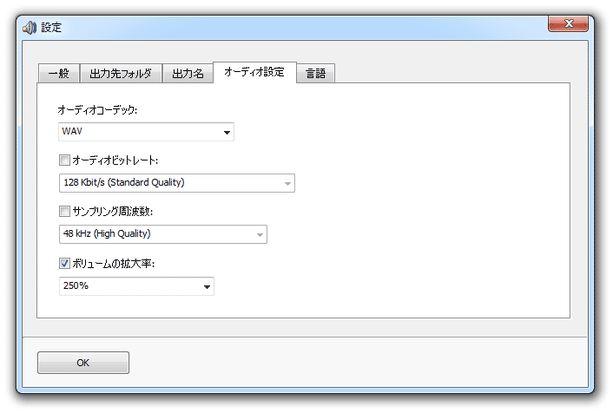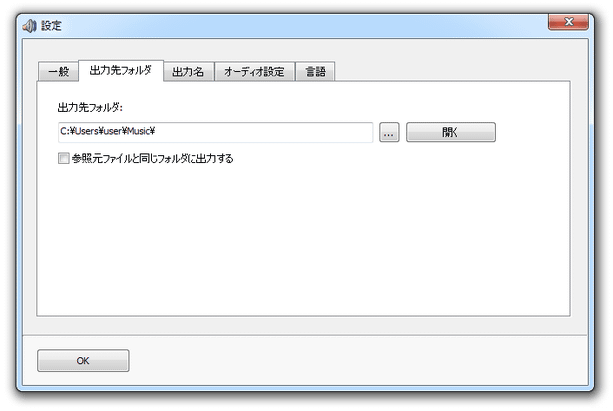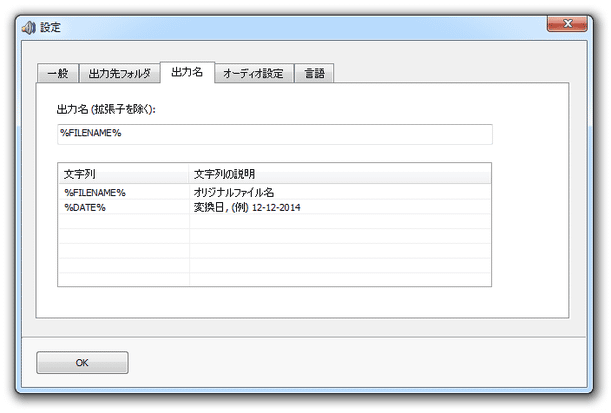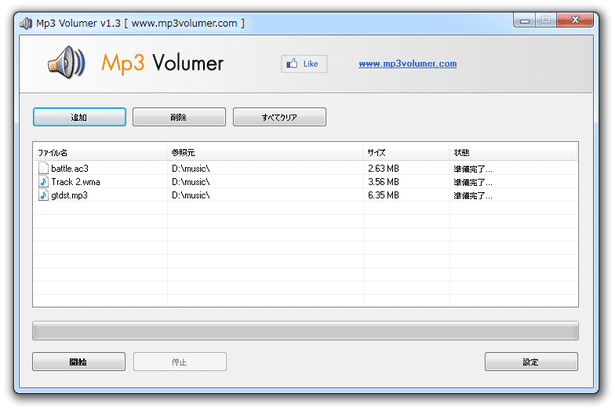音声ファイルの音量を、100% ~ 600% まで上げる!「Mp3 Volumer」。
Mp3 Volumer
各種音声ファイルの音量を、100% ~ 600% くらいまで上げてくれるソフト。
MP3 / WAV / OGG / AAC / AC3 / WMA / M4A / MP2 / FLAC といった音声ファイルの音量を、最大で 6 倍程度まで大きくすることができます。
処理したファイルは MP3 / WAV / OGG / AAC / AC3 / WMA / M4A / MP2 / FLAC で出力できるようになっていて、一応ビットレート / サンプルレート を指定できるようになっています。
「Mp3 Volumer」は、音声ファイルの音量を上げてくれるソフトです。
音が小さくて聞きづらいオーディオファイルのボリュームを、最大で 6 倍程度まで大きくすることができる... というボリュームブースターで、難しい設定要らずで簡単に使えるところが最大の特徴。
シンプルな割りにはマルチスレッドエンコーディングに対応していて、また複数の音声ファイルをまとめて処理することもできたりします。
対応フォーマットは、入出力ともに MP3 / WAV / OGG / AAC / AC3 / WMA / M4A / MP2 / FLAC※1。
1
処理の際には、再エンコードが行われる。
音質の劣化をできるだけ防ぎたい場合は、WAVE かFLAC で出力するとよい。
ちなみに、音量を数倍程度上げてしまうと、ほとんどの場合で音割れが生じます。
個人的には、まず「XRECODE3」「SoundEngine Free」「Audacity」などのツールでノーマライズ※2 を、それでも小さすぎるなら「Mp3 Volumer」を試すと良いと思います。
(「SoundEngine」には、 “ オートマキシマイズ ” という独自の音量調整機能も付いています)
2
音が割れない程度まで、音量を上げ下げする機能。
使い方は以下の通り。
-
日本語化
- 「Mp3 Volumer」が起動中である場合は、一旦終了させます。
- 日本語ランゲージファイル をダウンロードし、解凍 しておきます。
- 出てきた「日本語.ini」を、「Mp3 Volumer」のインストールフォルダ内にある「Langs」フォルダ内にコピーします。
- 「Mp3Volumer.exe」を実行します。
- メイン画面が表示されます。 まず、画面右下にある「Settings」ボタンをクリック。
- 設定画面が表示されます。
そのまま「Language」タブを開き、上部のプルダウンメニューをクリック → 「日本語」を選択します。 - インターフェースが日本語化されました。 引き続き各種オプションの設定を行うので、設定画面を開いたままにしておきます。
-
設定
- デフォルトでは、変換完了時に音が鳴るようになっています。
これを回避したい場合は、「一般」タブを開いて「変換完了後に音を鳴らす」のチェックを外しておきます。 - 次に、「オーディオ設定」タブを開き、音量調整を行ったファイルの出力形式を設定します。
ここでは、
- オーディオコーデック - ファイルの出力先フォーマット
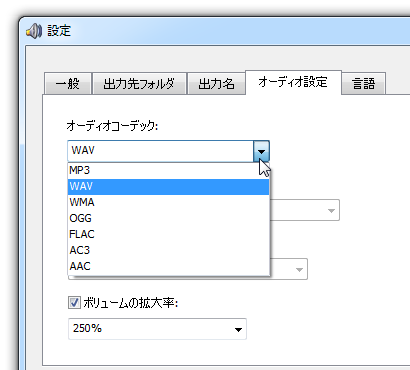
- オーディオビットレート※3 - 出力ファイルの音質
3 WAVE / FLAC で出力する場合、どれを選んでも同じ。
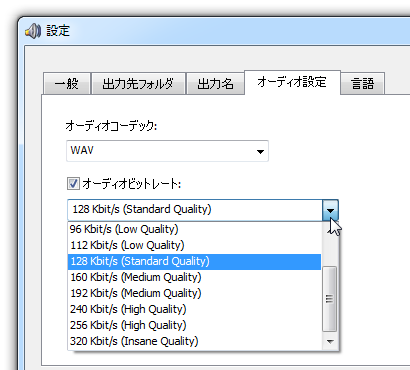
- サンプリング周波数 - 出力ファイルのサンプリングレート
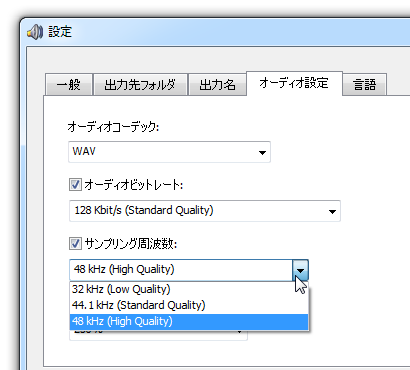
- ボリュームの拡大率 - 音量をどのくらい上げるのか
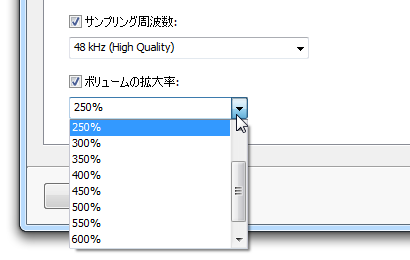
- オーディオコーデック - ファイルの出力先フォーマット
- その他、必要に応じて「出力先フォルダ」タブでファイルの出力先フォルダを、「出力名」タブで出力ファイルのリネームパターン※4 を設定しておきます。
4 %FILENAME%(元のファイル名) %DATE%(変換日時) といった変数を使って設定することも可能。 - 設定が完了したら、左下の「OK」ボタンを押して設定画面を閉じます。
-
変換を実行
- 画面左上にある「追加」ボタンをクリックし、処理したい音声ファイルを選択します。 ファイルを間違えて登録してしまった時は、リスト上で該当のファイルを選択 → 画面上部の「削除」ボタンをクリックします。
- 準備が整ったら、画面左下にある「開始」ボタンをクリック。
- 音量調整処理が開始されるので、少し待ちます。
- しばらく待ち、ファイルの「状態」欄に「完了」と表示されたら処理完了です。
| Mp3 Volumer TOPへ |