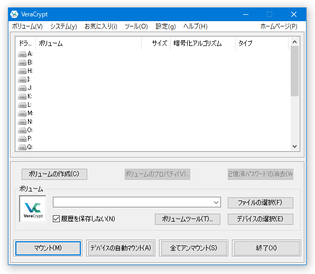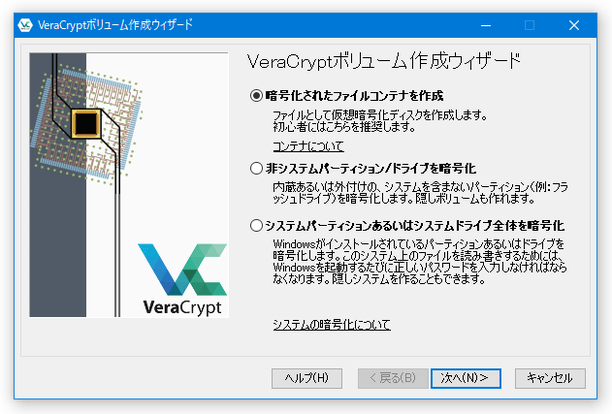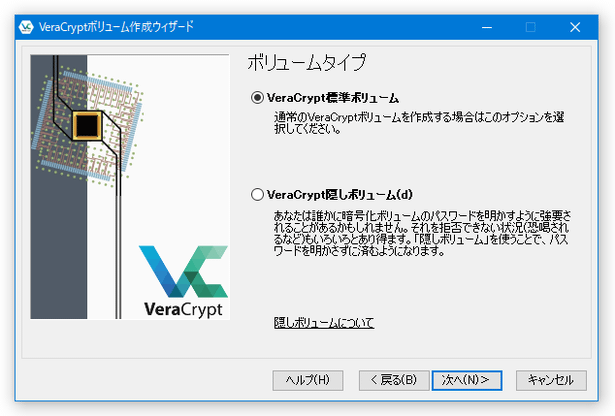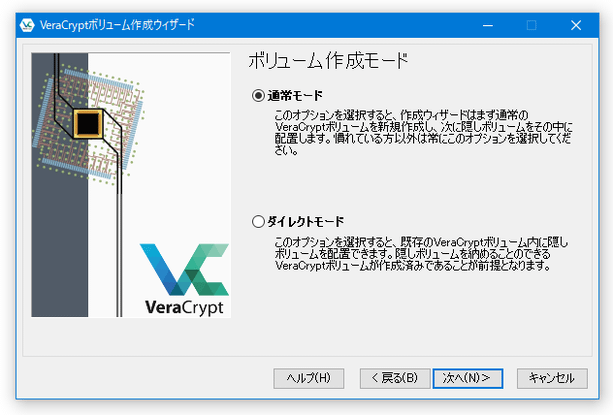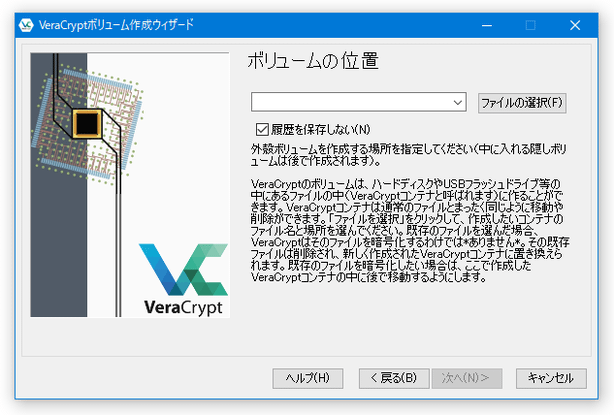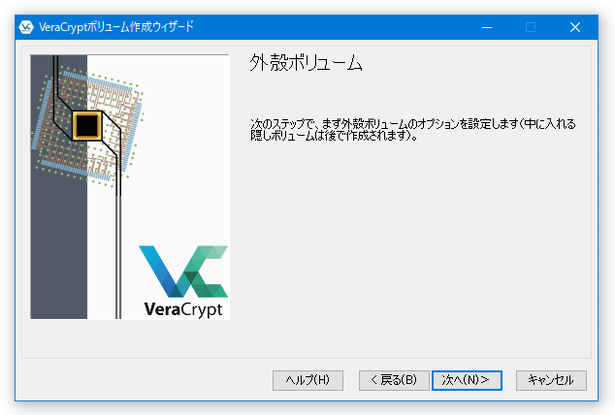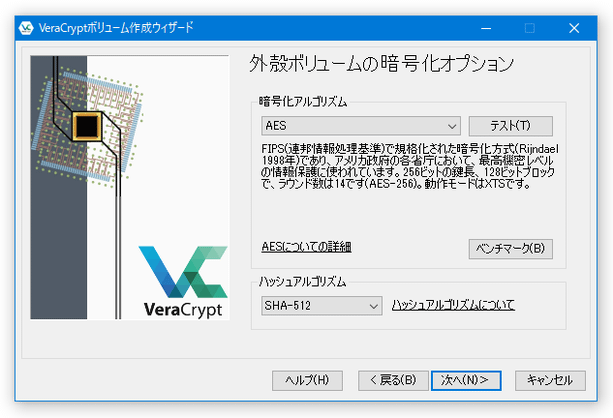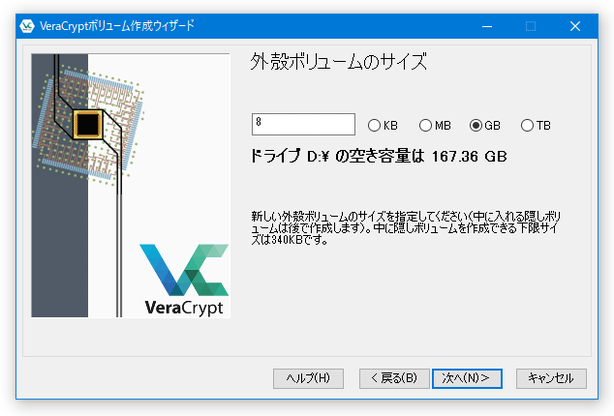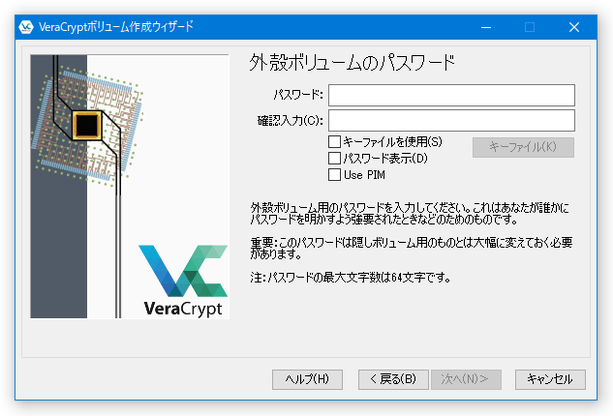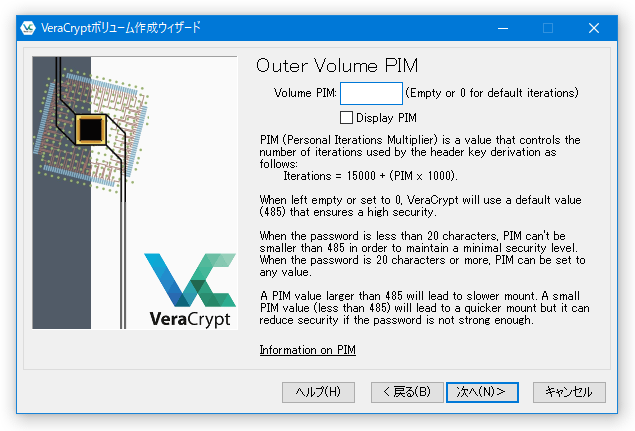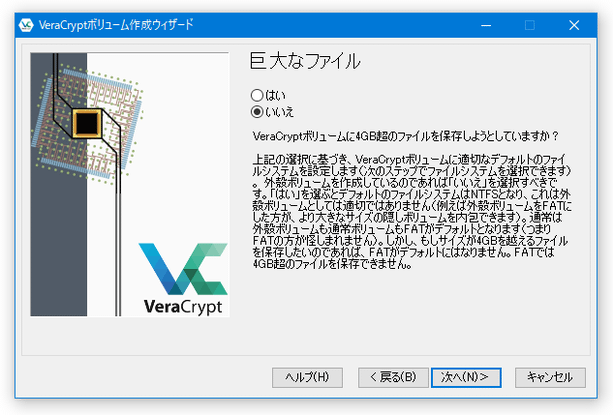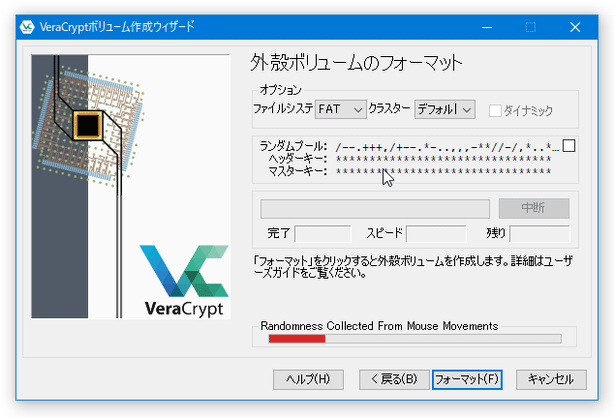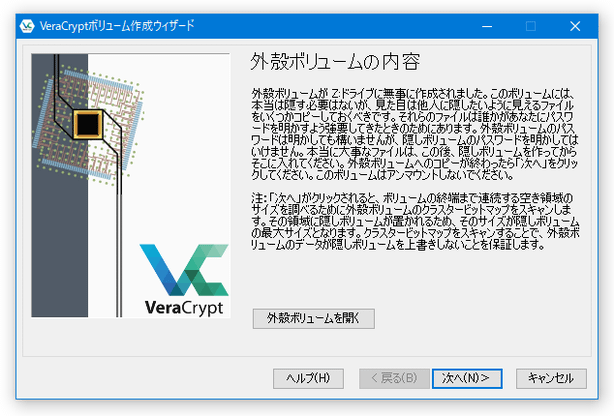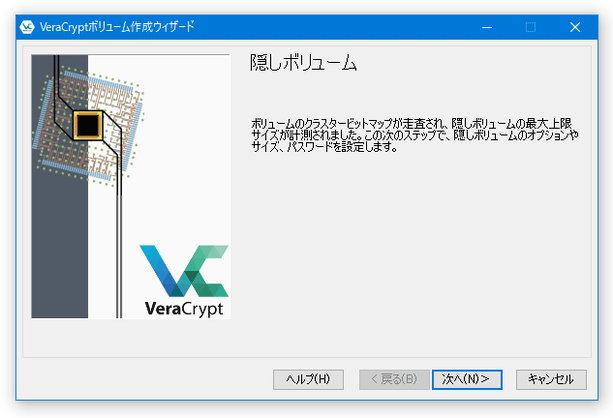TrueCrypt の後継となる?暗号化仮想ドライブ作成ソフト!「VeraCrypt」。
VeraCrypt
TrueCrypt
をセキュアにした暗号化仮想ドライブ作成ソフト。
TrueCrypt が持つ未修整の脆弱性を解決し、さらにブルートフォースアタックへの耐久性も高めた暗号化仮想ドライブ作成ソフトです。
TrueCrypt と同じ操作感で使うことができ、TrueCrypt の暗号化ボリュームをマウントすることもできたりします。
VeraCryptは、“ 暗号化された秘密のドライブ ” を作成することができるソフトです。
TrueCrypt をベースに作られた暗号化仮想ドライブ作成ソフトで、TrueCrypt が抱える様々な問題点を解決し、さらにセキュリティをより強固にした “ TrueCrypt の後継 ” とも言える仮想暗号化ドライブ作成ソフトです。
見た目、操作感、インストール方法 は TrueCrypt とほぼ同じなので、TrueCrypt を使ったことがあればすぐにでも使い始めることができます。
また、TrueCrypt で作成した暗号化ボリュームをマウントしたり、TrueCrypt の暗号化ボリュームを「VeraCrypt」の暗号化ボリュームに変換したりすることもできるため、TrueCrypt から完全に移行することも可能となっています※1。
1
「VeraCrypt」の暗号化ボリュームを、TrueCrypt の暗号化ボリュームに変換することはできない。
TrueCrypt は好きだけれど、開発が停止してしまったのはなんだか気になる... という人におすすめです。
尚、セキュリティが強化されている分、マウント処理にはそこそこ時間がかかります。
個人差もあるとは思いますが、TrueCrypt よりは明らかに時間がかかるので、この点のみ注意が必要です。
基本的な使い方は以下の通り。
- ポータブルモードで使う場合
- ビギナーズチュートリアル
- 日本語化
- ドライブの空き領域を元に、暗号化ドライブを作成する(コンテナファイルの作成)
- 作成したコンテナファイルをマウントする
- パーティションを、丸ごと暗号化する
- 暗号化したパーティションをマウントする
- TrueCrypt の暗号化ボリュームを、VeraCrypt の暗号化ボリュームに変換
- 「VeraCrypt」にはポータブル版もありますが、インストーラーを使ってポータブルインストール(解凍のみ)を行うこともできます。
インストーラーを使ってポータブルインストールを行いたい場合は、インストール途中の「ウィザードモード」という画面で「展開のみ」を選択します。「VeraCrypt」をポータブルモードで使う場合、システムドライブを丸ごと暗号化する機能が使えないので注意して下さい※2。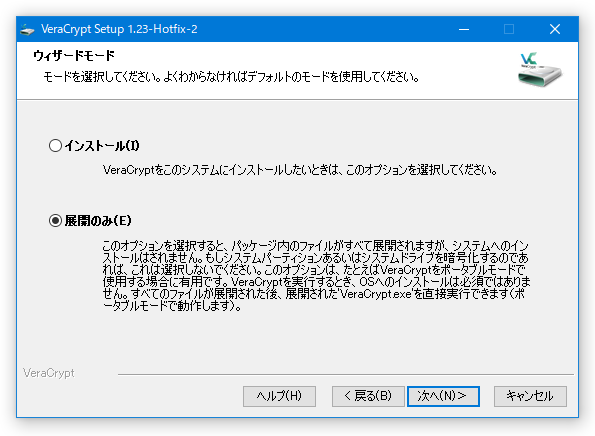
(このページでは、システムドライブを暗号化する方法は紹介していません)
2 「VeraCrypt」をインストールした場合でも、UEFI / GPT 環境上ではシステムドライブを暗号化することができない。
加えて、実行の度に UAC プロンプトが表示されることも念頭に置いておいて下さい。 - 注意書と警告画面が表示されるので、「OK」を押したり「はい」をクリックしたりします。
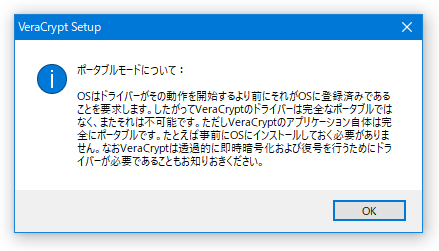
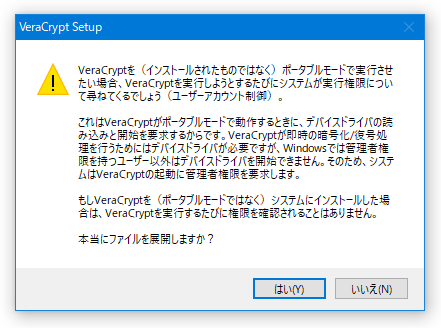
- 続いて、解凍先のフォルダを選択する画面が表示されます。
画面右端にある「参照」ボタンをクリックし、「VeraCrypt」の展開先を選択して「展開」ボタンをクリックします。
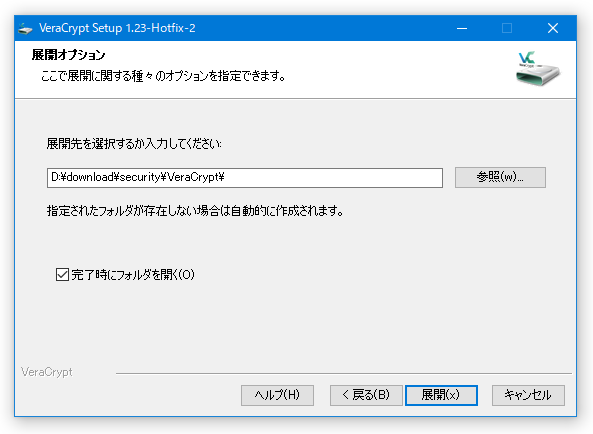
- インストールを行う場合、途中で「VeraCrypt Setup」というダイアログが表示されます。
ここで「はい」を選択すると ビギナーズチュートリアルのページ(英語) を開くことができますが、必要なさそうであれば「いいえ」を選択してもOK です。
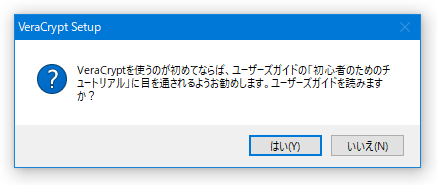
- 「VeraCrypt.exe」を実行します。
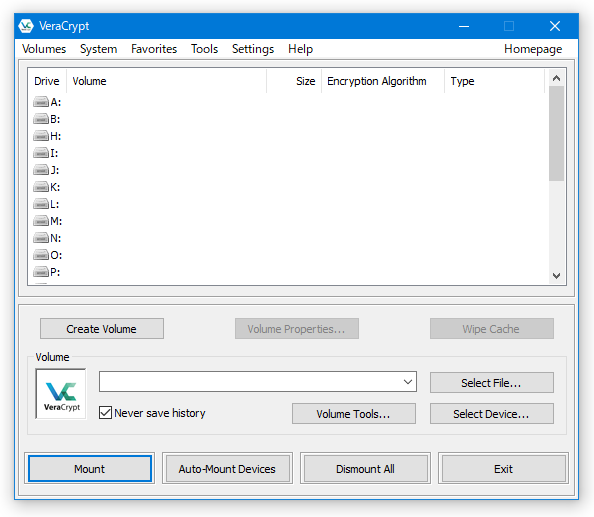
- メニューバー上の「Settings」から「Language」を選択し、「日本語」を選択します。

- 日本語化が完了しました。
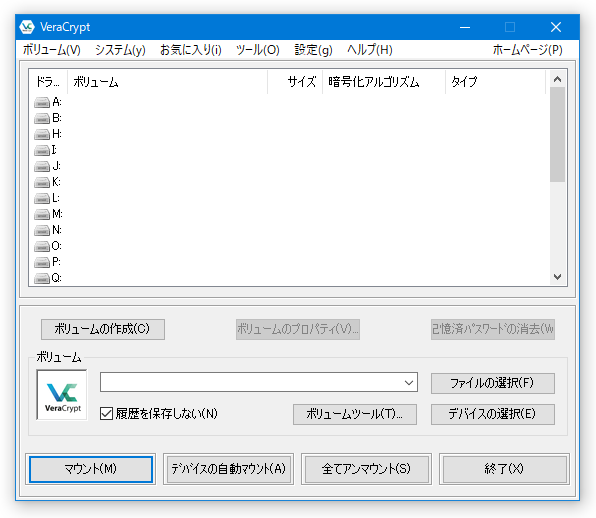
-
空いてるパーティションを丸ごと暗号化して使いたい場合は、
こちらへ
- メイン画面中段の左側にある「ボリュームの作成」ボタンをクリックします。
- 「VeraCrypt ボリューム作成ウィザード」という画面が表示されます。 一番上の「暗号化されたファイルコンテナを作成」を選択し、右下の「次へ」ボタンをクリックします。
- 「ボリュームタイプ」という画面が表示されます。
見せかけ領域のある仮想ドライブを作成したい場合は、「VeraCrypt 隠しボリューム」を選択します。
見せかけ領域のない仮想ドライブを作成したい場合は、「VeraCrypt 標準ボリューム」を選択します。
以下は、「VeraCrypt 隠しボリューム」を作成する場合の手順になります。
(「VeraCrypt 標準ボリューム」を作成する手順も、ほぼ同じです) - ここは「通常モード」を選択します。
- 画面右上にある「ファイルの選択」ボタンをクリックし、暗号化ドライブの本体となるコンテナファイル※3 の出力先フォルダ&ファイル名 を設定します。
3
コンテナファイルとは、暗号化ドライブの “ 実体 ” となるファイルのこと。
コンテナファイル = 暗号化ドライブ なので、このファイルは削除しないように注意する。
コンテナファイルの作成場所はどこでも OK ですが、ある程度容量のあるドライブ内に作成するのがよいでしょう。
ちなみに、名前は何でも OK ですし、拡張子も特に必要ありません※4。
4 「VeraCrypt コンテナファイル」の拡張子は hc だが、 hc という拡張子を付けてしまうと、それがコンテナファイルであるとバレてしまう。
そのため、拡張子は付けないでおくか、適当なものにしておくとよい... と個人的には思う。
コンテナファイルをダブルクリックで開けるようにしたい場合は、拡張子 hc を付けてもよい。
(もちろん、その場合は「VeraCrypt」と hc ファイルの関連付けを行っておく)
「履歴を保存しない」にチェックが入っていることを確認し、「次へ」ボタンをクリックします。 - ここは「次へ」ボタンを押すだけで OK。
- 暗号化の際に使用するアルゴリズムを選択します。 よく分からなければ、そのままで OK です。
- ここで、作成する暗号化コンテナのファイルサイズを決めます。
(見せかけ領域 + 本命領域 のサイズ)
中に本命の領域を作成するので、少し多めに見積もっておくとよいでしょう。
サイズをどの程度にするのかは、ドライブの空き容量と相談してみて下さい。 - 見せ掛けの領域を開く際に使用するパスワードを設定します。
必要に応じて、“ 任意のファイルやフォルダ ” をパスワードの代わりにすることもできたりします。
(パスワード + ファイル or フォルダ の組み合わせ でも OK )
ファイルやフォルダをパスワードの代わりにする場合は、次のような操作を行います。- 「キーファイルを使用」にチェックを入れ、隣の「キーファイル」ボタンをクリックします。
- 「VeraCrypt - キーファイル」という画面が表示されます。
画面左下にある「ファイルの追加」および「フォルダの追加」ボタンをクリックし、鍵とするファイル / フォルダ を指定します(複数指定可)※5。
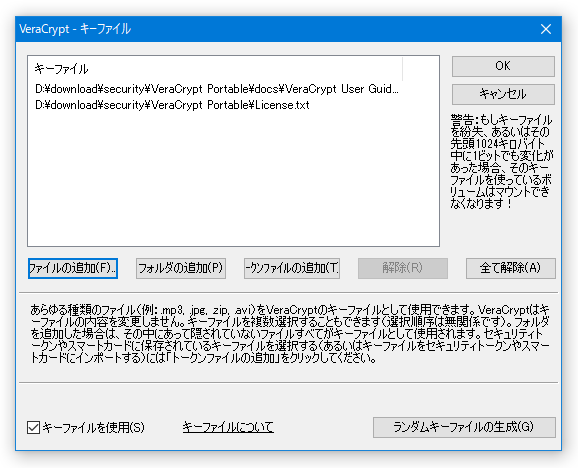
- 最後に、画面右上の「OK」ボタンをクリックします。
そのため、キーファイルは大事に扱うように注意する。
また、キーファイルを複数指定した場合、それらのうち一つでも欠けるとキーとして扱えなくなる。 - 冒頭で “ 「VeraCrypt」は、マウント処理にそこそこ時間がかかる ” と書きましたが、セキュリティ設定を下げることにより、マウント速度をいくらか上げることも可能です。
セキュリティよりもマウント速度を優先したい場合は、この「外殻ボリュームのパスワード」画面で「Use PIM」にチェックを入れておきます。 ただし、マウント速度を上げたい場合、パスワードを 20 文字以上で設定しておく必要があります。 - 「Use PIM」にチェックを入れておいた場合、「Outer Volume PIM」という画面が表示されます。
マウント処理を少しでも速くしたい場合は、「Volume PIM」欄に 485 より小さい数値を入力しておきます※6。
(「0」にすると、標準の値「485」として設定されるので、「1」以上の数値を入力する)
6 入力された数値は、● で表示される。
「Display PIM」にチェックを入れると、実際の数値が表示される)
また、ここで指定した数値は、マウント処理等の際にも必要となるため、パスワードやキーファイルと同じく忘れないように注意して下さい。
PIM を 485 より小さい値にすると警告ダイアログが表示されますが、そのまま「はい」を選択して OK です。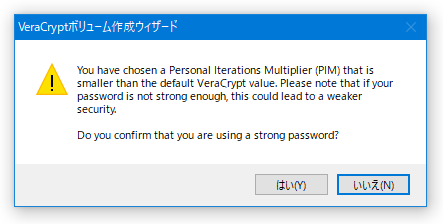
- 見せ掛け領域内に、(単体で)4GB を超えるファイルを保存することがありそうな場合、ここで「はい」を選択します。
ただし、「はい」を選択した場合、見せ掛け領域のファイルシステムは NTFS になります。
(FAT では、単体で 4 GB 以上のファイルを保存することができないため)
4GB を超えるファイルを保存することがなさそうな場合は、「いいえ」を選択します。 - 見せかけ領域のファイルシステムを設定し、画面下部の「フォーマット」ボタンをクリックします。
この時、この画面上でマウスカーソルをグルグルと動かしてから「フォーマット」を選択することにより、より強力に暗号化処理を行うことができたりします。
(下部の赤いメーターが溜まれば溜まるほど、暗号化処理が強固になる) - 画面下部にある「外殻ボリュームを開く」ボタンをクリックします。
- 新たに作成される暗号化ドライブ(の見せ掛け領域)がエクスプローラで表示されます。
ここに、見られてもよい、しかしながら、そこそこ秘密っぽいファイルを入れておきます※7。
7 パスワードのかかった暗号化ドライブ内にどうでもいいファイルしか入っていないと、相手に擬装であることを勘付かれる可能性がある。 - ファイルを入れ終わったら、右下の「次へ」ボタンをクリックします。
- これで、暗号化ドライブの見せ掛け領域を作成することができました。
続いて「隠しボリューム」(本命領域)の作成画面が表示されるので、同じ要領で操作を行っておきます。 設定方法はほぼ同じですが、パスワードは外殻と異なるものにしておきます。
ボリュームタイプ
ボリューム作成モード
ボリュームの位置
外殻ボリューム
外殻ボリュームの暗号化オプション
外殻ボリュームのサイズ
外殻ボリュームのパスワード
巨大なファイル
外殻ボリュームのフォーマット
外殻ボリュームの内容
次のページでは、
- 作成したコンテナファイルのマウント方法
- 特定のドライブ(パーティション)を、丸ごと暗号化する方法
- 暗号化したドライブをマウントする方法
- TrueCrypt の暗号化ボリュームを、VeraCrypt の暗号化ボリュームに変換する方法
■ TruPax
TrueCrypt / VeraCrypt の暗号化コンテナマウント支援ソフト
■ VeraCrypt PasswordDialog
| VeraCrypt TOPへ |