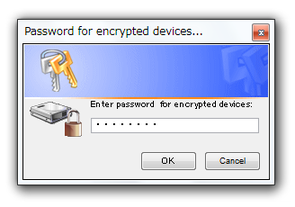「TrueCrypt」の暗号化コンテナマウント支援ソフト!「TrueCrypt PasswordDialog」。
TrueCrypt PasswordDialog
「TrueCrypt」
で作った暗号化コンテナを、簡単にマウントできるようにするソフト。
指定した単一 or 複数 の「TrueCrypt」コンテナを、パスワード入力だけで簡単にマウントできるようにしてくれます。
非常駐型のシンプルなソフトです。
「TrueCrypt PasswordDialog」は、「TrueCrypt」で作成したコンテナのマウント支援ツールです。
「TrueCrypt」により作成されたコンテナファイルのパスワードを入力するだけで、暗号化仮想ドライブをマウントできるようにします。
入力できるパスワードは基本的に一つだけですが、パスワードが同一であれば、複数のコンテナでも同時にマウントできるようになっています※1。
1
パスワードミスが生じれば「TrueCrypt」のパスワード入力画面が表示されるので、パスワードが異なるコンテナでも、実質的に同時にマウントさせることができる と言えなくもない...
機能的は、 “ あらかじめ指定しておいたコマンドラインを実行する ” だけなので、バッチファイルと同じ感じですが、こちらは “ 一つのパスワードで、複数のコンテナを一気にマウントさせることができる ” ... というメリットがあります。
(が、実際にはバッチファイルでも同じことができるので、そちらも簡単に書いておきます)
使い方は以下の通り。
-
準備
- あらかじめ、「TrueCrypt」で暗号化コンテナを作成しておきます。
- 「TrueCryptPasswordDialog.exe」を実行します。
- 左上にある
 アイコンをダブルクリックします。
アイコンをダブルクリックします。 - 「Configuration...」という画面が表示されます。
最初に、一番上のフォームに「TrueCrypt.exe」までのパスを入力しておきます。
通常は-
C:¥Program Files¥TrueCrypt¥TrueCrypt.exe
- 次に、中段にある「TrueCrypt Command line params」欄に、実行するコマンドラインを入力しておきます。
通常は、サンプルに書かれている通りでOK です。
たとえば、マウントしたいコンテナファイルのフルパスが「E:¥b¥ecc」で、これをX ドライブにマウントさせるとすると...-
/v E:¥b¥ecc /l X /p %PASSWORD% /q
2 上記例で使用しているコンテナは、拡張子 tc を付けていないコンテナ。
コンテナファイルが「ecc」フォルダに入っているということではない。
尚、パスワードにキーファイルも指定している場合は、オプション-
/k キーファイルまでのパス
-
/v E:¥b¥ecc /l X /p %PASSWORD% /k C:¥key¥enc.txt /q
パラメータは、こちらのページ が参考になります。 - コンテナファイルが複数あり、それらを一括してマウントしたい場合は、下記のように一行ずつコマンドラインを書いておきます。
-
/v E:¥b¥ecc /l X /p %PASSWORD% /q
/v D:¥eee¥rssr /l Y /p %PASSWORD% /q - 画面下部の「OK」ボタンを押し、「Configuration...」画面を閉じます。
- 作者は、「TrueCryptPasswordDialog.exe」のショートカットを作り、それをスタートアップフォルダにコピーして使うことを想定しているそうです。
もしスタートアップ時に自動実行させたい場合は、そのようにしておいてもよいでしょう。 - 「TrueCrypt PasswordDialog」のメイン画面に、コンテナファイルのパスワードを入力 → 「OK」ボタンを押します。
- これで、設定しておいたコンテナファイルがマウントされています。
複数のコンテナファイルを指定した場合で、それぞれのパスワードが異なる場合、その度に- パスワードが正しくないか、TrueCrypt のボリュームではありません。
実際に使う
今度は、同じようなことをバッチファイルでやる場合。
- まず、なんらかの テキストエディタ を使い、新規ファイルを作成します。
- 「TrueCrypt PasswordDialog」で使ったようなコマンドラインを、一行ずつ書いていきます。
ただし、こちらでは先頭に「TrueCrypt.exe」までのパスが必要になります。
また、 /p %PASSWORD% の部分は、下記のように省きます。-
"C:¥Program Files¥TrueCrypt¥TrueCrypt.exe" /v E:¥b¥ecc /l X /q
"C:¥Program Files¥TrueCrypt¥TrueCrypt.exe" /v D:¥eee¥rssr /l Y /q
ちなみに、マウントさせるコンテナ(ボリューム)が「お気に入り」に登録されていれば※3、-
"C:¥Program Files¥TrueCrypt¥TrueCrypt.exe" /a favorites /q
3 コンテナ(ボリューム)を「お気に入り」として登録する方法 ↓
「お気に入り」として登録したいコンテナをマウントさせておき、「TrueCrypt」のメニューバー「ボリューム」から、「現在マウント中のボリュームをお気に入りとして登録」を選択する。 - このファイルを、拡張子「.bat」で保存します。
名前の部分は、何でもOK です。
例) test.bat - あとは、保存したBAT ファイルを実行するだけでOK。
一つのコンテナごとにパスワード入力画面が表示されるので、パスワードを一つ一つ入力していきます。 - その他、このファイル を実行すると、マウント中の暗号化ドライブを一気にアンマウントさせることができます。
| TrueCrypt PasswordDialog TOPへ |
アップデートなど
おすすめフリーソフト
おすすめフリーソフト
スポンサードリンク