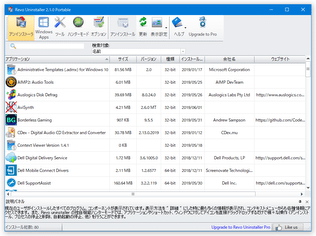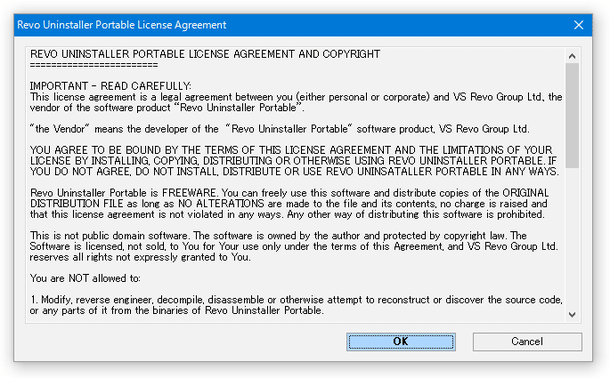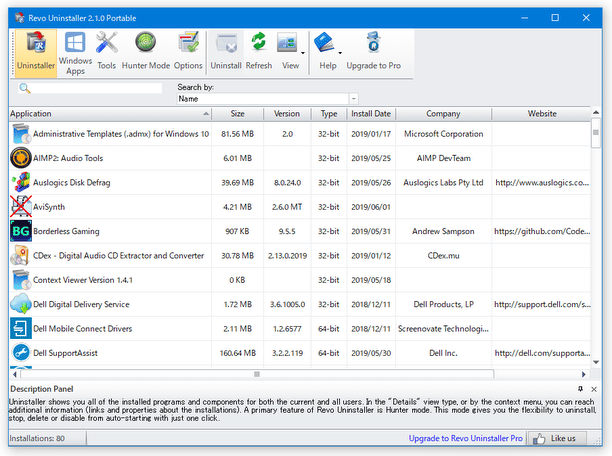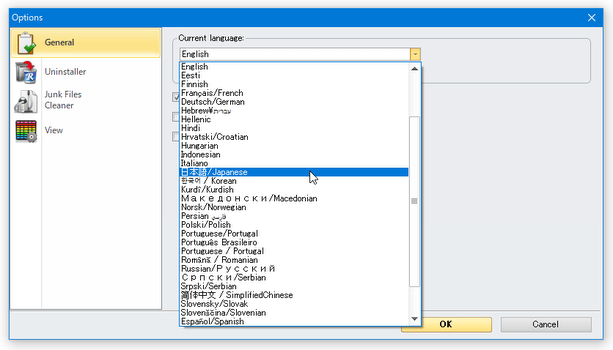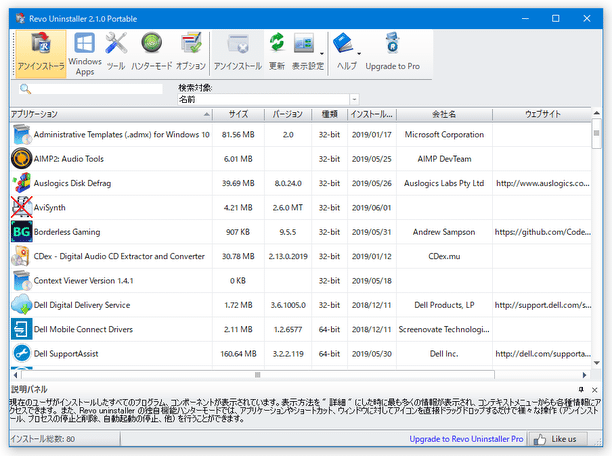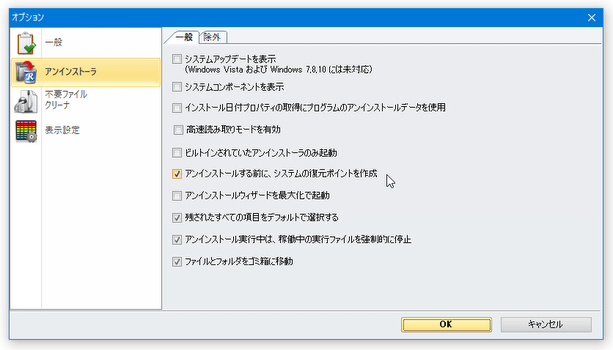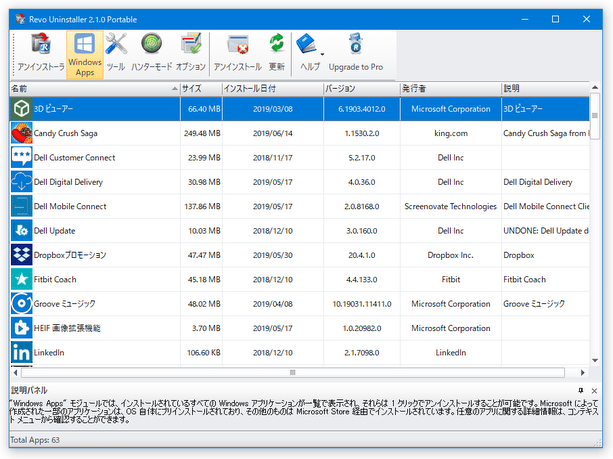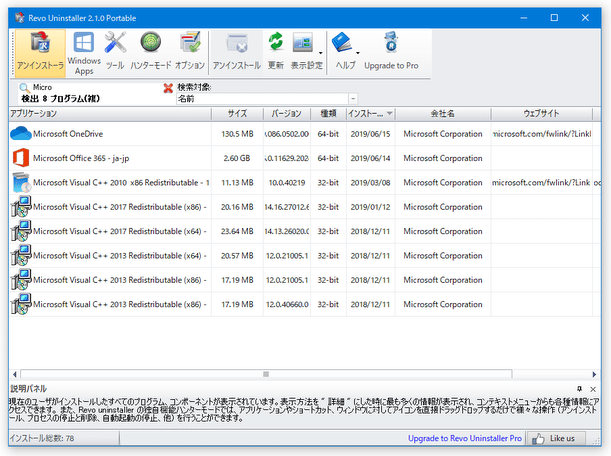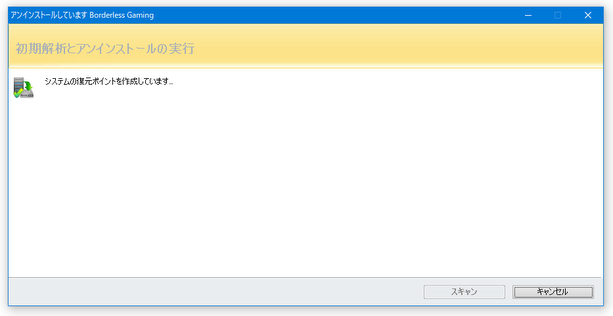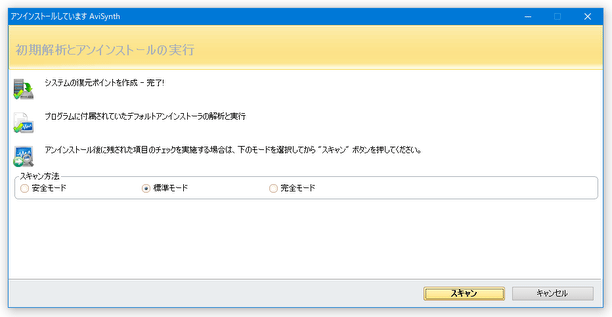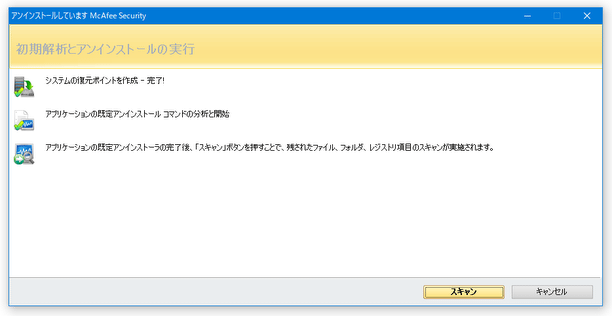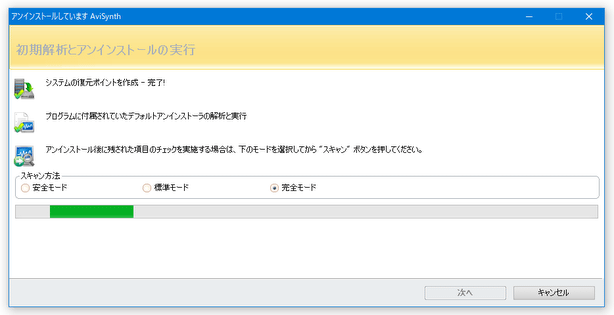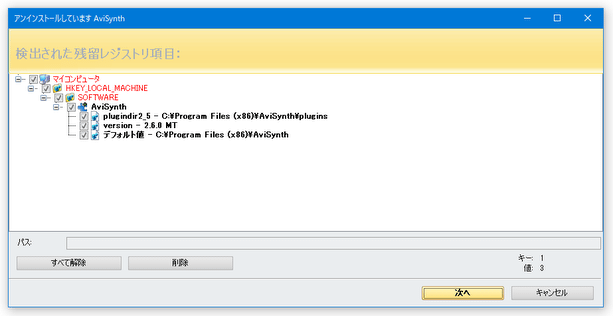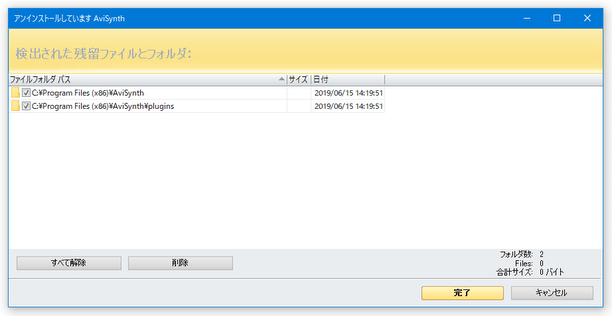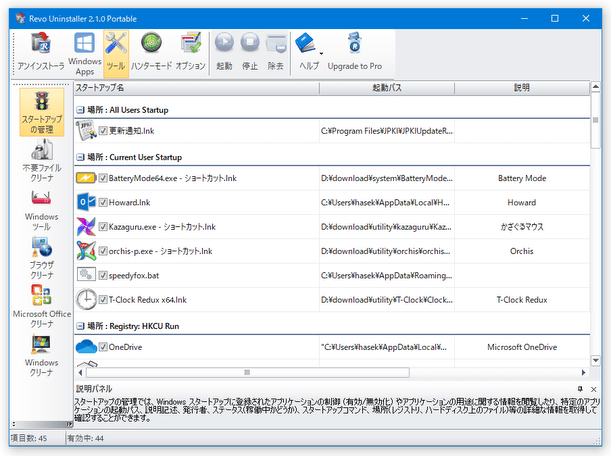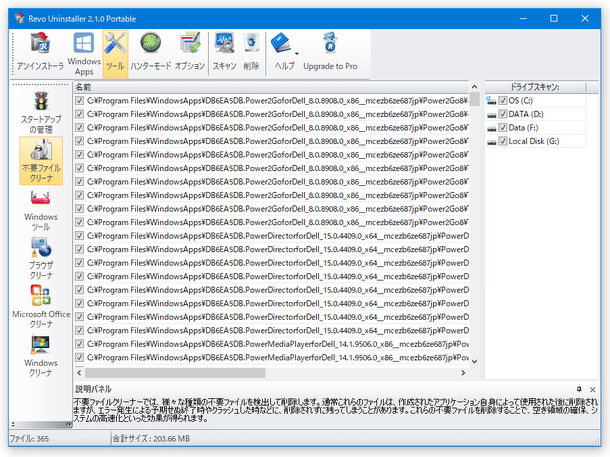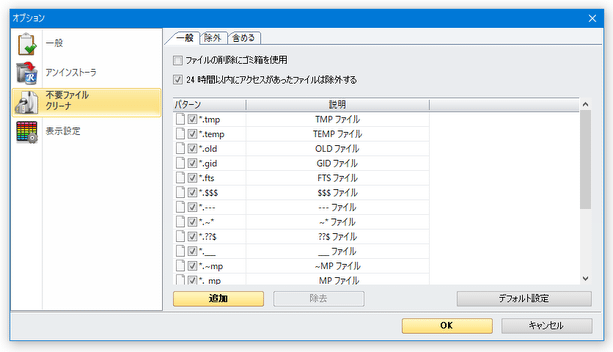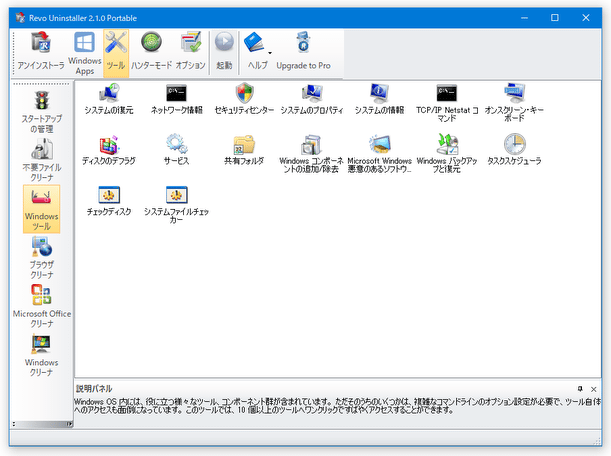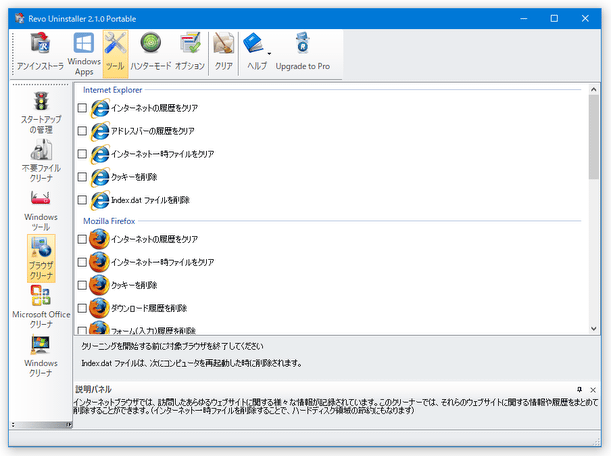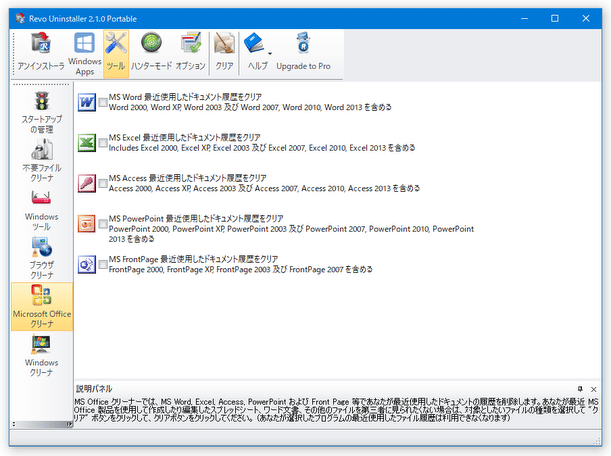アプリケーションを、徹底的にアンインストールすることができる!「Revo Uninstaller」。
Revo Uninstaller
多くのクリーンアップ機能を搭載したアンインストール支援ソフト。
アプリケーションを徹底的にアンインストールする機能のほか、インストール済みのアプリケーションをインクリメンタルサーチする機能、インストールプログラムの一覧をテキストファイルに書き出す機能、Windows の一時ファイル、および、Windows アプリケーションの使用履歴 等を削除する機能、不要なスタートアッププログラムを削除する機能... 等々を備えています。
Revo Uninstallerは、高機能なアンインストール支援ソフトです。
指定したアプリケーションを、システムからきれいにアンインストールしてくれるクリーンアップツールで、アンインストールの際に
- ソフトが、ハードディスクやレジストリ内に “ ゴミファイル ” を残していっていないか
チェックを行う分、普通のアンインストール処理に比べると時間がかかりますが、その分通常の作業では削除しきれないファイル&レジストリエントリ までをも検出&削除 することができます。
(ソフトの残骸をチェックせず、普通のアンインストールのみを行うことも可能)
ちなみに、Windows 10 のユニバーサルアプリ(ストアアプリ)をアンインストールする機能や、スタートアッププログラムを管理する機能、主要アプリケーションの使用履歴を削除する機能 等々も備えているので、総合的なお掃除ツールとしても使えるかと思います。
基本的な使い方は以下の通り。
使用バージョン : Revo Uninstaller 2.1.0
日本語化と初期設定
- 「RevoUnin.exe」を実行します。
(ポータブル版をダウンロードした場合は、「RevoUPort.exe」を実行する) - ポータブル版を実行した場合、初回起動時のみ利用規約書が表示されるので、「OK」ボタンをクリックします。
- インストール済みのプログラムが、リストに一覧表示されます。 おそらく、標準ではインターフェースが英語になっているので、ツールバー上にある「Options」ボタンをクリック → 画面上部の「Current language」欄で「日本語/Japanese」を選択し、右下の「OK」ボタンをクリックします。
- インターフェースが、日本語表示に変わります。
デフォルトでは、アプリをアンインストールする前に復元ポイントが自動で生成されるようになっています。
復元ポイントの自動生成を行いたくない場合は、ツールバー上にある「オプション」ボタンをクリック → 左メニュー内の「アンインストーラ」を選択し、右側の画面で「アンインストールする前に、システムの復元ポイントを作成」のチェックを外しておきます。 - 設定が終わったら、右下の「OK」ボタンをクリックします。
アプリケーションを、徹底的にアンインストールする
- メイン画面上に表示されているアプリケーションの中から、アンインストールしたいものをダブルクリックします。
ユニバーサルアプリ(ストアアプリ)をアンインストールしたい時は、ツールバー上の「Windows Apps」ボタンをクリックしてから目的のアプリケーションをダブルクリックします。
画面左上にある検索バーにキーワードを入力することで、アプリケーションをインクリメンタルサーチすることも可能となっています。
尚、アプリケーションを右クリックすることにより、下記のようなコマンドを実行することもできたりします。
(一部のコマンドしか実行できないアプリケーションも結構ある)- Google で検索 - アプリケーション名 or 会社名 を Google で検索
- 関連リンク(デベロッパーサイト)を開く
- ヘルプリンクを開く
- アップデートリンクを開く
- インストールされた場所 - インストールフォルダを開く
- レジストリキーを開く
- 一覧をエクスポート - インストールプログラムの情報を、ファイルに書き出す
- テキスト形式
- HTML 形式
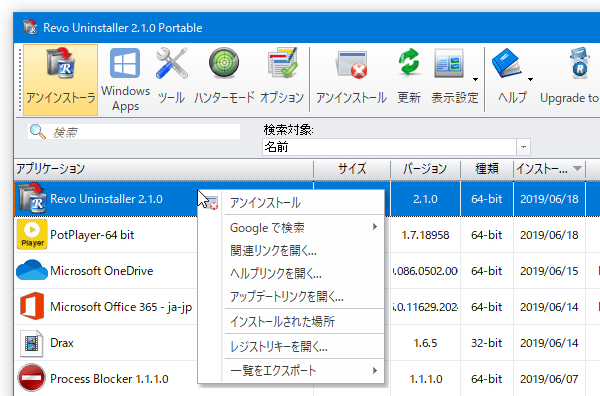 ユニバーサルアプリの右クリックメニュー
ユニバーサルアプリの右クリックメニュー
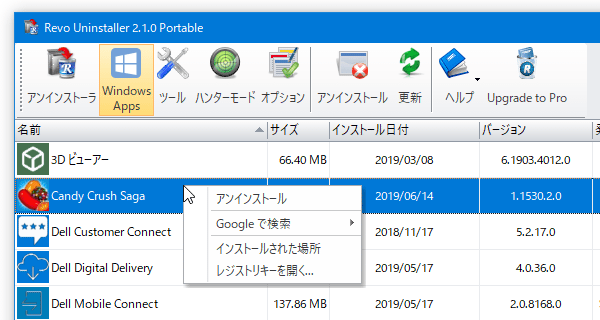
- アンインストールの前に復元ポイントを作成するようにしていた場合、復元ポイントの自動生成が実行されます。
(復元ポイントが作成されると、この画面は自動的に消えます) - 選択していたプログラムのアンインストーラーが立ち上がるので、そのままアンインストールを行います。
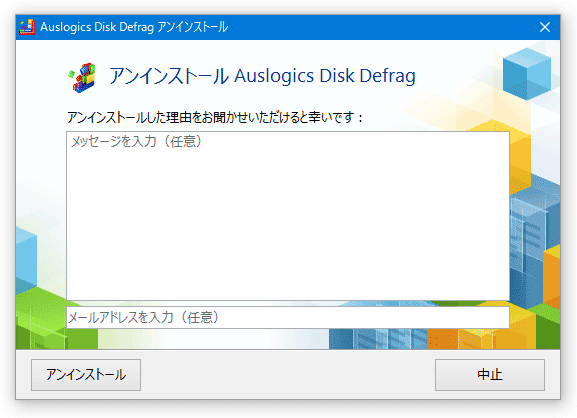
- アンインストールが終了すると、「初期解析とアンインストールの実行」という画面が表示されます。
この画面の中段にある「スキャン方法」欄で、“ アンインストールしたプログラムが残していったと思われる情報 ” を、どのくらい徹底的に検索するのかを選択 → 右下の「スキャン」ボタンをクリックします※1。
(残骸の検索を行わない場合は、右下の「キャンセル」ボタンを押して処理を完了させる)
1 ユニバーサルアプリをアンインストールした時は、この「スキャン方法」という欄が表示されないので、そのまま右下の「スキャン」ボタンをクリックする。
スキャン方法は、- 安全モード
削除しても安全そうなアイテムのみを検索&表示 - 標準
ゴミデータが残りやすい場所のみを検索 - 完全
アプリケーションが残していったと思われる全ての情報を検索&表示
(その分、無関係の情報まで検出されてしまう可能性もある) - 安全モード
- “ アンインストールしきれなかったファイルが、存在していないかどうか ” ということの調査が行われます。 そのまま、スキャンが終了するまでじっくりと待ちます。
- 削除しきれなかったレジストリエントリがあった場合、「検出された残留レジストリ項目」という画面が表示されます。
(レジストリ内に残骸がなかった場合、この画面は表示されません) ここには、削除しきれなかったレジストリキー&レジストリエントリ が、ツリー形式で一覧表示されます。
これを見て、“ 先ほどアンインストールしたソフトが残していったと思われるもの ” にチェックを入れます※2。
(検出されたレジストリ情報の削除を行わない場合は、そのまま右下の「次へ」ボタンを押す)
2 レジストリの操作は大変危険なので、よく分からないものには絶対にチェックを入れない ようにしましょう。
特に、名前が似ているソフトをインストールしている場合、それらのレジストリキーが誤検出されることがあります。
この時、任意のレジストリキーを右クリック → 「レジストリキーを開く」を選択することにより、該当キーの場所をレジストリエディタで開くこともできたりします。削除してもよいと思われるもの全てにチェックを入れたら、リスト下部の「削除」ボタンをクリックします。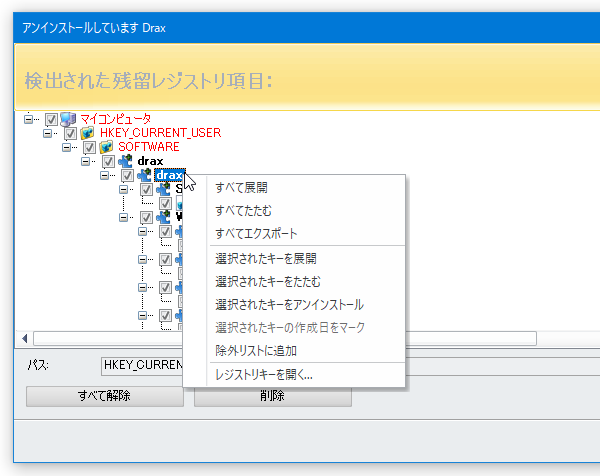
レジストリの掃除が終わったら、右下の「次へ」ボタンをクリックします。 - 削除しきれなかったファイル / フォルダ が検出された場合、「検出された残留ファイルとフォルダ」という画面が表示されます。
(ゴミデータが検出されなかった場合、この画面は表示されません) ここには、削除しきれなかったファイル&フォルダ(のパス)が、リスト形式で一覧表示されるので、“ 先ほどアンインストールしたソフトが残していったと思われるもの ” にチェックを入れます※3。
(検出されたアイテムの削除を行わない場合は、そのまま右下の「完了」ボタンを押す)
3 よく分からないものには、絶対にチェックを入れないようにしましょう。
ここでは、任意のアイテムを右クリック → 「含まれているフォルダを開く」を選択することで、選択したアイテムの親フォルダを開くことができたりします。削除してもよいと思われるもの全てにチェックを入れたら、リスト下部の「削除」ボタンをクリック → 画面右下の「完了」ボタンをクリックします。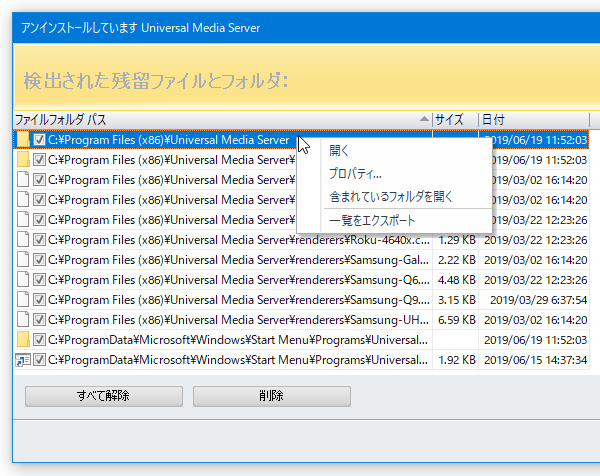
- これにて、「Revo Uninstaller」によるアンインストール処理は完了です。
このような完全アンインストール機能に加えて、下記のような各種クリーンアップ機能も付いています。
(クリーンアップ機能を利用する時は、画面上部にある「ツール」ボタンを押す)
- スタートアッププログラムの管理※4
4
無効化したいアイテムがある場合、該当アイテムのチェックを外す。
スタートアップから削除したいアイテムがあった場合、該当のものを選択 → ツールバー上の「除去」ボタンを押す。 - 不要ファイルクリーナー※5
TMP / OLD / CHK / GID / FTS / THUMBS.DB ファイル等々、不要と思われるファイルを検索&削除することができる 5 検索対象とするファイル は、ツールバー上の「オプション」ボタンをクリック → 左メニュー内の「不要ファイルクリーナ」→「一般」タブで指定することができる。 処理を行う時は、ツールバー上の「スキャン」ボタンを押してしばらく待つ。
その後不要ファイルが検出されたら、削除したいアイテムにチェック → ツールバー上の「削除」をクリックする。 - Windows ツール
システムの復元 / ネットワーク情報 / セキュリティセンター / システムのプロパティ 等々、システム関連のツールを起動することができる
- ブラウザクリーナー
Internet Explorer / Firefox / Google Chrome / Opera / Microsoft Edge の履歴、一時ファイル、クッキー 等を削除することができる - Microsoft Office クリーナー
Word / Excel / Access / PowerPoint / FrontPage の履歴を削除することができる - Windows クリーナー
ごみ箱の中身、クリップボード内のアイテム、一時ファイル、ファイル検索やプリンタの使用履歴、ペイント、ワードパッド、レジストリエディタ 等の使用履歴を削除できる
そのほか、現在起動中のアプリケーションを、直接アンインストールしたり停止したりすることができる “ ハンターモード ” などの機能も付いています。
| Revo Uninstaller TOPへ |
アップデートなど
おすすめフリーソフト
おすすめフリーソフト
スポンサードリンク
Revo Uninstaller を紹介しているページです。