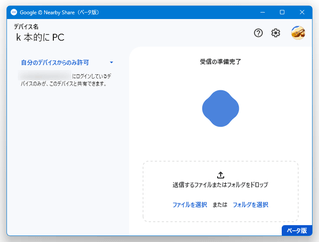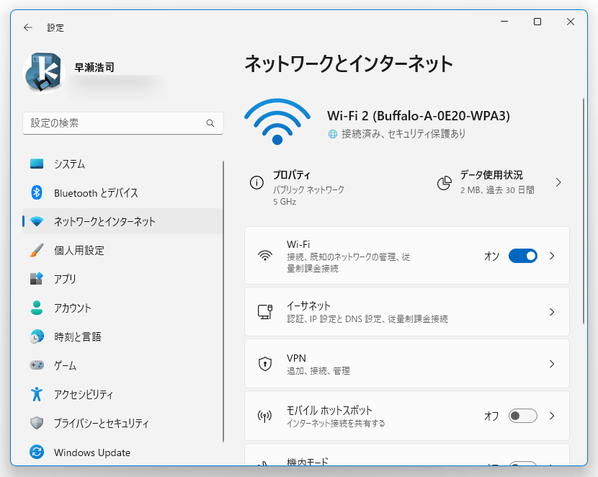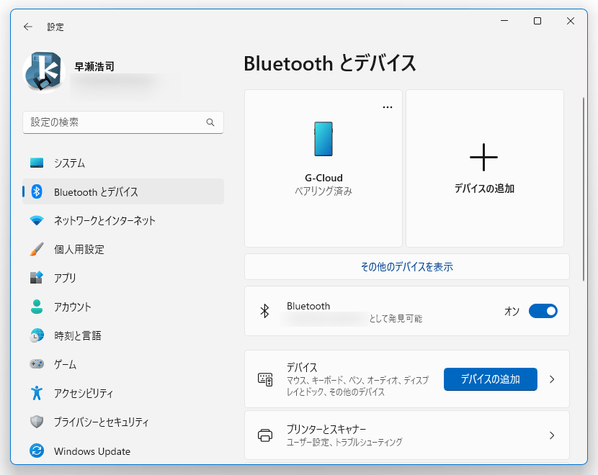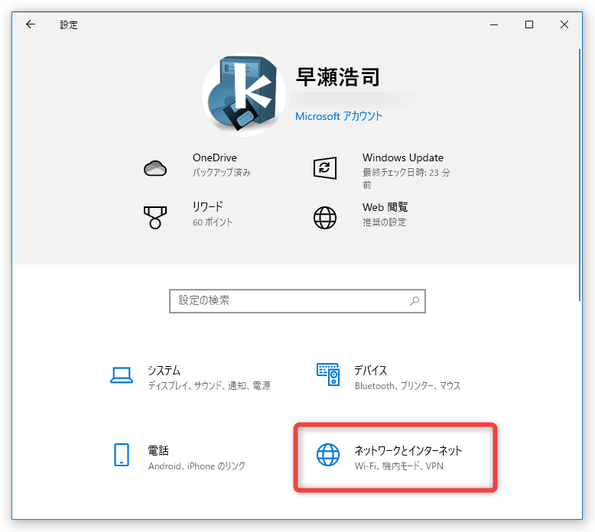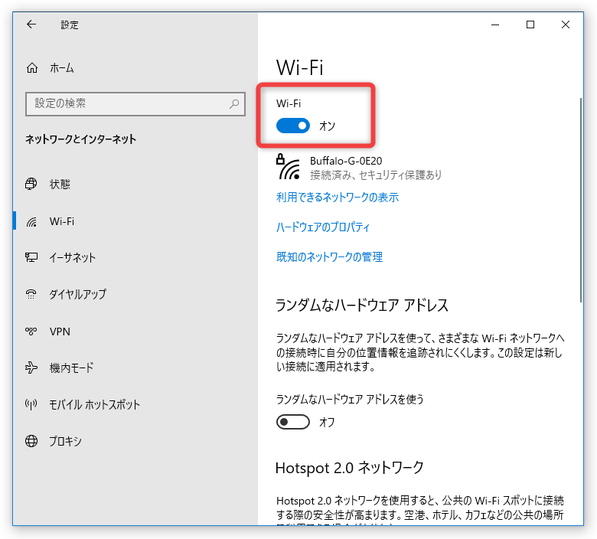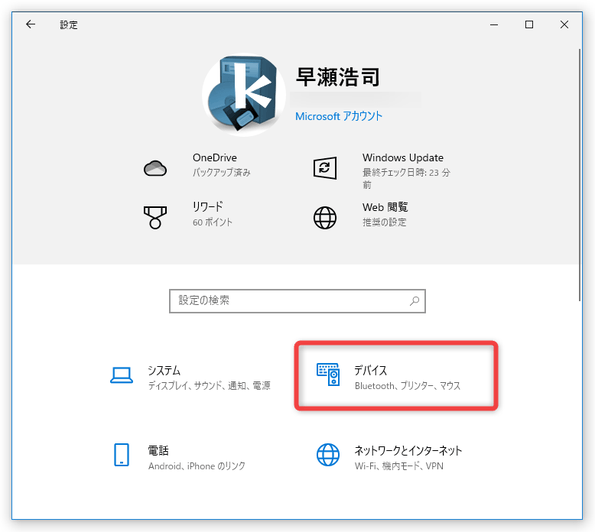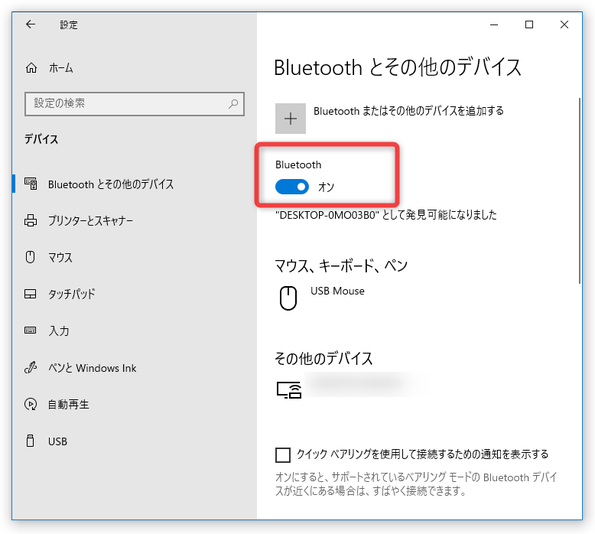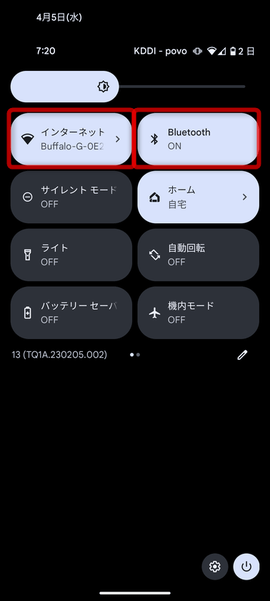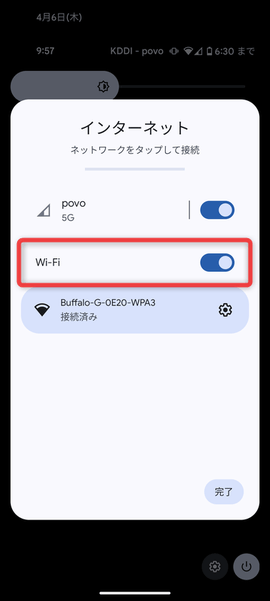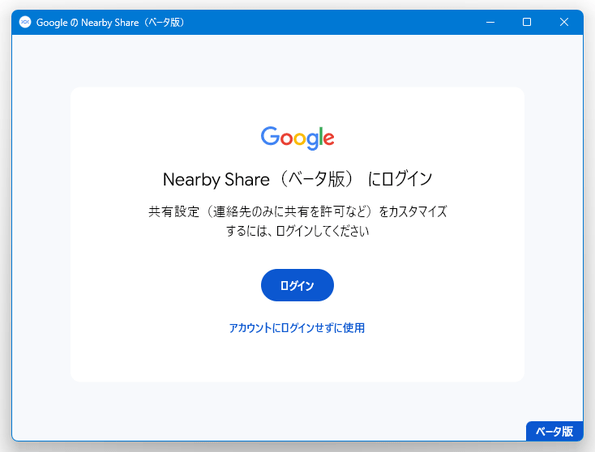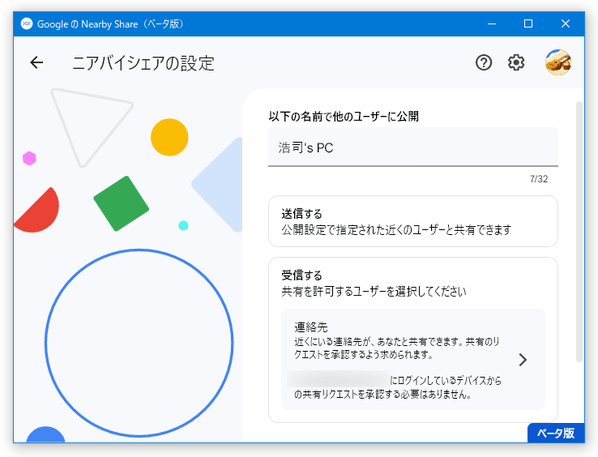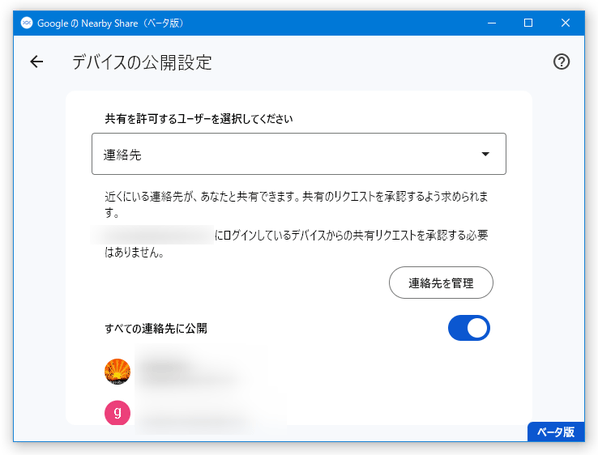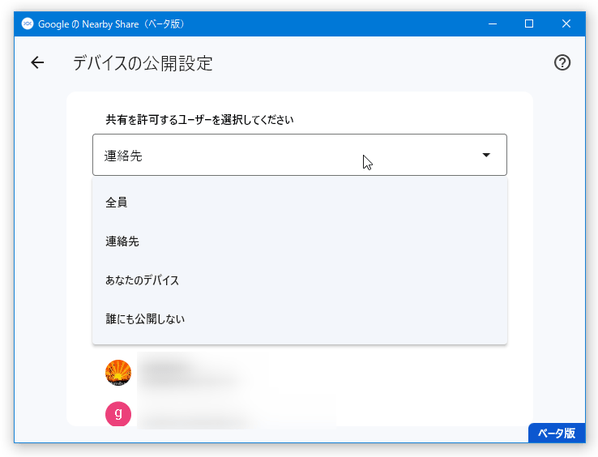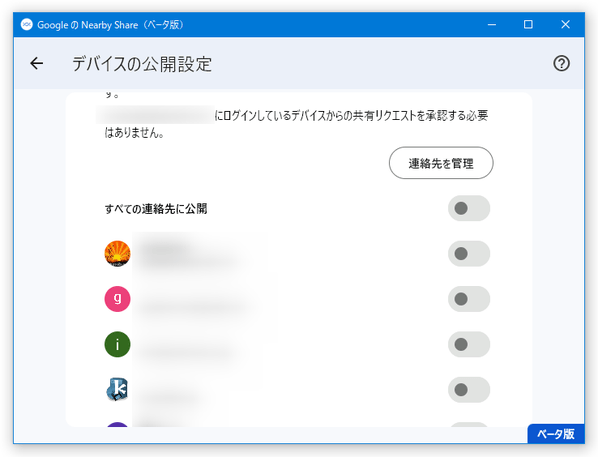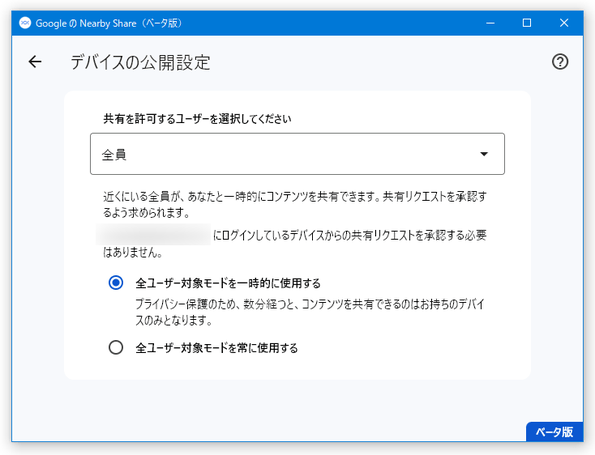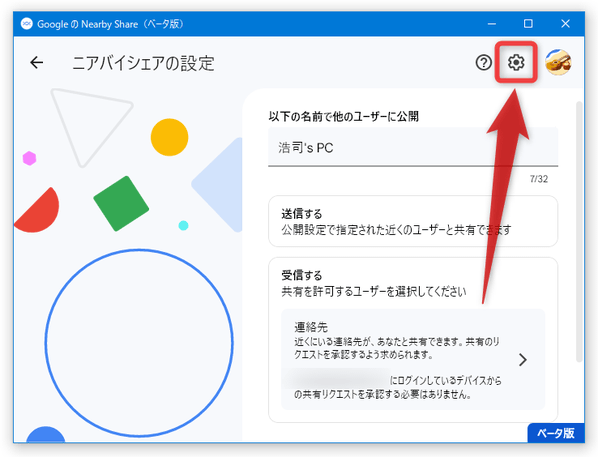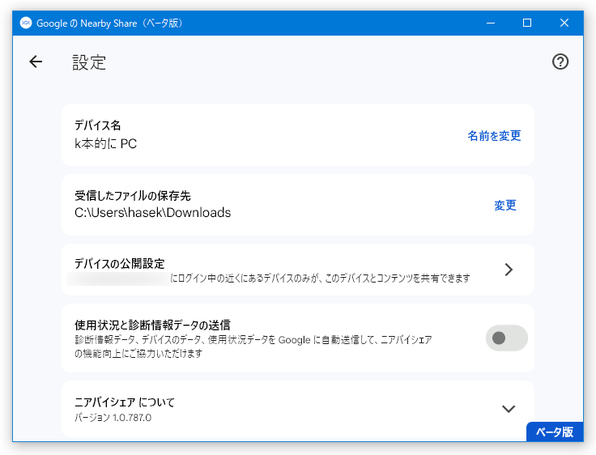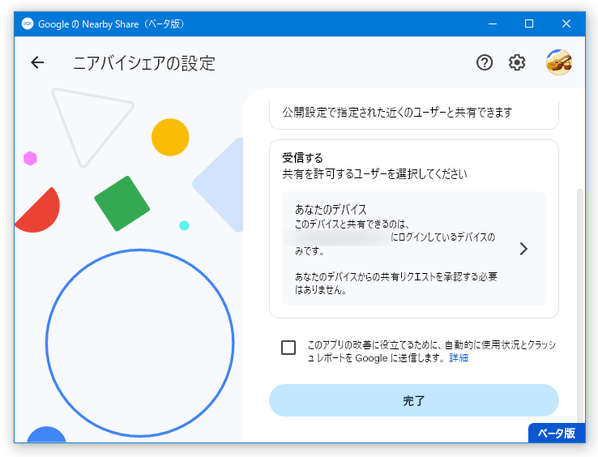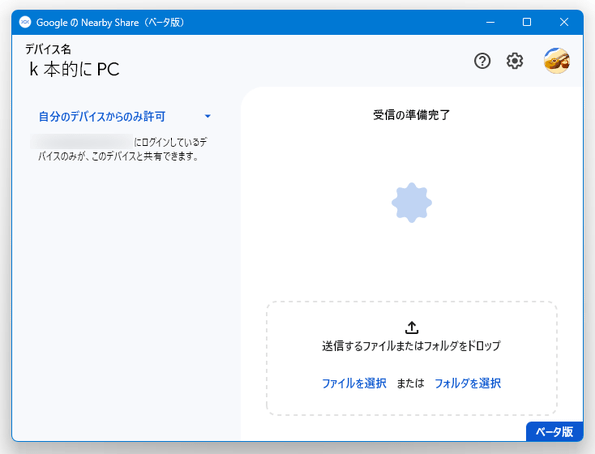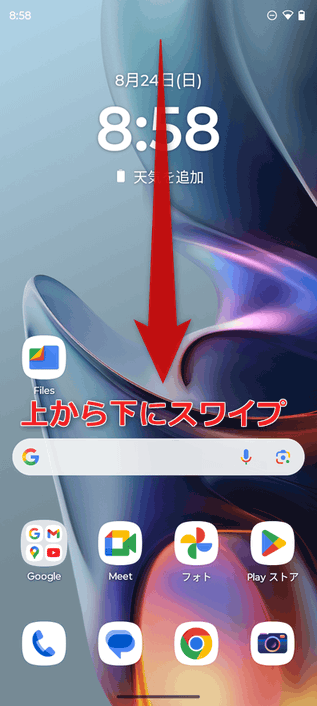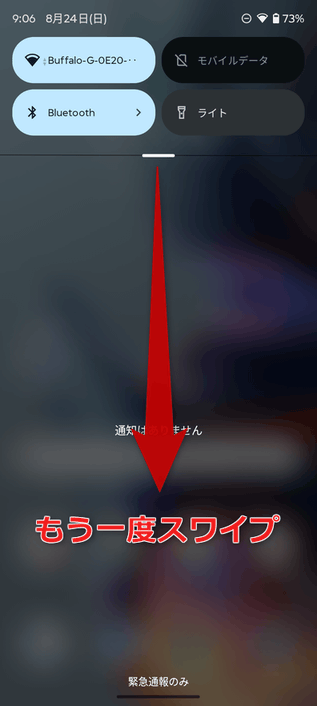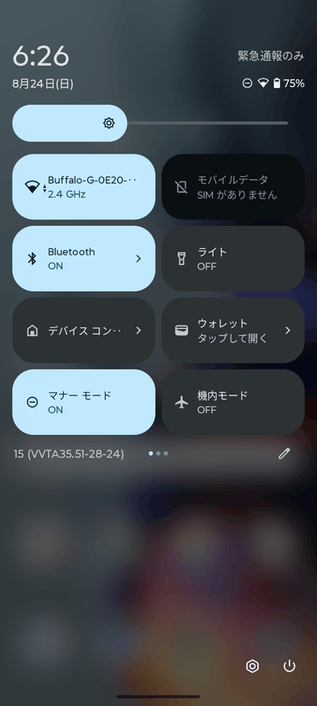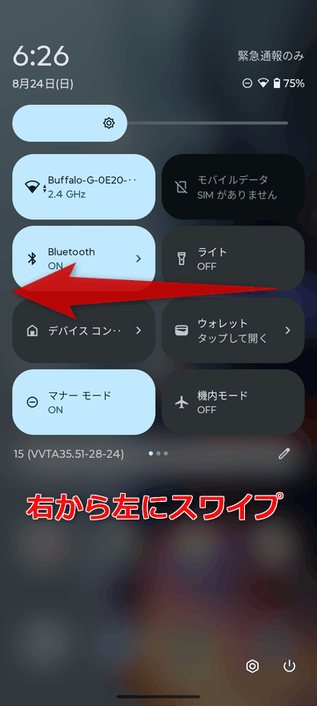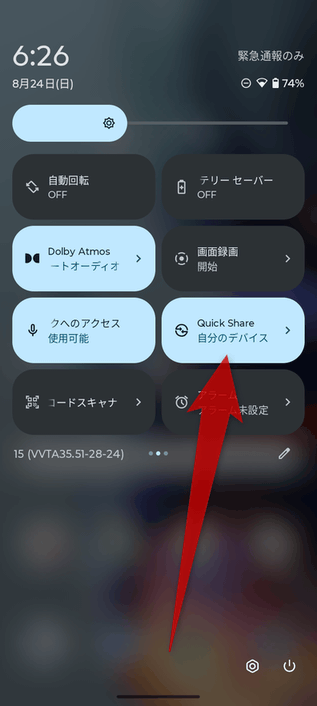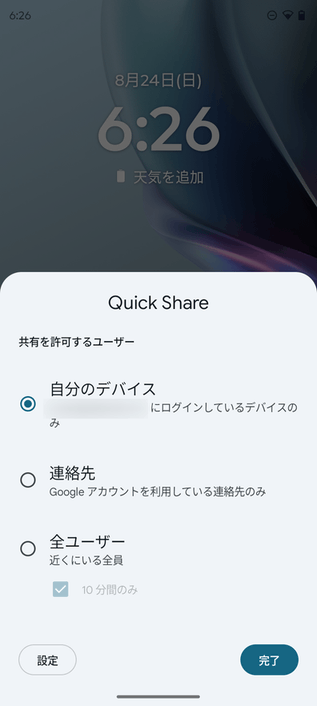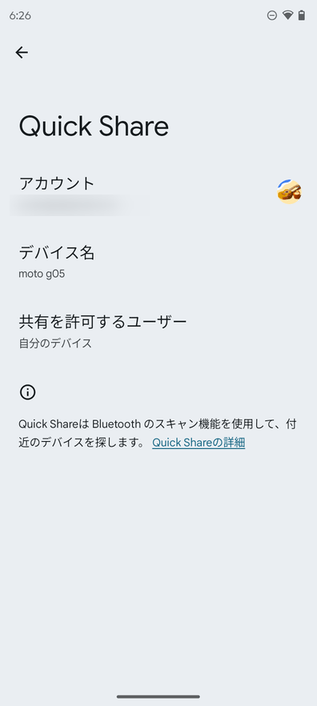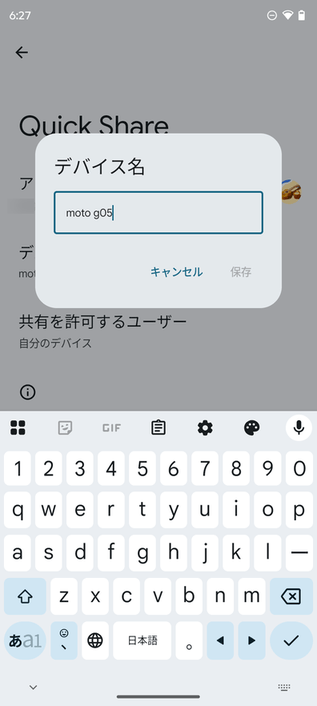近くにある Android 端末と、ファイルを送受信する!「Quick Share」。
Quick Share
近くにある Android 端末と、ファイルをワイヤレスで送受信できるようにする Google 公式ツール。
パソコン上で選択したファイルを Android 端末に送ったり、Android 端末上で選択したファイルをパソコンに送ったりできるようにしてくれます。
Quick Shareは、パソコンと Android 間でファイルを送受信できるようにするソフトです。
(PC / Android 共に、Wi-Fi / Bluetooth / Google アカウント が必要です)
パソコンの近く(約 5 m 以内)にある Android 端末と無線でファイルをやり取りできるようにするソフトで、USB ケーブルやオンラインドライブ等を介したりしなくても、ファイルをワイヤレスで直接やり取りできるようにしてくれます。
(「Quick Share」のインストールされた PC 間でファイルを送受信することも可能)
使用にあたり、PC / Android 端末 の両方でデバイスの公開範囲を指定することができ、ファイルは
- 「連絡先」に登録されている人
- 自分のデバイスのみ
(逆に、全体公開にすることもできる)
PC から Android 端末へのファイル送信は、「Quick Share」ソフトへのドラッグ&ドロップで簡単に行うことができます。
(複数のファイルを送信することができます)
一方、Android 端末から PC へのファイル送信は、通常の「共有」ダイアログを使って送ることができ、別途アプリのインストールは不要となっています。
(ただし、Android のバージョンが 6 以降である必要がある)
普段、Android ⇔ PC 間でファイルをやり取りする機会が多い人におすすめです。
使い方は以下の通り。
使用バージョン : Nearby Share 1.0.787.0
「Nearby Share」は、「Quick Share」の旧名になります。
- Wi-Fi と Bluetooth をオンにする
- インストール後の初期設定
- Android 端末で Quick Share を有効化する
- パソコンから Android 端末にファイルを送信する
- Android 端末からパソコンにファイルを送信する
Wi-Fi と Bluetooth をオンにする
- 「Quick Share」を使用するには、Wi-Fi と Bluetooth をオンにする必要があります。
Windows 11 を使用している場合は、タスクトレイ上のネットワークアイコンをクリックし、 - Wi-Fi
- Wi-Fi - Bluetooth
- Bluetooth
Wi-Fi は、「設定」アプリの「ネットワークとインタネット」メニュー内でオン / オフ を切り替えることもできます。 Bluetooth に関しては、「設定」アプリの「Bluetooth とデバイス」メニュー内でオン / オフ を切り替えることもできます。 Windows 10 を使用している場合は、ネットワークアイコンをクリックして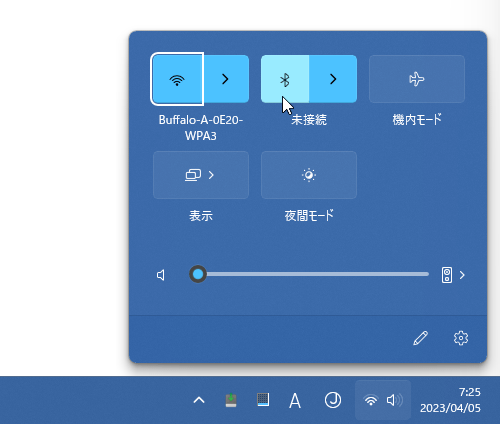
 ボタンをオンにします。
また、タスクトレイの右端にある吹き出しアイコンをクリック →
ボタンをオンにします。
また、タスクトレイの右端にある吹き出しアイコンをクリック →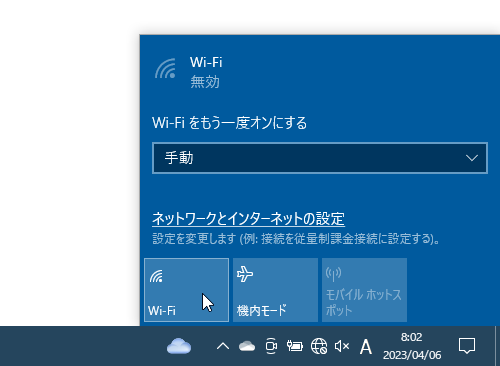
 ボタンをオンにします。
Wi-Fi に関しては、「設定」アプリ内の「ネットワークとインターネット」を選択 → 左メニュー内の「Wi-Fi」を開くことで、オン / オフ を切り替えることができます。 Bluetooth については、「設定」アプリ内の「デバイス」を開くことでオン / オフ を切り替えることができます。 Androuid 端末では、画面を上から下にスクロールしてクイック設定パネルを開き、「Bluetooth」と「インターネット」→「Wi-Fi」をオンにします。 Wi-Fi はオンにするだけで良く、アクセスポイントに接続していなくても送受信は行えるようでした。
ボタンをオンにします。
Wi-Fi に関しては、「設定」アプリ内の「ネットワークとインターネット」を選択 → 左メニュー内の「Wi-Fi」を開くことで、オン / オフ を切り替えることができます。 Bluetooth については、「設定」アプリ内の「デバイス」を開くことでオン / オフ を切り替えることができます。 Androuid 端末では、画面を上から下にスクロールしてクイック設定パネルを開き、「Bluetooth」と「インターネット」→「Wi-Fi」をオンにします。 Wi-Fi はオンにするだけで良く、アクセスポイントに接続していなくても送受信は行えるようでした。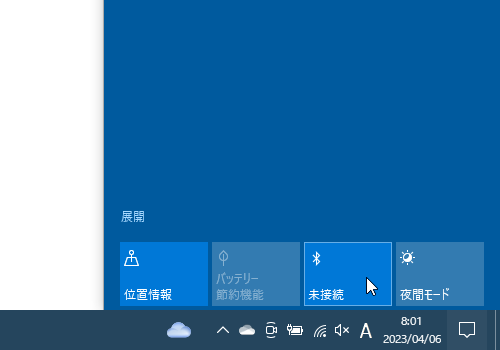
インストール後の初期設定
- 「Nearby Share」ソフトのインストールが完了すると、最初に「Nearby Share(ベータ版)にログイン」という画面が表示されます。
アカウントにログインしなくても使うことはできますが、その場合「すべてのユーザーからのファイル送信を受け入れる」形になってしまうので、通常はログインをしておいた方が良いでしょう。
「ログイン」ボタンを押すと既定のブラウザで Google アカウントのログイン画面が表示されるので、Android デバイスで使用中のアカウントと同じアカウントでログインを行います。ログインを行うと、「このアプリを Google からダウンロードしたことをご確認ください」という画面が表示されます。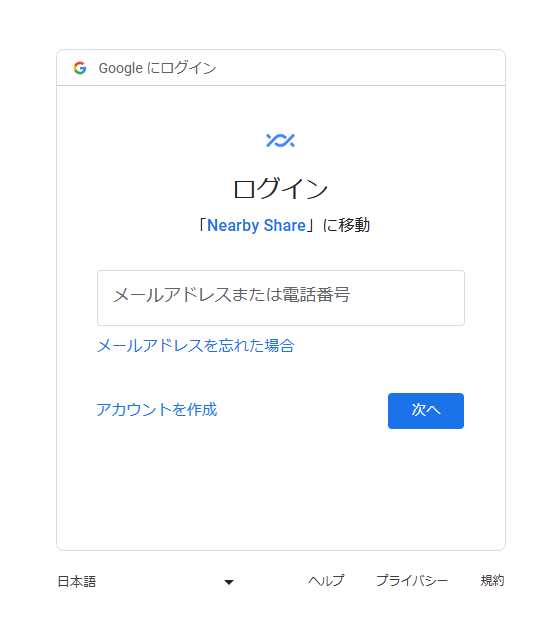 そのまま、右下にある「ログイン」ボタンをクリックします。
そのまま、右下にある「ログイン」ボタンをクリックします。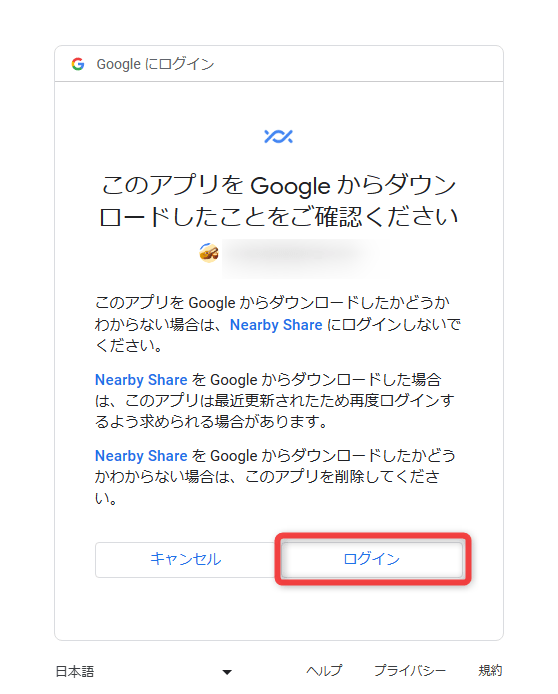
- 「ログインしました」という画面が表示されたら、ブラウザのタブを閉じます。
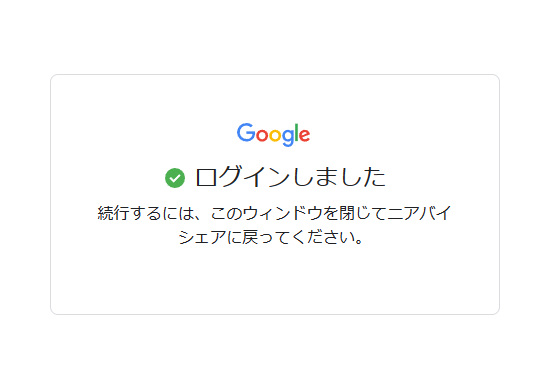
- 「ニアバイシェアの設定」という画面が表示されます。
まず、一番上にある「以下の名前で他のユーザーに公開」欄で、使用しているパソコンの名前を入力します。
(ここに入力した名前が、Android 端末の共有画面に表示されます) - 続いて、「受信する」欄にある「連絡先」をクリックし、デバイスの公開範囲を指定します。
デバイスの公開範囲は、
- 全員
- 「連絡先」に登録されている人
- あなたのデバイス
- 誰にも公開しない
- 全ユーザー対象モードを一時的に使用する
数分後に、直前の公開設定に自動で切り替える - 全ユーザー対象モードを常に使用する
- ちなみに、画面右上にある歯車アイコンをクリックすることで、Android デバイスから受信したファイルの保存先フォルダを変更することも可能となっています。
(デフォルトは、「C:\Users\ユーザー名\Downloads」フォルダ内) - 公開設定が完了したら、右側の画面を下にスクロールして「完了」ボタンをクリックします。
- 「受信の準備完了」という画面が表示されたらセットアップ完了です。
Android 端末で Quick Share を有効化する
- まず、画面を上から下にスワイプし、クイック設定パネルを呼び出します。
- クイック設定パネルを右から左へとスワイプし、二枚目の画面内にある「Quick Share」をタップします。
- 「共有を許可するユーザー」というパネルが表示されるので、ファイルの共有を許可するユーザーを指定します。
共有を行うユーザーは、
- 自分のデバイス
- 「連絡先」に登録されている人
- 全ユーザー
(「全ユーザー」と共有を行う場合、共有を 10 分間限定にすることも可能)
左下にある「設定」ボタンをタップすることで、“ 自分のデバイス ” の Google アカウントや、自分のデバイス名を変更することもできたりします。
次のページでは、
を紹介します。| Quick Share TOPへ |
アップデートなど
おすすめフリーソフト
おすすめフリーソフト
スポンサードリンク