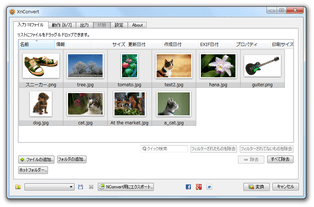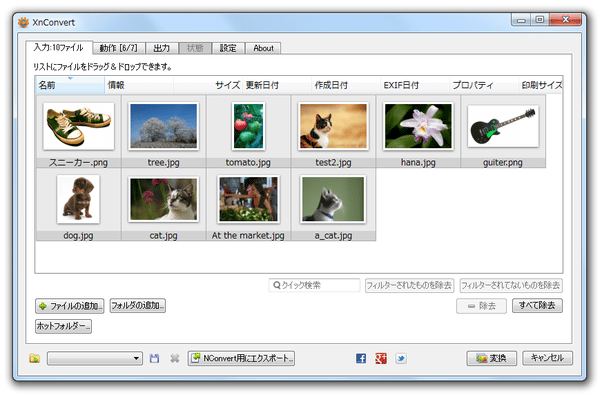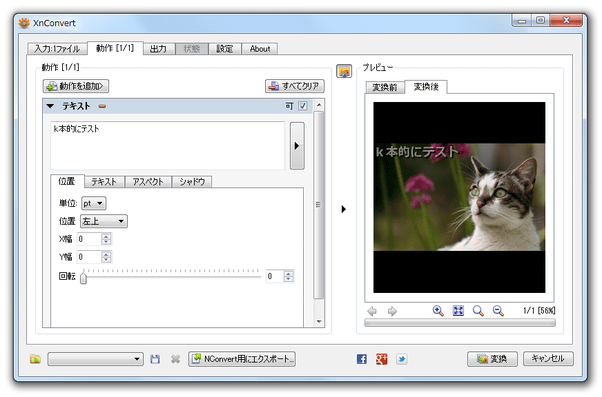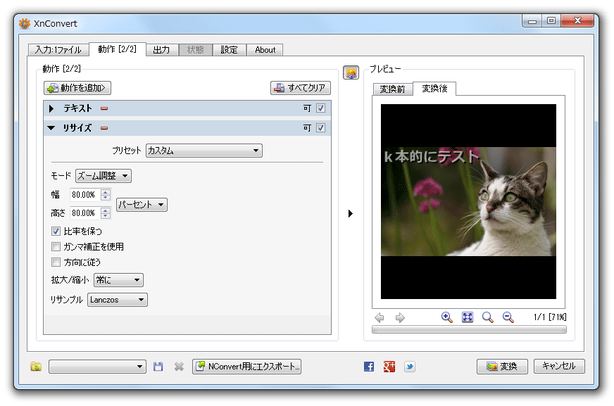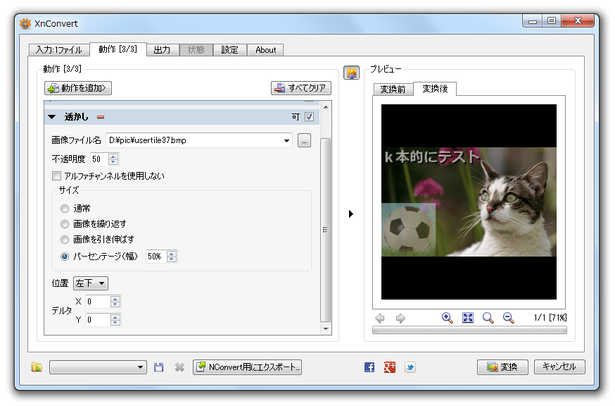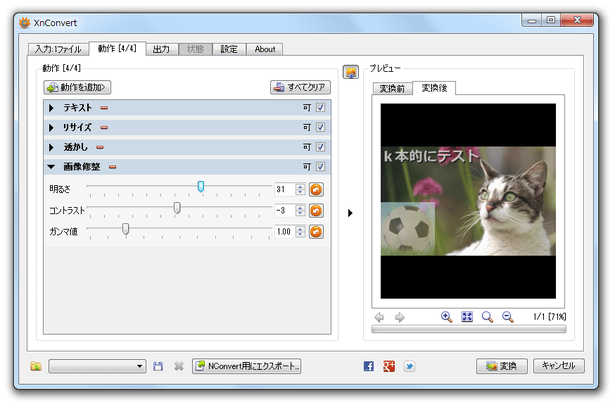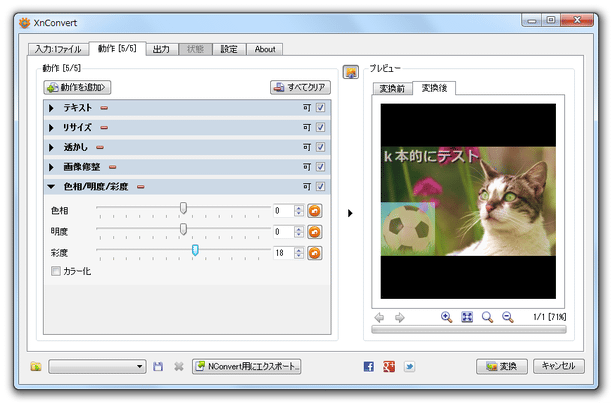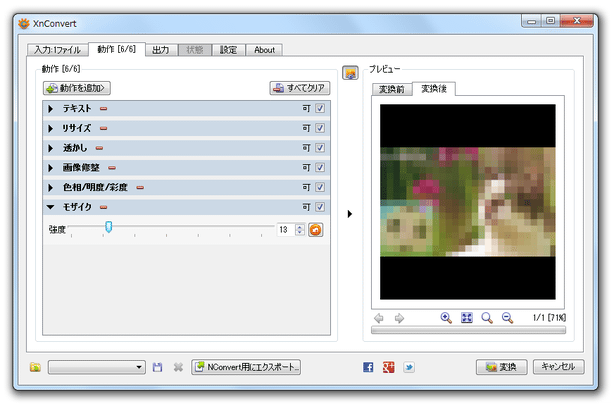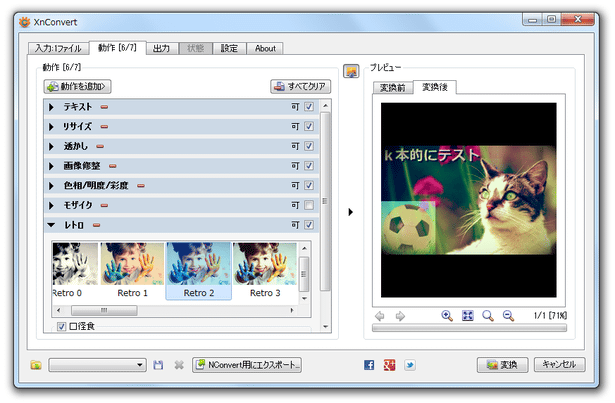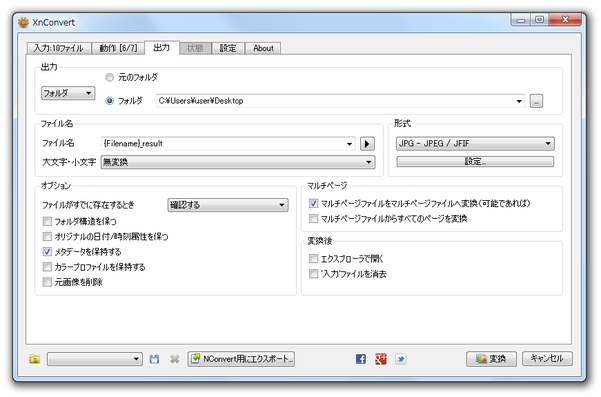多形式に対応した画像変換ソフト!「XnConvert」。
XnConvert
非常に多くのフォーマットに対応した画像変換&処理ソフト。
ドラッグ&ドロップで登録した各種画像ファイルを、BMP / JPG / HEIC / GIF / PNG / ICO / TIF / PSD / WebP / PDF / PCX / TGA / DPX / PIC / RAW / YUV / RGB ...等々に一括変換することができます。
変換の際には、リサイズ、回転、反転、テキスト合成、ウォーターマーク合成、明るさ補正、色調補正 等の加工処理を同時実行したり、ぼかし / シャープ / ノイズ除去 等々のフィルタをかけたりすることができます。
XnConvertは、多形式に対応した画像変換&処理ソフトです。
多形式に対応した画像ビューア
「XnView MP」
から “ 一括変換機能 ” を独立させた画像変換ソフトで、「XnView MP」と同じく、とにかく多くのフォーマットに対応しているところが最大の特徴。
(実に、500 種類以上の画像を変換できるようです)
変換の際には様々な処理を実行することもでき、たとえば
- リサイズ
- 回転
- 上下左右反転
- 文字入れ
- ウォーターマーク合成
- 色調補正
- 減色
- 明るさ補正
- ぼかし / シャープ / ノイズ除去 / モザイク / レトロ / 油絵 などのフィルタ付加
- メタデータ (コメント、Exif 情報等) 消去
1 いずれの処理も、実際のプレビューを見ながらパラメータ調整を行うことができる。
その他、EXIF 情報を元にファイルをリネームする機能や、設定内容をプロファイルとして保存する機能... 等も付いていたりします。
使い方は以下の通り。
準備
- 「xnconvert.exe」を実行します。
- 変換したい画像ファイルを、メイン画面にドラッグ&ドロップして追加します。 画面下部にある「フォルダの追加」ボタンから、フォルダ内の画像をまとめて読み込むこともできたりします。
画像を加工する
- 「動作」タブを開きます。
フォーマット変換を行いたいだけの場合は、「動作」タブでの操作は必要ありません。
そのまま 「出力」タブ を開いて下さい。 - 左上の
 ボタンをクリックし、実行する処理を選択します。
ボタンをクリックし、実行する処理を選択します。
実行できる処理には、次のようなものがあります。- テキスト合成 - 画像 →「テキスト」
- トリミング - 画像 →「トリミング」
- マスク合成 - 画像 →「マスク」
- メタデータを消去 - 画像 →「メタデータをクリア」
- リサイズ - 画像 →「リサイズ」
- 口径食効果を付加 - 画像 →「口径食」
- 任意角度に回転 - 画像 →「回転」
- 色の置換 - 画像 →「色の置換」
- 減色 - 画像 →「色深度を変更」
- ウォーターマーク合成 - 画像 →「透かし」
- 上下左右反転 - 画像 →「鏡像」
- カラーバランス調整 - マップ →「カラーバランス」
- 明暗強調 - マップ →「シャドウ・ハイライト」
- セピア化 - マップ →「セピア」
- ソラリゼーション - マップ →「ソラリゼーション」
- ネガポジ反転 - マップ →「ネガポジ反転」
- ポスタリゼーション - マップ →「ポスタリゼーション」
- 明るさ(明るさ / コントラスト / ガンマ)調整 - マップ →「画像修整」
- コントラストの自動補正 - マップ →「自動コントラスト」
- 色調補正 - マップ →「色相 / 明度 / 彩度」
- ぼかし - フィルタ →「ぼかし」
- エッジの強調 - フィルタ →「エッジの強調」
- シャープ - フィルタ →「シャープ」
- ソフト - フィルタ →「ソフトぼかし」
- ノイズ除去 - フィルタ →「ノイズ除去」
- ピント強調 - フィルタ →「ピント強調」
- 3D 枠効果付加 - その他 →「3D 枠線」
- シンメトリー化 - その他 →「シンメトリー」
- インターレース除去 - その他 →「インターレース除去」
- スライス - その他 →「スライス」
- タイル化 - その他 →「タイル」
- モザイク - その他 →「モザイク」
- レトロ - その他 →「レトロ」
- 古い写真化 - その他 →「古い写真」
- 枠追加 - その他 →「枠線」
- 油絵化 - その他 →「油絵」
- 渦巻き - その他 →「渦巻き」
- 点描化 - その他 →「点描化」
- レンズ効果 - その他 →「球面レンズ」
- 処理内容を選択すると、該当機能に関するパネルが左側のリストに追加されます。
ここで、適宜パラメータを調整しておきます。
(パラメータを調整すると、右側にあるプレビュー画像もリアルタイムに変化する※2 )
2 画像のプレビューが表示されない場合、上にある ボタンをヘコませ、そのすぐ下にある三角ボタンを何回か押してみる。
ボタンをヘコませ、そのすぐ下にある三角ボタンを何回か押してみる。
尚、処理名の前にある ボタンをクリックすることで、パラメータ入力部分を折りたためるようになっています。
ボタンをクリックすることで、パラメータ入力部分を折りたためるようになっています。 - 追加した処理は、上から順に適用されていきます。
適用の順番を調整したい場合は、目的の処理ボタンをドラッグ&ドロップで再配置します。 - 追加した処理を取り消したくなったら、目的とする処理名の隣にある
 をクリックします。
をクリックします。
出力設定
- 「出力」タブを開きます。
- 上部にある「出力」欄で、ファイルの出力先フォルダを設定します※3。
3 左上の「フォルダ」というプルダウンメニューをクリックすることで、画像をZIP にまとめて保存したりすることもできるようになる。
「元のフォルダ」を選択すると、ファイルは元のファイルと同じフォルダ内に出力されます。
「フォルダ」にチェックを入れ、右端にある ボタンをクリックすると、任意のフォルダ内に出力させることができます。
ボタンをクリックすると、任意のフォルダ内に出力させることができます。 - 右側にある「形式」欄で、変換先のフォーマットを選択します。
(「元画像と同じ」を選択すると、そのままのフォーマットで出力することができる)
必要であれば、すぐ下にある「設定」ボタンをクリックし、ファイルの品質 / 圧縮率 等を設定しておきます。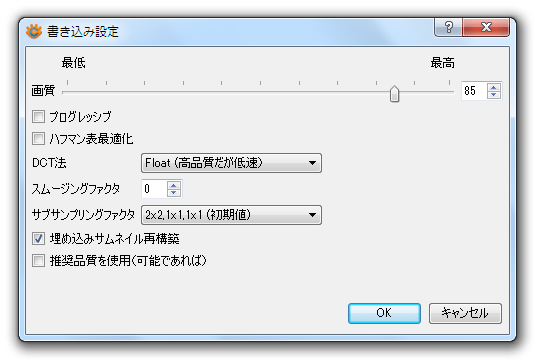
- 必要であれば、左の「ファイル名」欄で、出力ファイルの名前を定義しておくこともできます。
(空欄だと、ファイル名の変更は行われない)
ファイル名の定義を行う場合、右にある をクリック → どの情報を元に、リネームを行うのか... ということを選択します。
をクリック → どの情報を元に、リネームを行うのか... ということを選択します。
たとえば「フォルダ」を選択すると、ファイルは- 出力先のフォルダパス.拡張子
( ¥ は、 - に置き換えられる)
また「EXIF-画像」→「撮影日付」を選択すると、ファイルは- 撮影日付.拡張子
- 画面下部の欄で、
- 出力先に、同名のファイルが存在する場合の動作
- オリジナルのタイムスタンプを保つかどうか
- メタデータやカラープロファイルを保持するかどうか
- 元の画像を削除するかどうか
- 複数ページで構成されているファイルを、どのようにして扱うか
設定内容の保存
- ここまでの設定内容は、XBS 形式のスクリプトファイルとして保存しておくことができます。
設定内容を保存しておくと、後からいつでも設定を復元できるようになるので非常に便利です。
設定内容を保存したい時は、画面下部にある ボタンをクリック → ファイルの出力先フォルダ&名前 を指定しておきます。
ボタンをクリック → ファイルの出力先フォルダ&名前 を指定しておきます。
設定内容を復元する時は、画面左下にある ボタンをクリック → 目的のスクリプトファイルを選択すればOK です。
ボタンをクリック → 目的のスクリプトファイルを選択すればOK です。
(もしくは、画面左下にあるプルダウンメニューをクリックし、目的のスクリプトを選択する)
処理の実行
- 全ての設定が済んだら、画面右下にある「変換」ボタンをクリックすればOK。
一括変換が実行されます。
| XnConvert TOPへ |
アップデートなど
おすすめフリーソフト
おすすめフリーソフト
スポンサードリンク