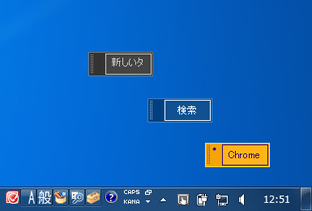“ 任意のショートカットキーと同じ挙動をするボタン ” を作成!「FloatingButton」。
FloatingButton
任意のホットキーと同じ挙動をするボタンを、デスクトップ上に配置しておけるようにするソフト。
クリックすると “ 事前に設定しておいたショートカットキー ” をエミュレートしてくれるシンプルなボタンを、好きな数だけ作成できるようにしてくれます。
ボタンに “ 任意のファイルやフォルダを開く ” という動作を割り当てる機能や、ボタンのサイズ / 配色 / 透明度 を調整する機能、作成したボタン群をプリセットで管理する機能 などが付いています。
「FloatingButton」は、クリック操作でショートカットキーを実行できるようにするソフトです。
“ 事前に設定しておいたショートカットキーと、同じ挙動をするシンプルなボタン ” を作成することができるボタン型のショートカットキーエミューレーターで、マウス操作のみで任意のホットキーを簡単に実行できるようにしてくれます。
作成したボタンは、デスクトップ上の好きな場所に好きな数だけ配置しておくことができ、またボタンの大きさ / 配色 / 透明度 も自由にカスタマイズできるようになっています。
普段、マウスメインで作業を行っている人にはもちろん、ペンタブレット使用時などにもおすすめです。
尚、ボタンには “ 任意のファイルやフォルダを開く ” という動作を割り当てることもできるので、シンプルなボタンランチャーとしても使うことが可能となっています。
その他、作成したボタン群をプリセットで管理する機能も付いていたりします※1。
1
たとえば、「作業」というプリセットを選択すると、「新規作成」「保存」「元に戻す」の三つのボタンが表示され、「ネット」というプリセットを選択すると、「新しいタブ」「検索」「コピー」の三つのボタンが表示される... といった感じ。
使い方は以下の通り。
- 「FloatingButton.exe」を実行します。
- 「Copy」「Paste」というボタンと、タスクトレイアイコンが表示されます。
(「Copy」「Paste」ボタンはサンプルなので、右クリックして削除しても OK です)
まず、タスクトレイアイコンを右クリック →「追加」を選択します。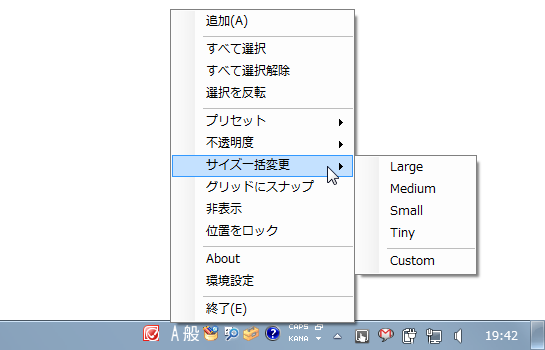
- 「Edit」という画面が表示されます。
ここで、これから作成するボタンに割り当てる
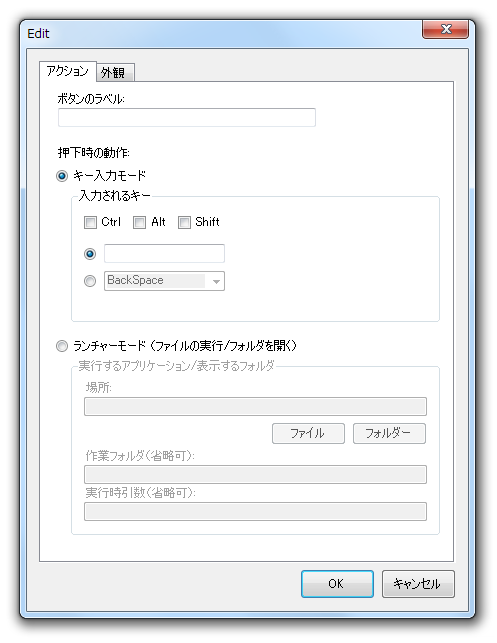
- ラベル - ボタン名
- 入力キー
ボタンを押したときに実行するキー(「Ctrl」「Alt」「Shift」+任意のキー)
ボタンに “ 任意のファイルやフォルダを開く ” 動作を割り当てたい時は、下部の「ランチャーモード」にチェック → 「ファイル」または「フォルダー」ボタンをクリックし、関連付けるファイルやフォルダを選択します。
(必要であれば、作業フォルダや引数も指定する) - 作成するボタンの大きさや配色をカスタマイズしたい時は、画面上部の「外観」タブを開き、ボタンの
- サイズ
- 幅
- 高さ
- 配色
- 文字色
- 背景色
(色の設定を行う時は、各欄の色をダブルクリックするか、既存のプリセットを選択する)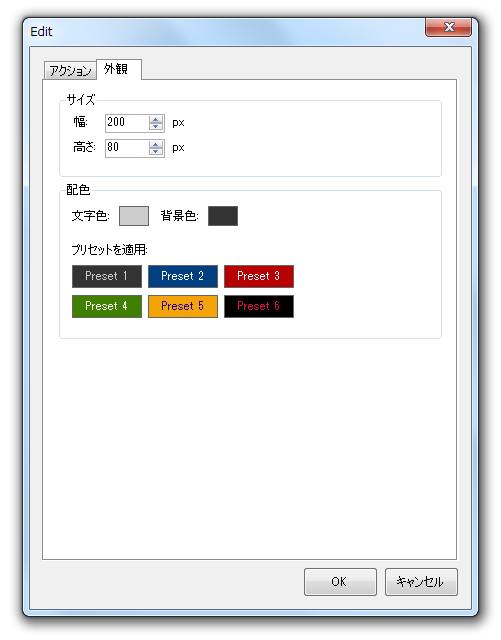
- サイズ
- 設定が済んだら、右下の「OK」ボタンをクリックします。
- すると、デスクトップ上にボタンが生成されます。
以後、このボタンを押すことで、設定しておいたホットキーをエミュレートできるようになっています。
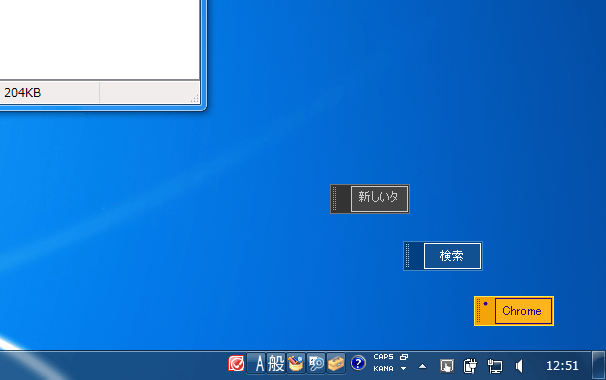
(もしくは、関連付けておいたファイルやフォルダを開けるようになる)
ボタンは、マウスドラッグで自由に動かすことができますが、(ボタンの)右クリックメニューから位置を固定することもできたりします。 - エミュレートしたいホットキーや、簡単に開けるようにしたいファイルやフォルダが他にもある場合は、同様の手順でボタンの追加を行います。
- 作成したボタンの設定内容を変更する時は、目的のボタンを右クリック →「編集」を選択します。
(「Edit」画面 が表示されます)
ボタンを削除したい時は、目的のボタンを右クリック →「削除」を選択します。 - ちなみに、タスクトレイアイコンの右クリックメニューから、
- 不透明度調整 - 10% ~ 100%(数値が低いほど、透明度は高い)
- サイズ一括変更
- Large - 大
- Medium - 中
- Small - 小
- Tiny - 極小
- Custom - 任意のサイズ
- グリッドにスナップ
ボタンが、マス目に沿うようにしてピタッピタッと動くようになる - 非表示
- 位置をロック
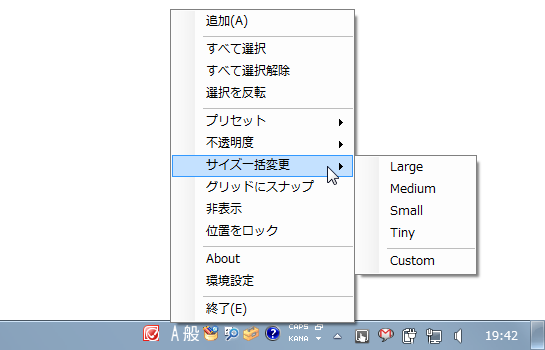
- 作成したボタン群は、プリセットにより表示 / 非表示 を一発で切り替えることができます※2。
2 初期状態で作成したボタン群は、「Default」というプリセットに関連付けられる。
この “ プリセット ” の作成&管理 方法は次の通りです。 - タスクトレイアイコンを右クリック →「プリセット」から「プリセットの管理」を選択します。
- プリセットの管理画面が表示されます。
まず、左上にある「新規追加」ボタンをクリックします。
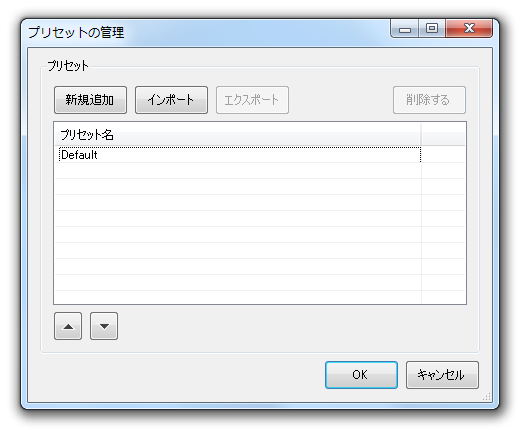
- 「プリセットの作成」という画面が表示されるので、これから作成するプリセットの名前を入力 → 「OK」ボタンをクリックします。
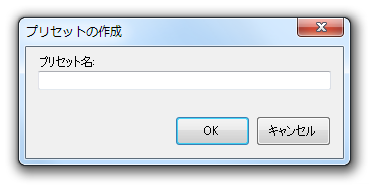
- 「プリセットの管理」画面内のリストに、今入力した名前のプリセットが作成されます。
そのまま、右下の「OK」ボタンをクリックして「プリセットの管理」画面を閉じます。 - タスクトレイアイコンの右クリックメニュー「プリセット」から、先ほど作成したプリセットを選択します。
- すると、画面が新規プリセット用に一新されます。
あとは、このプリセットに関連付けたいボタンを、追加作成していけばOK です。
(作成したボタンが、現在のプリセットに自動登録される) - プリセットを切り替える時は、トレイアイコンを右クリック → 「プリセット」から目的のプリセット名を選択すれば OK です。
プリセットを削除したい時は、「プリセットの管理」画面で目的のプリセットを選択 → 画面右上にある「削除する」ボタンをクリックします。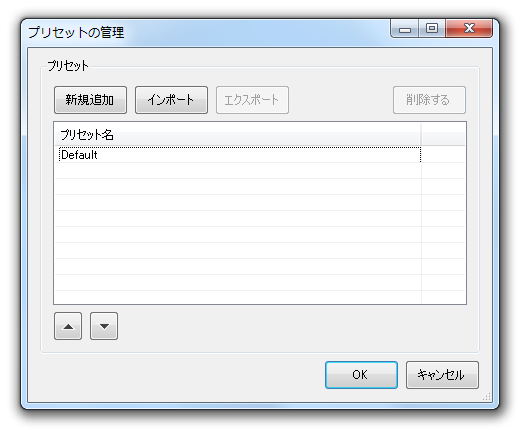
| FloatingButton TOPへ |