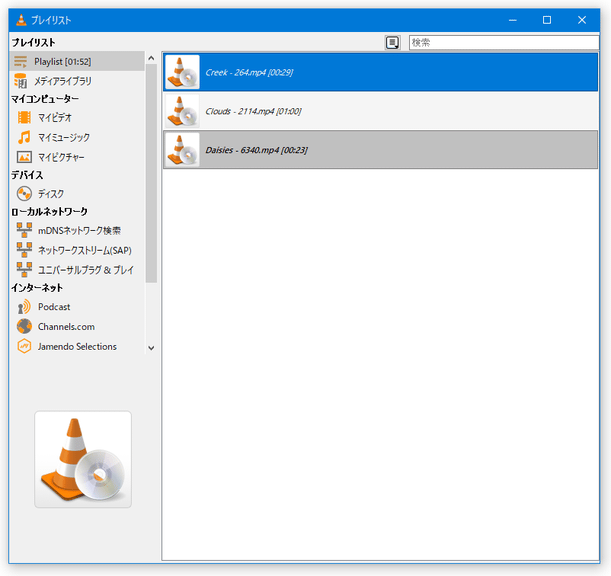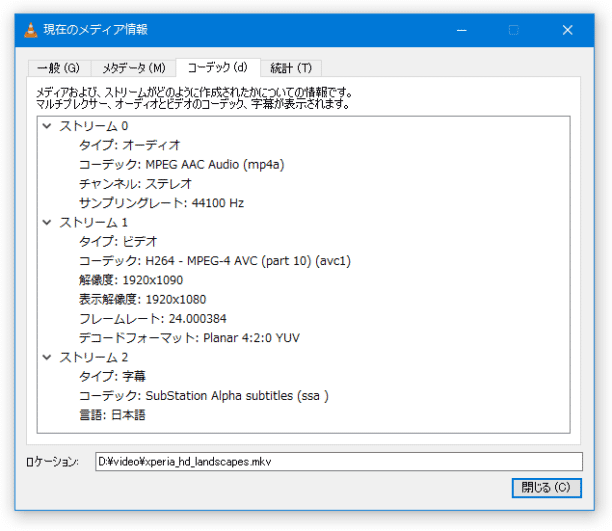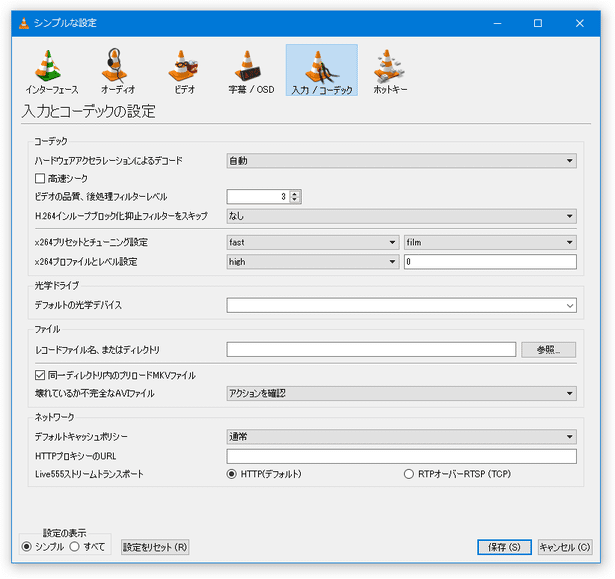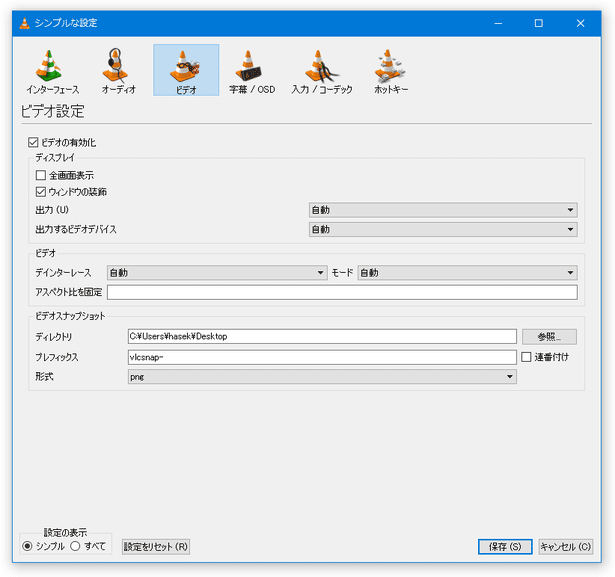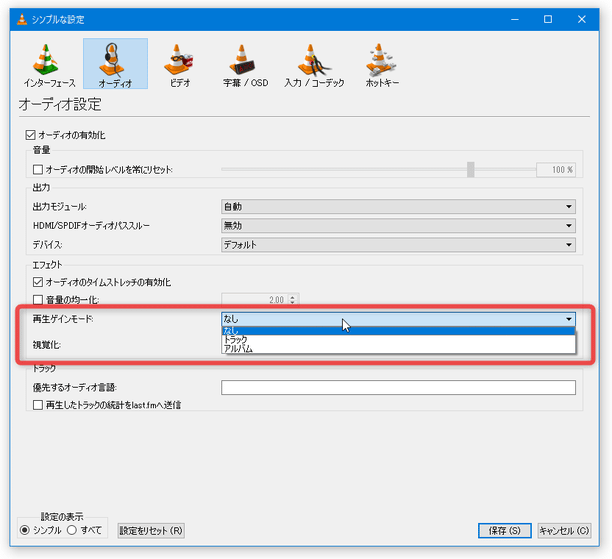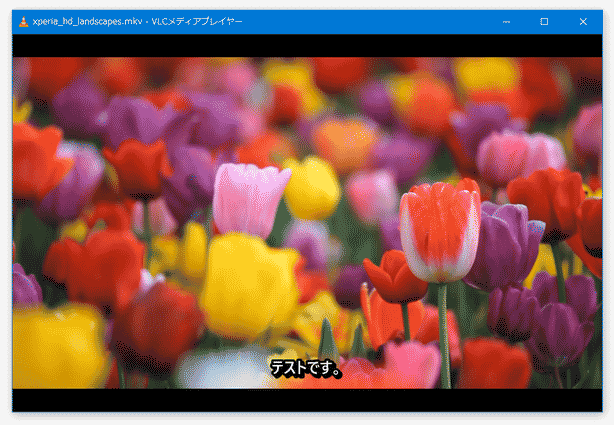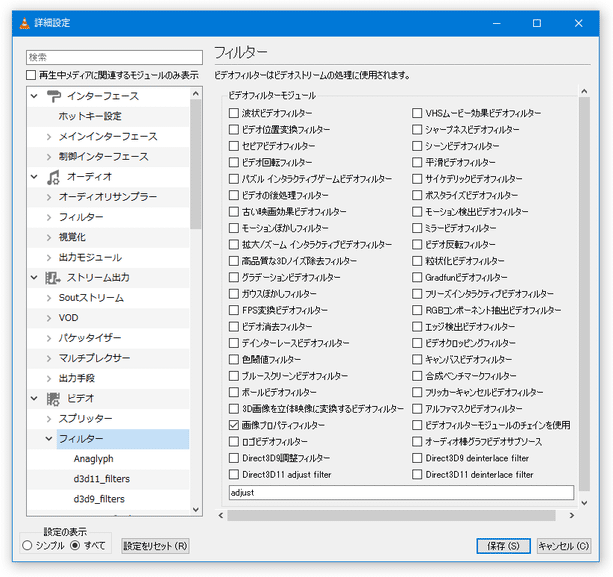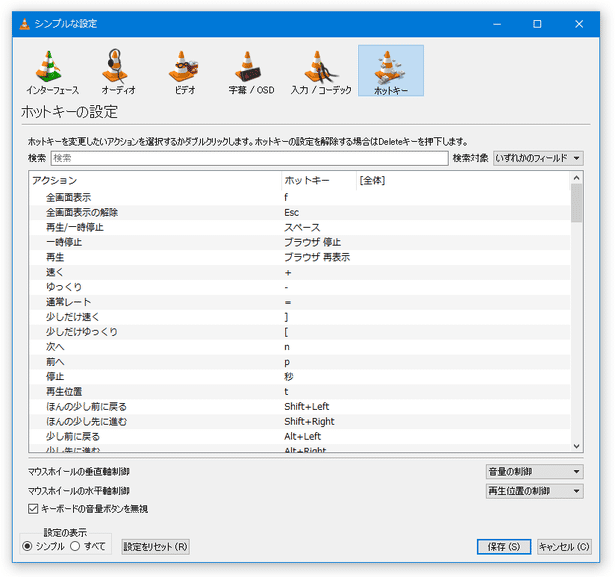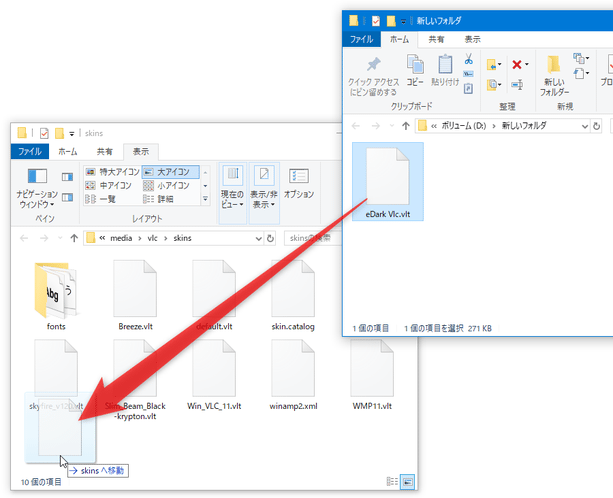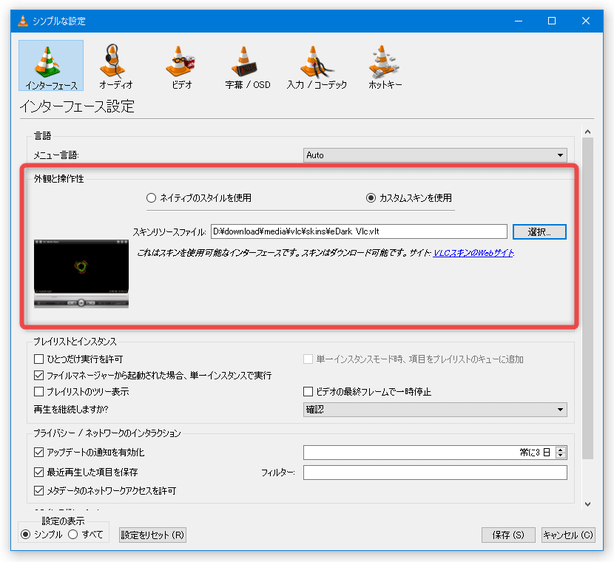多形式に対応したマルチメディアプレイヤー!「VLC media player」。
VLC media player
極めて多くのフォーマットに対応したマルチメディアプレイヤー。
一般的に使われているほとんどのメディアファイルを、標準の状態で再生することができます。
指定した区間をリピート再生する機能や、再生速度を変更する機能、お気に入りのファイル等を登録することができる “ ライブラリ ”、映像 / 音声 / 字幕トラック の切り替え、色調補正、回転 / 反転、デブロッキング、サラウンドエフェクト(ヘッドフォン用)、ノーマライズ、イコライザー、音ズレ補正、静止画キャプチャ 等の機能が付いています
VLC media playerは、多形式に対応したマルチメディアプレイヤーです。
別途
コーデック
をインストールしたりしなくても、標準状態でほとんどのメディアファイルを再生することができる... というコーデック内蔵型のマルチメディアプレイヤーです。
対応しているフォーマットは非常に多く、一例として下記のようなファイルを再生できるようになっています。
mpg(MPEG1 / MPEG2)/ asf / wmv / avi / divx / flv / f4v / mp4 / m4v / mp4v / VOB / DVD / VCD / SVCD / m1v / m2v / ts / mts / m2ts / mtv / dv / vro / rec / mkv / rm / rmvb / ogg / ogm / ogv / ogx / webm / mov / 3gp / 3g2 / amv / mpv2 / mxf / mxg / vro / tod / gxf / nuv / nsv / drc / ps 等。
CD / wav / w64 / wma / mp3 / mp2 / mp1 / mpa / mpga / oga / ogg / ape / flac / mka / aac / m4a / m4p / ac3 / dts / adts / thd / ra / tta / wv / mid / rmi / oma / spx / mlp / rec / snd / aob / awb / it / mod / 669 / s3m / voc / vqf / xa / xm / a52 / aif / caf / au / amr 等。
m3u / m3u8 / pls / xspf / wvx / cue / vlc / b4s / conf
各種ストリーミングファイル / ISO イメージファイル
主な機能には、次のようなものがあります。
- 再生速度の変更
- 画面のクリックで、ファイルの再生 / 停止 を切り替え(要「Pause Click plugin for VLC」)
- 指定した区間のリピート再生※1
1 メニューバー上の「表示」から「拡張コントロール」を選択 → (再生コントロール上に)表示される ボタンを使い、区間指定を行う。
リピート開始地点としたい場面でこのボタンを押し、リピート終了地点としたい場面でもう一度このボタンを押す。
ボタンを使い、区間指定を行う。
リピート開始地点としたい場面でこのボタンを押し、リピート終了地点としたい場面でもう一度このボタンを押す。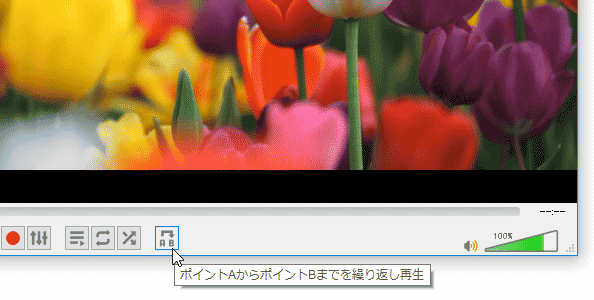
- 特定場面(特定時間)へのジャンプ
- プレイリスト※2
2
再生コントロール上の
 ボタンをクリックすると表示される。
ボタンをクリックすると表示される。
通常、プレイリストはメイン画面とドッキングして表示されるが、メニューバー上の「表示」から「プレイリストをドッキング」のチェックを外すと、本体から分離させることができる。
尚、プレイリスト内のファイルをインクリメンタルサーチする機能も付いている。 - よく使うファイルやフォルダを、まとめて登録しておくことができる「ライブラリ」※3
3 プレイリストの左メニュー内にある「メディアライブラリ」からアクセスすることができる。
ファイルやフォルダは、ライブラリ上での右クリックメニューから登録することができる。 - 特定場面へのショートカットを作成することができる「ブックマーク」※4
4 メニューバー上の「再生」→「カスタムブックマーク」を選択する。
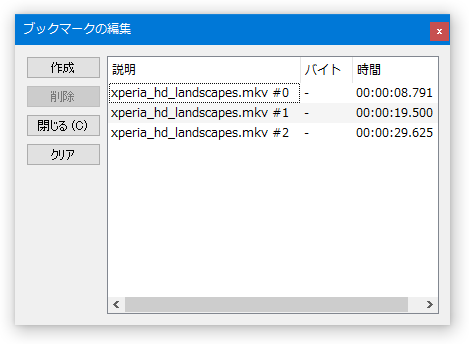
作成したブックマークは、ファイルを閉じると消えてしまうが、ファイルを閉じても設定内容が消えないブックマークツール「VLC Permanents Bookmarks」もある。 - メディア情報の表示※5 5 タグ情報、オーディオ / ビデオコーデック、 解像度、サンプルレート 等を表示できる。
- 常に最前面表示
動画関連の機能としては、
- アスペクト比変更
- クロッピング※6
6 動画のフレームを、上 / 下 / 左 / 右 端から指定したピクセルサイズ分だけ削り取る機能。
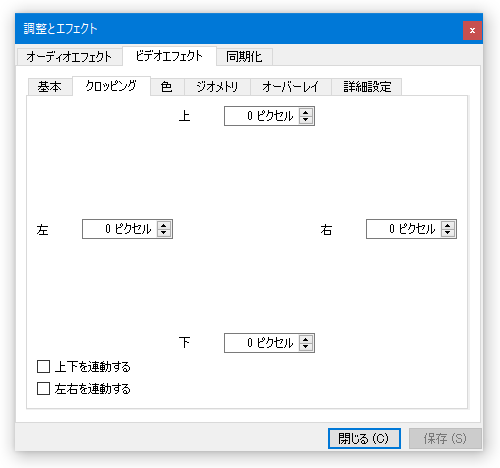
(単なる再生エフェクトなので、動画が実際に編集されてしまうわけではない) - インターレース解除
- 音ズレ補正※7
7 メニューバー上の「ツール」から「トラックの同期化」を開き、一番上にある「オーディオトラックの同期化」欄で調整を行う。
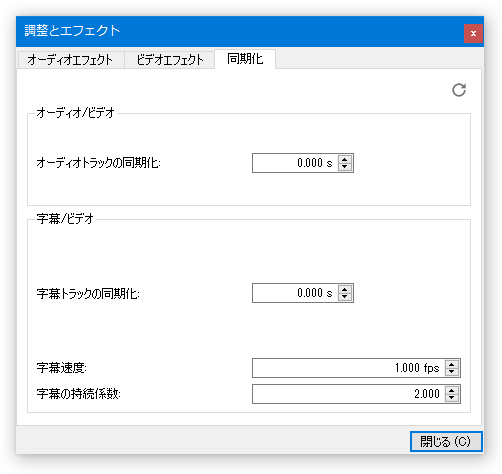
音声が遅れている場合は「-0.500」のように負の値を、音声が先に聞こえてきている場合は「0.500」のように正の値を入力 → 右上の ボタンを押す。
ボタンを押す。 - 映像 / 音声 / 字幕トラック の切り替え※8
8 DVD 用の操作メニューもある。
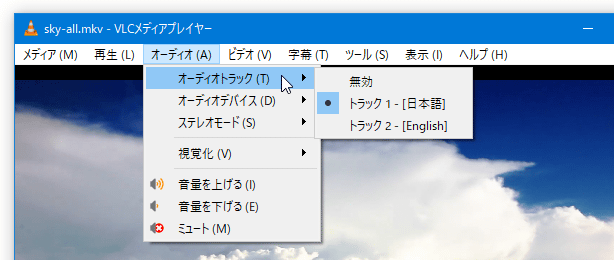
(メニューバー上の「再生」から)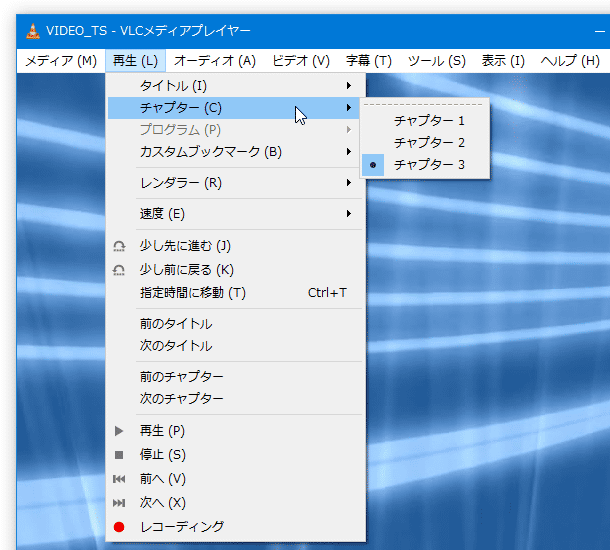
- ブロックノイズを低減したりする画質補正機能「デブロック」※9
9 メニューバー上の「ツール」から「設定」を開き、ツールバー上の「入力 / コーデック」ボタンをクリック → 「ビデオの品質、後処理フィルターレベル」欄で、画質補正の強度を指定することができる。 - 再生中の場面を、静止画として保存することができる「スナップショット」※10
10 出力できるフォーマットは、PNG / JPG / TIFF。
あらかじめ、メニューバー上の「ツール」から「設定」を開き、ツールバー上の「ビデオ」ボタンをクリック → 画面下部の「ビデオスナップショット」欄で、キャプチャした画像の出力先ディレクトリ&フォーマット を設定しておく。
また、色相 / 明るさ / コントラスト / 彩度 / ガンマ / シャープネス を調整する機能や、回転・反転 / 色逆転 / パズルゲーム※11 / モーションぼかし / ノイズ除去 / ウォーターエフェクト / テキスト追加.. 等々の各種動画エフェクト機能も付いていたりします※12。
11 フレームを、(パズルのように)指定した縦 × 横 マスに分割&並べ替え する機能。
12 これらの機能は、再生コントロール上の
 ボタンをクリックして表示される「調整とエフェクト」画面上で使用&設定 することができる。
ボタンをクリックして表示される「調整とエフェクト」画面上で使用&設定 することができる。
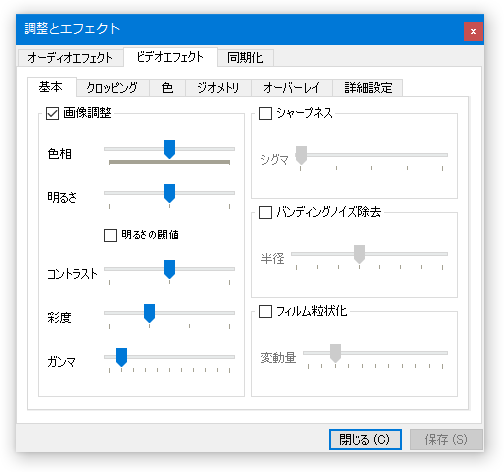
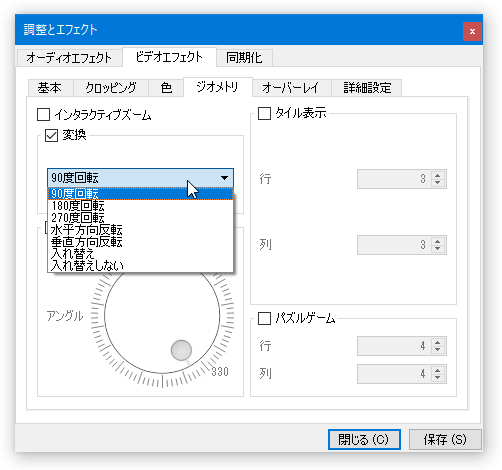
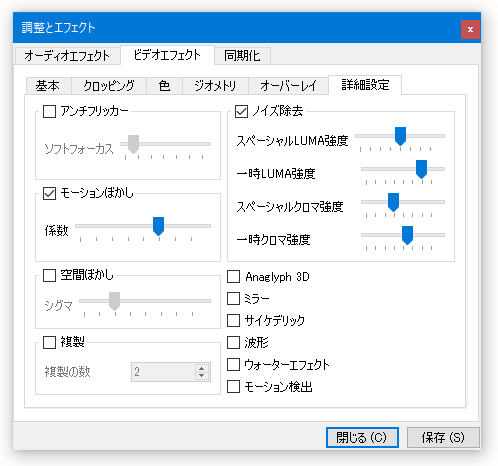
音声関連の機能としては、グラフィックイコライザー、サラウンドエフェクト(ヘッドフォン用)、ノーマライズ(正規化)※13、トラックゲイン / アルバムゲイン※14、ダイナミックレンジ圧縮※15、スペーシャライザー※16、ピッチ調整、ステレオ反転 等々の機能が用意されています。
13 音量を、歪まない程度まで上げたり下げたりする機能。
14 “ トラックゲイン ” は、ファイルの音量を単純に均一化する機能。
“ アルバムゲイン ” は、登録された各ファイル間の音量差を壊さずに、音量を最適化する機能。
15 音の粒を揃えるコンプレッサー。
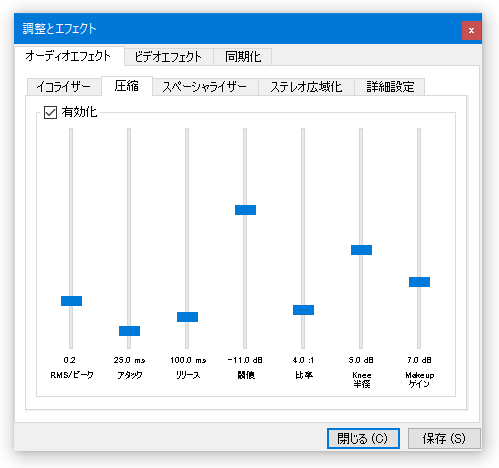
16 リバーブのような音響効果。
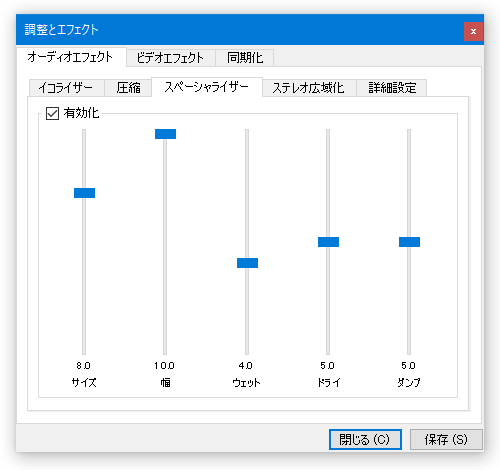
そのほか、
- 動画再生支援機能※17
17 GPU の能力を使用することで、動画再生時に CPU の負荷を軽減させる機能。
設定画面で「入力 / コーデック」メニューを開き、上部にある「ハードウェアアクセラレーションによるデコード」を「自動」か「DirectX ビデオアクセラレーション(DXVA2.0)」にしておく。 - 動画の映像 / 音声 を無効化させる機能
- 画面を、ウインドウ枠と再生ビューのみの表示する「最小インターフェース」※18 18 元に戻す時は、画面上で右クリック →「表示」→「最小インターフェース」のチェックを外す。
- 再生中のファイルを録画する「レコーディング」※19
19 録画されたファイルは、「マイ ビデオ」or「マイ ミュージック」フォルダ内に保存される。
保存先フォルダは、設定画面の「入力 / コーデック」 → 「レコードファイル名、またはディレクトリ」欄で変更することもできる。 - 各種ビデオフィルター / オーディオフィルター※20
20 「ツール」→「設定」を開き、左下にある「設定の表示」を「すべて」に切り替えることで、詳細な設定を行えるようになる。 - ボス来た機能※21
21 再生を一時停止させ、ウインドウをタスクトレイに格納させる機能。
設定画面の「ホットキー」メニュー内でホットキーを割り当てておく。
ちなみに、スキン
もあります。
スキンの適用方法は、以下を参考にしてみて下さい。
- 上記ページ上で、気に入ったスキンをクリックします。
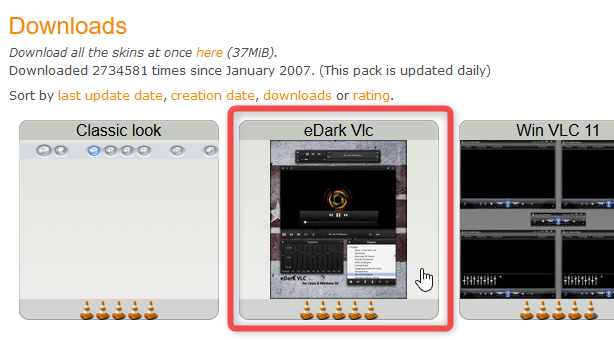
- 選択したスキンの概要ウインドウが表示されるので、「Download」というリンクをクリックしてスキン(「.vlt」ファイル)をダウンロードします。
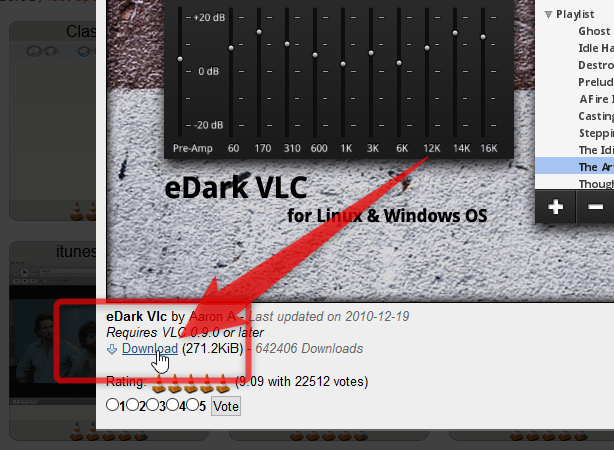
- ダウンロードしたスキンを、VLC のインストールフォルダ内にある「skins」フォルダ内へコピーします。
- VLC を起動し、メニューバー上の「ツール」から「設定」を選択します。
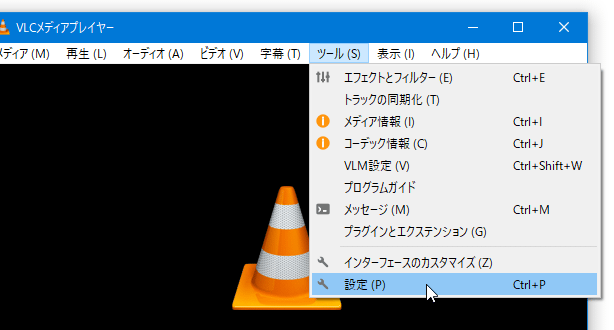
- ツールバー上の「インターフェース」を選択し、上部の「外観と操作性」欄で「カスタムスキンを使用」にチェックを入れます。
- 「スキンリソースファイル」欄の右側にある「選択」ボタンをクリックし、入手した「.vlt」ファイルを指定します。
- あとは、画面右下の「保存」ボタンをクリックし、「vlc.exe」を再起動させれば OK です。
- スキンを元に戻す時は、メイン画面上で右クリック →「インターフェース」から「設定」を開き、上部の「外観と操作性」欄で「ネイティブのスタイルを使用」を選択 → 下部の「保存」ボタンをクリックし、「vlc.exe」を再起動させます。
定番のメディアプレイヤー
■ deviantART
| VLC TOPへ |