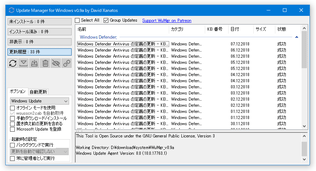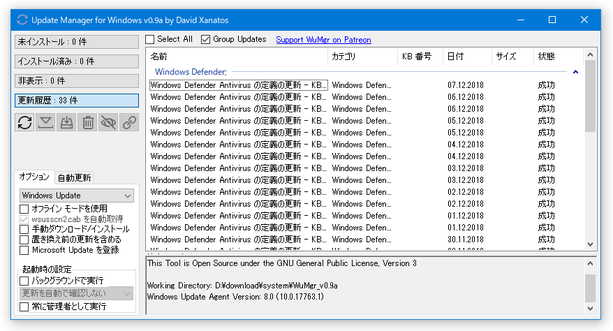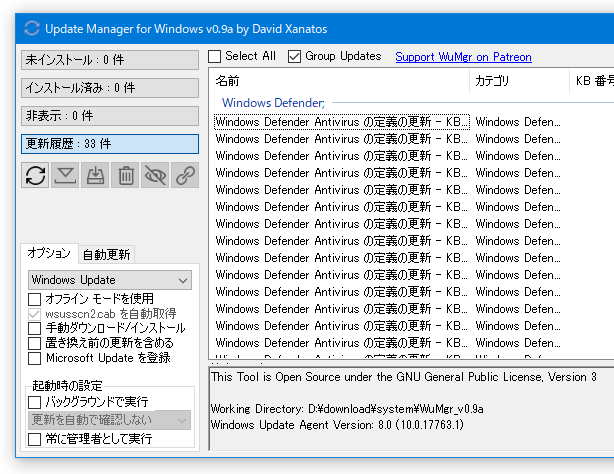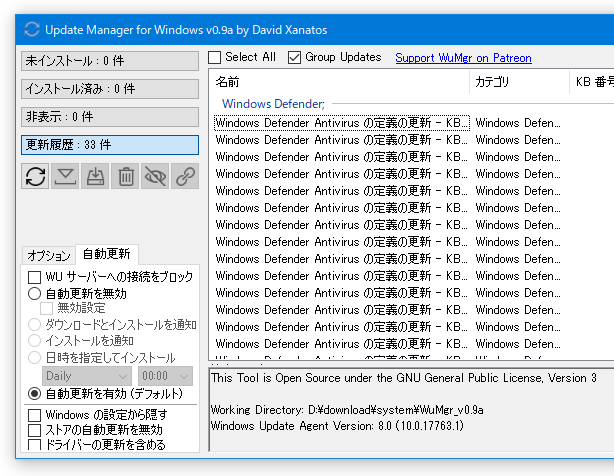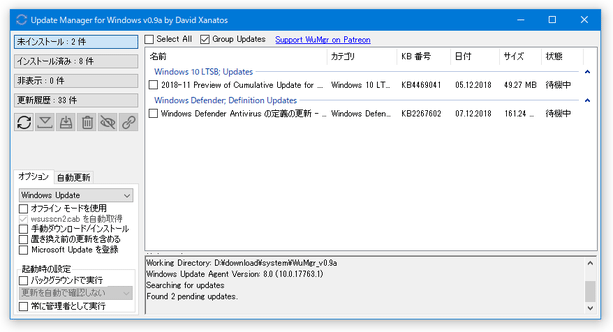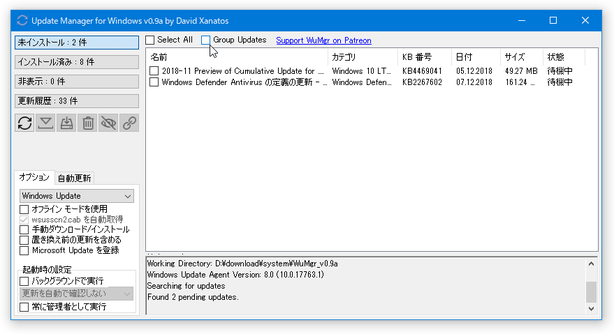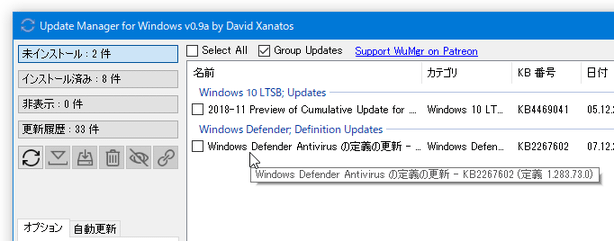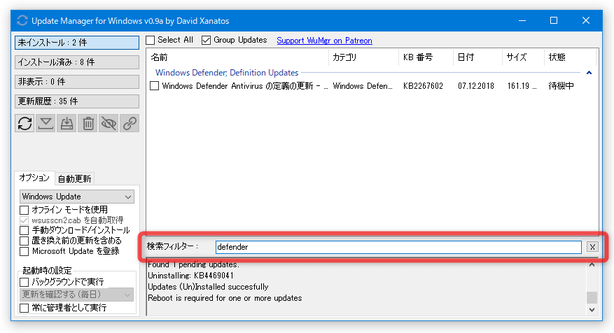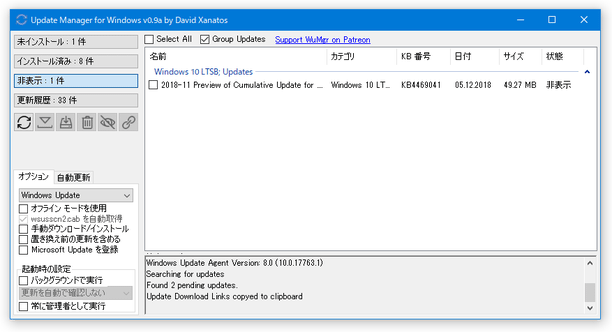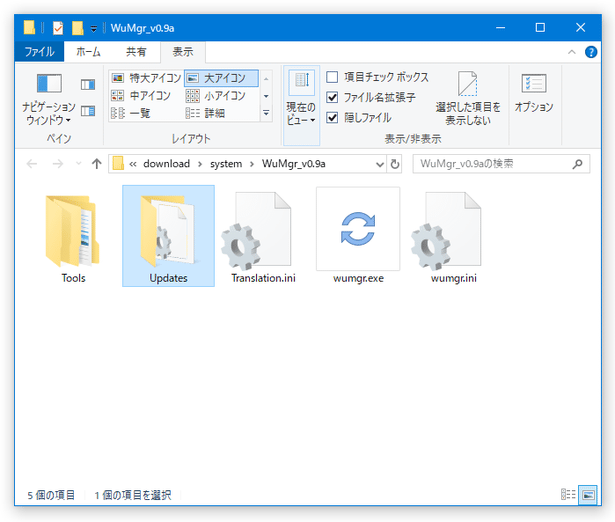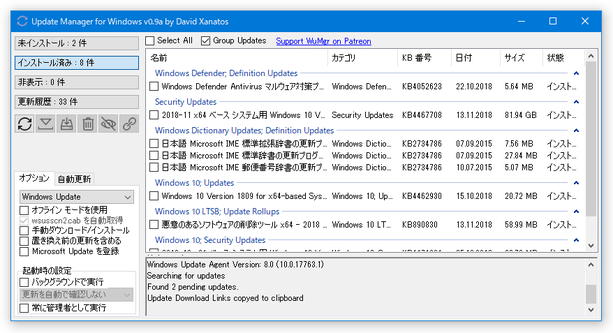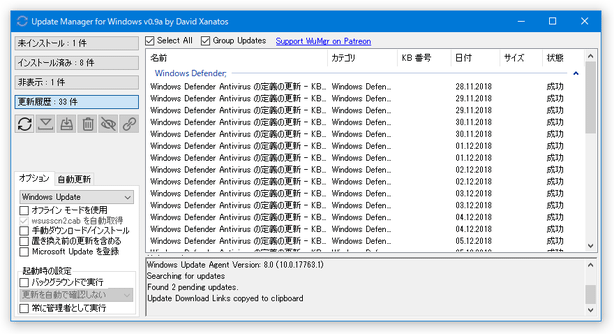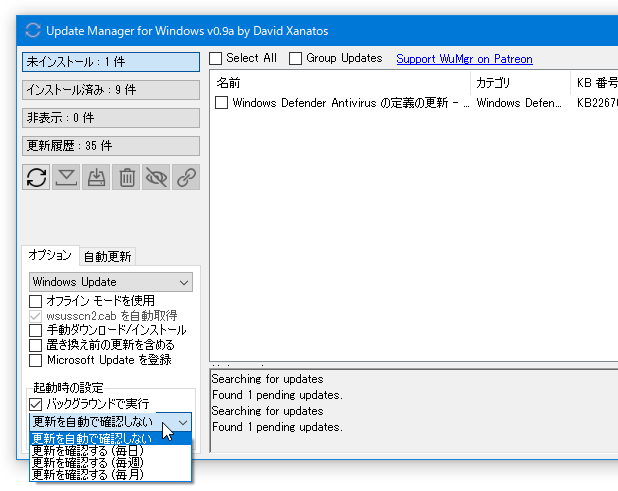Windows Update の更新プログラムを、手動&個別 にインストールできるようにする!「WuMgr」。
WuMgr
Windows Update の更新プログラムを、手動&個別 にインストールできるようにするソフト。
現在利用可能な更新プログラムをリスト形式で一覧表示し、その中から必要なものだけをピンポイントにインストール(またはダウンロードのみを実行)できるようにしてくれます。
インストール済みの更新プログラムを一覧表示&特定のものをアンインストールする機能や、指定した更新プログラムを非表示化する機能、Windows Update の自動更新を無効化する機能 等々も付いています。
「WuMgr」は、Windows Update を手動で行えるようにするソフトです。
(「Windows Update MiniTool」にインスパイアを受けて作られたソフトだそうです)
現在利用可能な更新プログラムをリスト形式で一覧表示し、その中から指定したものだけを個別にインストールできるようにする※1... という Windows Update マネージャーで、自分が必要とする更新プログラムだけをピンポイントにインストールできるようにしてくれます。
1
インストールは行わず、ダウンロードのみを実行することも可能。
更新プログラムチェックの際には、
- 置き換え前の更新プログラムを含めない
- ドライバーを含めない
さらに、インストール済みの更新プログラムをアンインストールしたり、更新プログラムのインストール履歴を確認したりすることもできるので、総合的な Windows Update 管理ツールとしても使うことができると思います。
普段、“ Windows Update は、自分でコントロールしたい ” と思っている人におすすめです。
その他、
- 更新プログラムをインクリメンタルサーチする機能
- Windows Update をオフラインで実行する機能
- Windows Update &ユニバーサルアプリ(ストアアプリ)の自動更新方法を変更する機能※2
- Windows Update サーバーへの接続をブロックする機能
- タスクトレイ上から “ Windows Update サービス ” を ON / OFF できるようにする機能
- Windows 起動時に、Windows Defender の定義ファイルを自動で更新できるようにする機能
2 Windows Update の自動更新は、有効(デフォルト)/ 無効 / ダウンロードとインストールを通知 / インストールを通知 / 日時を指定してインストール のいずれかにすることができる... ようだが、 Windows のバージョンによっては有効 / 無効 のどちらかしか指定できない?模様。
( Windows 10 の Windows Update の自動更新設定 )
ユニバーサルアプリに関しては、自動更新の ON / OFF を切り替えることができる。
使い方は以下の通り。
- 準備
- 更新プログラムの確認
- 更新プログラムのインストール / アンインストール、またはダウンロード
- Windows Update やユニバーサルアプリの自動更新方法を変更する
- Windows 起動時に、自動で「WuMgr」を実行する
- タスクトレイから操作を行う & Windows Defender の定義を自動更新可能にする
準備
- 「wumgr.exe」を実行します。
- メイン画面が表示されます。
これから確認する更新プログラムの中に “ 置き換えられた更新プログラム ” を含めたくない場合は、画面左下の「オプション」タブ内で「置き換え前の更新を含める」のチェックを外しておきます。
(おそらく、デフォルトでチェックが外れています) また、Windows Update をオフラインで行いたい場合は、同「オプション」タブ内で「オフラインモードを使用」と「wsusscn2.cab を自動取得」にチェックを入れておきます。 - これから確認する更新プログラムの中にドライバーを含めたくない場合は、画面左下の「自動更新」タブを開き、「ドライバーの更新を含める」のチェックを外しておきます※3。
3
「ドライバーの更新を含める」のチェックを外すと、レジストリキー「HKEY_LOCAL_MACHINE\SOFTWARE\Policies\Microsoft\Windows\WindowsUpdate」内に、「ExcludeWUDriversInQualityUpdate」が追加される。
そのため、ここで「ドライバーの更新を含める」のチェックを外すと、自動更新の際にもドライバーの確認が行われなくなる(多分)。
更新プログラムの確認
- 準備が整ったら、画面左側にある
 ボタンをクリックします。
ボタンをクリックします。 - 更新プログラムの検索処理が開始されるので、少し待ちます。
- しばらく待つと、利用可能な更新プログラムが
- 名前
- カテゴリ
- KB 番号
- 日付
- サイズ
(検索バーを閉じる時は、右端の × ボタンを押す) 任意のアイテムにチェック → 画面左側の ボタンをクリックすることにより、該当アイテムの名前&リンク をクリップボードにコピーすることもできたりします。
ボタンをクリックすることにより、該当アイテムの名前&リンク をクリップボードにコピーすることもできたりします。 - 利用可能な更新プログラムの中に非表化したいものがある場合は、該当の更新プログラムにチェック → 画面左側にある
 ボタンをクリックします。
非表示にした更新プログラムは、左メニュー内の「非表示」画面内で確認することができ、いつでも再表示させることが可能となっています。
ボタンをクリックします。
非表示にした更新プログラムは、左メニュー内の「非表示」画面内で確認することができ、いつでも再表示させることが可能となっています。
(再表示させたいアイテムにチェック → 画面左側にある ボタンをクリックする)
ボタンをクリックする)
更新プログラムのインストール / アンインストール、またはダウンロード
- 更新プログラムのインストールを行う時は、インストールしたい更新プログラムにチェック → 画面左側にある
 ボタンをクリックします。
ボタンをクリックします。
更新プログラムのダウンロードのみを行いたい時は、ダウンロードしたい更新プログラムにチェック → 画面左側にある ボタンをクリックします※4。
ボタンをクリックします※4。
4 更新プログラムは、通常「C:\Windows\SoftwareDistribution\Download」内に保存される。
メイン画面の左下にある「手動ダウンロード / インストール」にチェックを入れてから ボタンを押すと、更新プログラムを「wumgr.exe」と同じフォルダ内に保存することができる。
ボタンを押すと、更新プログラムを「wumgr.exe」と同じフォルダ内に保存することができる。
(「Updates」という名前のフォルダ内に保存される) - インストールした更新プログラムは、左メニュー内の「インストール済み」画面内で確認することができます。
ここで、任意の更新プログラムにチェック → 画面左側の
 ボタンをクリックすると、該当の更新プログラムをアンインストールすることができます。
ボタンをクリックすると、該当の更新プログラムをアンインストールすることができます。 - 左メニューの一番下にある「更新履歴」では、Windows Update の更新履歴を確認することができます。
Windows Update やユニバーサルアプリの自動更新方法を変更する
- 画面左下の「自動更新」タブでは、Windows Update やユニバーサルアプリの自動更新方法を変更することができます。
ユニバーサルアプリの自動更新を無効化したい時は、「ストアの自動更新を無効」にチェックを入れるだけで OK です。
Windows Update の自動更新方法を変更したい時は、オプションの中から- 自動更新を無効※4
- ダウンロードとインストールを通知
- インストールを通知
- 日時を指定してインストール
- 自動更新を有効(デフォルト)
(自動更新の有効化 / 無効化 切り替えには、Windows の再起動が必要になります)4 Windows のバージョンによっては、「自動更新を無効」>「無効設定」、もしくは「WU サーバーへの接続をブロック」にもチェックを入れる必要がある。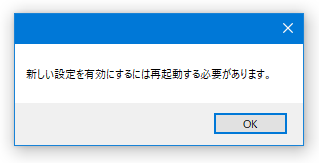
(通常は、「自動更新を無効」と「無効設定」のみでよい)
「無効設定」と「WU サーバーへの接続をブロック」の両方のチェックを外すと下記のようなダイアログが表示されるので、「はい」を選択する。ちなみに、「WU サーバーへの接続をブロック」にチェックを入れると、「WuMgr」でも更新プログラムのチェックを行えなくなるの注意。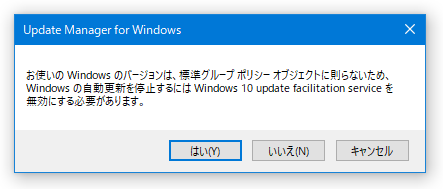
ついでに、Windows 10 で自動更新を無効化すると、「設定」アプリ内にある「更新とセキュリティ」を開けなくなる?模様。
(開くと、すぐに「設定」アプリが落ちる)
尚、私の環境では、「自動更新を有効」か「自動更新を無効」のどちらかしか選択することができませんでした。
(Windows 10 Pro 64bit バージョン 1809 17763.134)
Windows 起動時に、自動で「WuMgr」を実行する
- Windows 起動時に自動で「WuMgr」を起動させたい場合は、画面左下の「オプション」タブ内にある「バックグラウンドで実行」にチェックを入れておきます。
(「常に管理者として実行」にチェックを入れると、UAC の警告をスキップできるようになる) ここでは、起動と同時に- 更新を自動で確認しない
- 更新を自動で確認する(毎日 / 毎月 / 毎週)
(バージョン 0.9a )
タスクトレイから操作を行う & Windows Defender の定義を自動更新
- 「オプション」タブ内にある「バックグラウンドで実行」にチェックを入れると、タスクトレイ上に「WuMgr」のアイコンが表示されます※6。
6 「wumgr.exe」に “ -tray ” というオプションを付けて実行しても同じ。
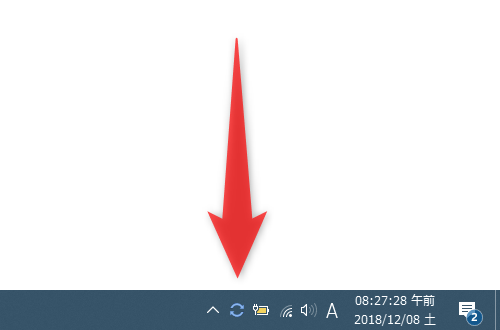
このアイコンをダブルクリックすることで、「WuMgr」のメイン画面を表示できるようになります。
またトレイアイコンを右クリック → 「ツール」から、“ Windows Update サービス ” の ON / OFF を切り替えられるようにもなったりします。加えて、同「ツール」メニュー内の「Defender Update」から「Create Definition Update Task」を選択することで、Windows 起動時に自動で Windows Defender の定義更新を行えるようにもなります。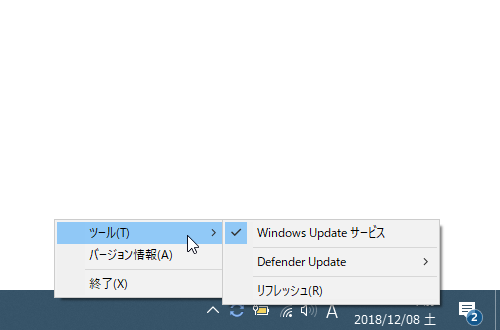
(自動定義更新を止めたい時は、「Remove Definition Update Task」を選択する)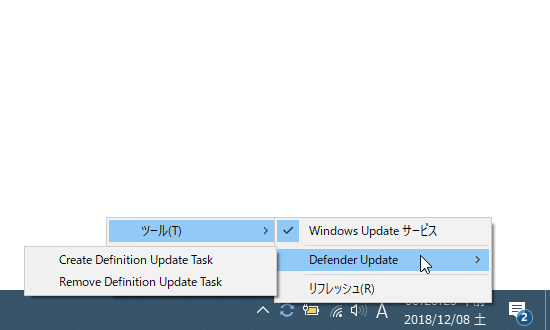
| WuMgr TOPへ |
アップデートなど
おすすめフリーソフト
おすすめフリーソフト
スポンサードリンク
WuMgr を紹介しているページです。