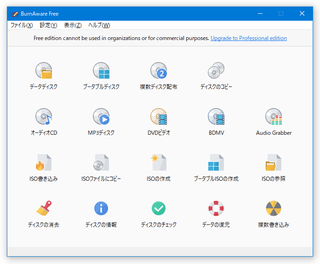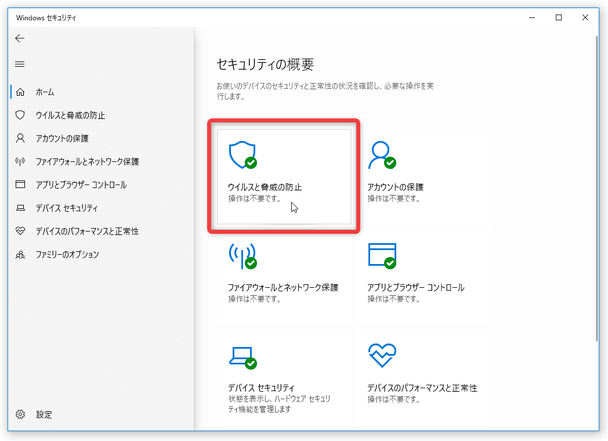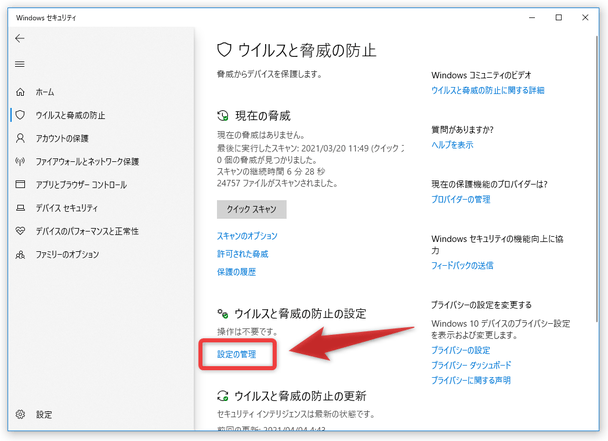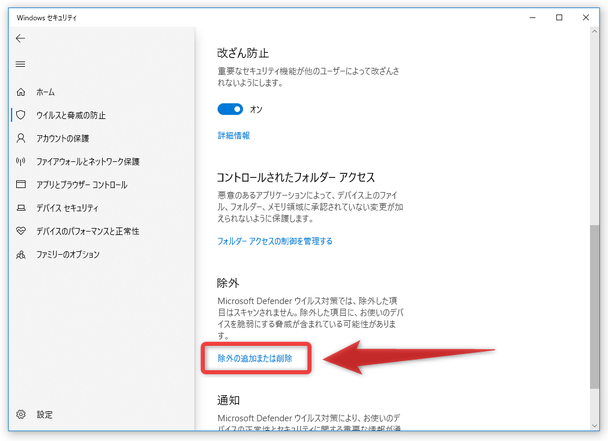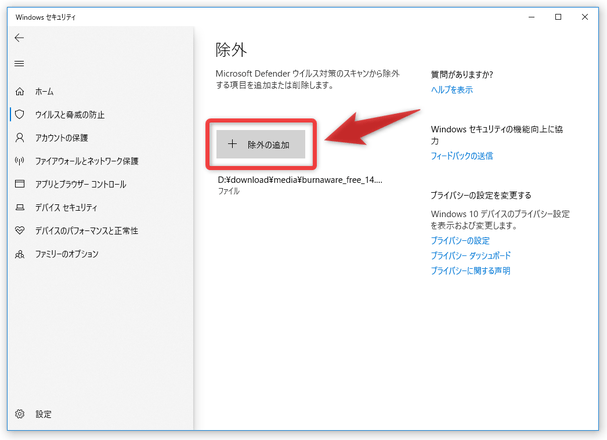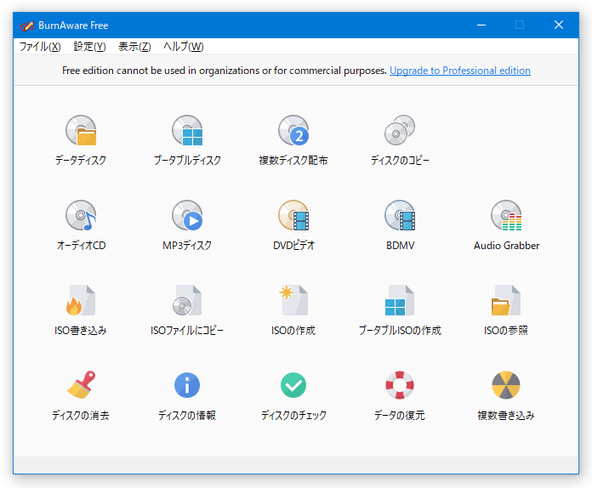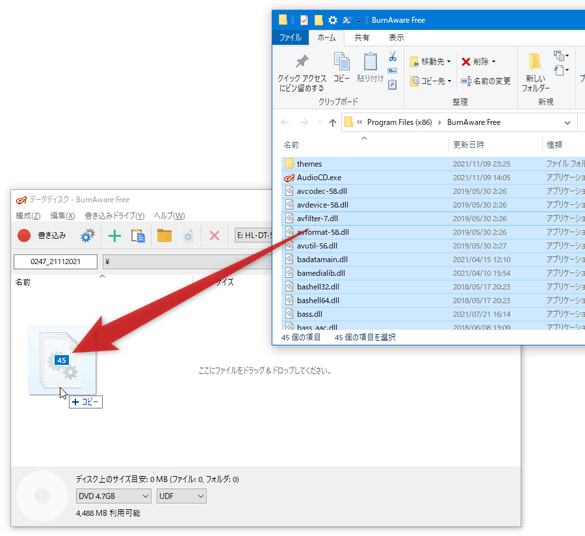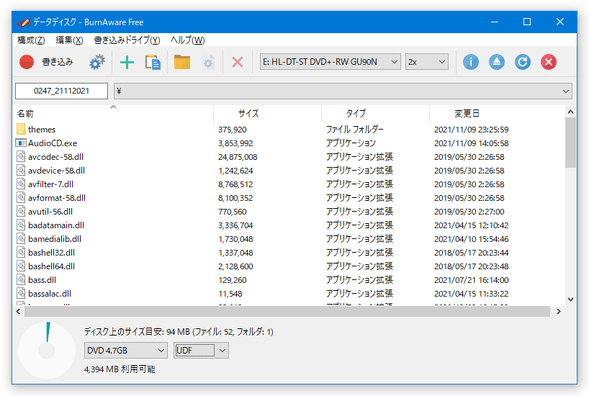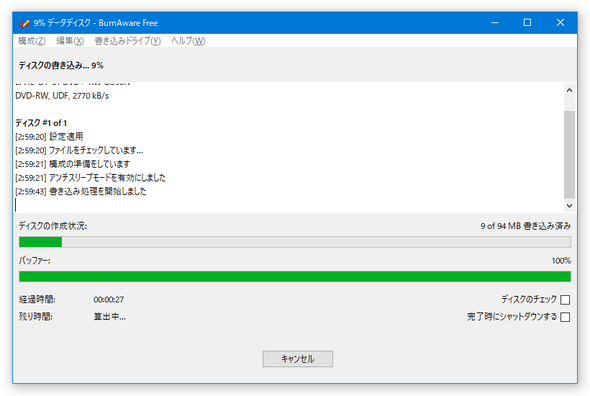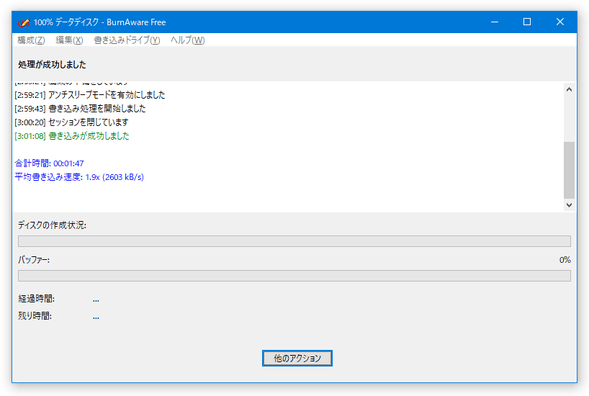シンプルなインターフェースの使いやすいライティングソフト!「BurnAware Free」。
BurnAware Free
シンプルで使いやすいライティングソフト。
データディスク / オーディオ CD / DVD ビデオ / Blu-ray ビデオ /
ISO イメージファイル
の作成、イメージファイル焼き、マルチセッションディスク作成、ディスクコピー、RW ディスクの内容消去、光学ドライブの性能確認... といった機能が付いています。
音楽 CD として焼くことができるのは、MP3 / WAV / WMA / OGG / M4A / AAC / FLAC / APE 形式の音声ファイル。
BurnAware Freeは、シンプルで使いやすいライティングソフトです。
インターフェースは見やすく分かりやすく、基本的に
- ライティングモードを選択 → 焼きたいファイルやフォルダを指定するだけ
非常にシンプルなソフトではありますが、“ これから書き込むファイルの総容量 & ディスクの空き容量 ” を確認できたり、イメージファイル焼き※1、マルチセッションディスク作成、ベリファイ※2、ファイルシステム設定※3、RW ディスクの内容消去... といった機能にも対応しているなど、必要最低限な機能は一応備えています。
1 ISO / CUE / BIN / NRG / IMG / DMG 形式のイメージファイルを書き込むことができる。
2 書き込んだデータが、正常に読み込めるかどうかをチェックする機能。
3 ファイルシステムは、UDF、UDF + ISO、ISO 9660、ISO 9660 + Joliet の中から選ぶことができる。
UDF のバージョンは 1.02 ~ 2.60 の間で指定することができ、ISO の Level は 1 ~ 3 の間で指定することができる。
さらに、音楽 CD / DVD ビデオ / Blu-ray ビデオ を作成する機能や、ディスクの内容を ISO イメージファイルとしてコピーする機能等も備えていたりして、実用性は中々高いです。
アップデートが比較的頻繁に行われているところもポイントの一つで、新しいタイプのドライブやディスクにもライティングを行える場合があります。
基本的な使い方は以下の通り。
使用バージョン : BurnAware Free 14.9
- インストール時の注意
- 使用上の注意
- 準備 - 実行内容を決める
- データディスクを作成する (基本操作含む)
- イメージファイルを作成する
- 音楽 CD を作成する
- イメージファイルをディスクに書き込む
- DVD ビデオを作成する
- Blu-ray ビデオを作成する
- ディスクの内容を、ISO イメージファイルとしてコピーする
- RW ディスクの内容を消去する
インストール時の注意
- 2021/4/4 現在、Windows 10 では「BurnAware Free」のインストーラーが “ PUA(望ましくないアプリケーション) ” と見なされ、そのままではインストールできないようになっています。
(インストーラーに、外部ツールのインストールを促す機能が含まれているため)
インストーラー実行時に「Windows セキュリティ」が反応する場合は、下記操作によりインストーラーを除外設定する必要があります。 - スタートメニュー、またはタスクトレイアイコンなどから、「Windows セキュリティ」を開きます。
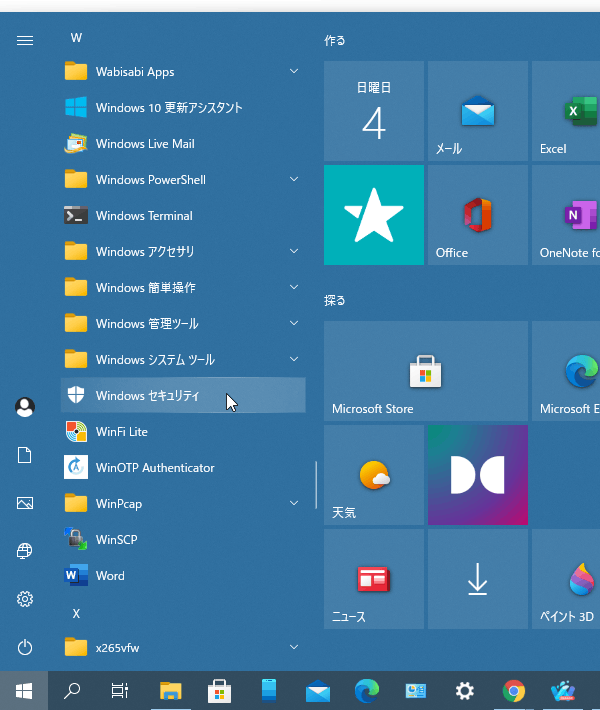
- 「ウイルスと脅威の防止」を選択します。
- 「ウイルスと脅威の防止の設定」欄にある「設定の管理」というリンクをクリックします。
- 表示された画面を下にスクロールし、「除外」欄にある「除外の追加または削除」というリンクをクリックします。
- 「除外の追加」ボタンをクリックし、「BurnAware Free」のインストーラーを選択します。
- インストールの際には、外部ツールのインストールを促されるケースがあります。
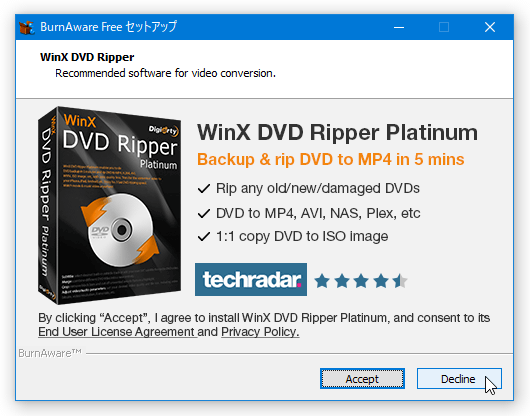 もしこのような画面が表示されたら、“ インストールしない ” 方を選択して下さい。
もしこのような画面が表示されたら、“ インストールしない ” 方を選択して下さい。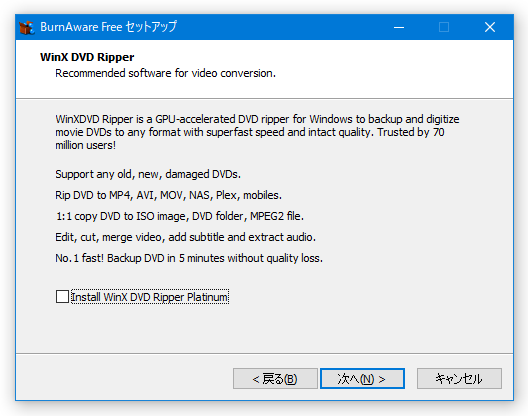
通常は、「Decline」「Cancel」「カスタム インストール」などのオプションを選択し、チェック項目がある場合は全てのチェックを外せば OK です。
「Decline」「Cancel」などをクリックした後に「Are you sure you want to cancel?」というダイアログが表示された時は、「はい(インストールしない)」を選択してください。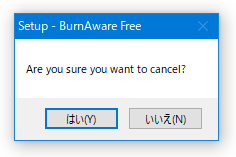
使用上の注意
- 選択時に「このオプションは、プレミアム版とプロフェッショナル版で利用できます!」というダイアログが表示される機能は、有料版のみの機能となっています。
「はい」を選択すると有料版のダウンロードページが表示されるので、無料版を使い続ける場合は「いいえ」を選択してください。
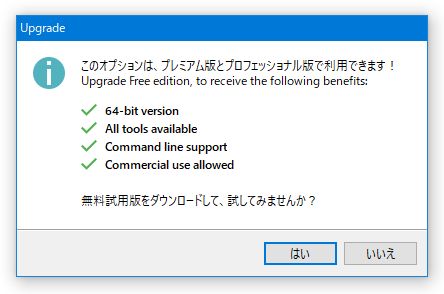
準備 - 実行内容を決める
- 「BurnAware.exe」を実行します。
- メイン画面が表示されます。
ここで、これから実行する処理の内容を選択します※4。
4 2021/11/21 時点では、「ディスクのコピー」「Audio Grabber」「ISO の参照」「データの復元」「複数書き込み」が有料版の機能となっている。
データ CD / DVD / BD を作成する場合は、「データディスク」を選択します。
音楽 CD / DVD ビデオ / Blu-ray ビデオ を作成する場合は、- オーディオ CD - 音楽CD 作成
- DVD ビデオ - DVD ビデオ作成
- BDMV - Blu-ray ビデオ作成
5 DVD ビデオを作成する場合は、あらかじめ「VIDEO_TS」フォルダを作成 しておく。
Blu-ray ビデオを作成する場合は、「multiAVCHD」などで「AVCHD」フォルダを作成しておく必要がある。
ディスクイメージに関する操作を行う時は、- ISO 書き込み - ISO イメージファイルを焼く
- ISOファイルにコピー - 指定したディスクの内容を、ISO イメージファイルとしてコピー
- ISO の作成 - ファイルやフォルダを元にして、ISO イメージファイルを作成する
RW ディスクの内容を消去する時は、「ディスク消去」を選択します。 - すると、各機能専用のウインドウが表示されます。
データディスクを作成する (基本操作含む)
- 挿入されているディスクがマルチセッションディスクである場合、一番最初に「マルチセッション」という画面が表示されます。
これが表示されたら、どの時点のセッションに追記を行うのか選択します。
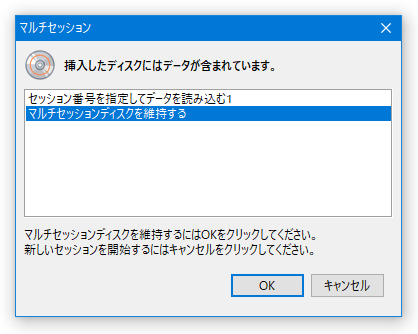
(最後のセッションから追記を再開する場合は、「マルチセッションディスクを維持する」を選択)
新しいセッションを開始する場合は「キャンセル」を選択します。
また、挿入されているディスクが “ データ書き込み済みの RW ディスク ” である場合、「既存のディスクのデータを更新しますか?」というダイアログが表示されます。既存のデータを消去せずにそのまま追記を行う場合は「はい」を選択し、既存のデータを消去して新たなデータを書き込む場合は「いいえ」を選択します。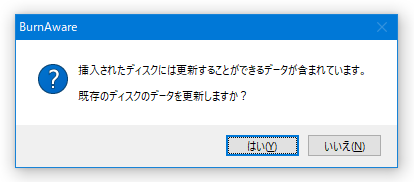
一応、メニューバー上の「書き込みドライブ」→「ディスク情報」を選択することにより、ディスク内のセッションを確認することもできたりします。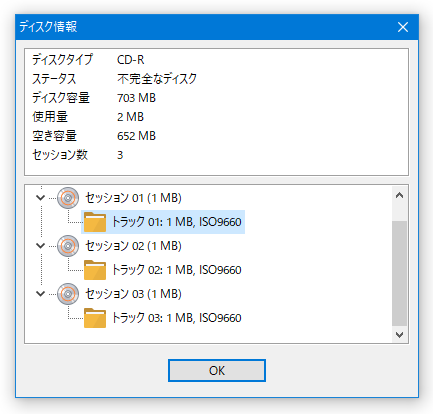
- 画面右上にあるプルダウンメニューをクリックし、データの書き込み先ドライブを選択します。
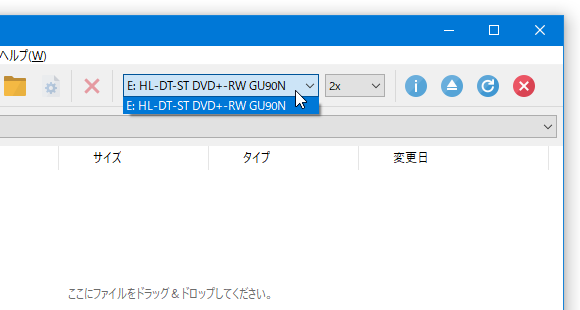
- 画面左下にある「CD 700 MB」( あるいは、「DVD 4.7 GB」「Blu-ray 25 GB」など)というプルダウンメニューをクリックし、書き込み先のディスクタイプを選択します。
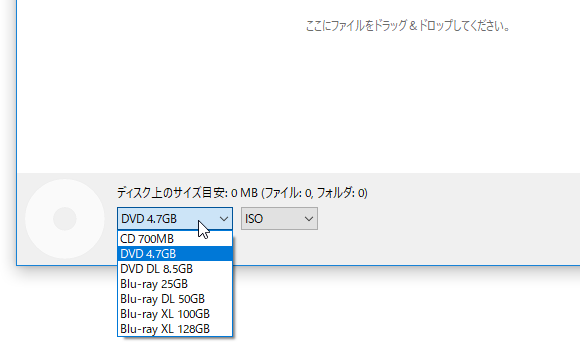
- その隣にある「UDF」、または「ISO」というプルダウンメニューをクリックし、これから作成するディスクのファイルシステムを選択します。
(よく分からなければ、そのままで OK )ファイルシステムのバージョンも指定したい時は、メニューバー上の「構成」から「オプション」を選択 →「ISO」や「UDF」タブを開き、「自動設定を使用」のチェックを外してバージョン設定を行います。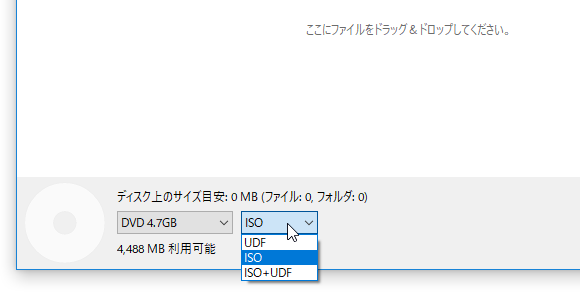 UDF のバージョンを選択する
UDF のバージョンを選択する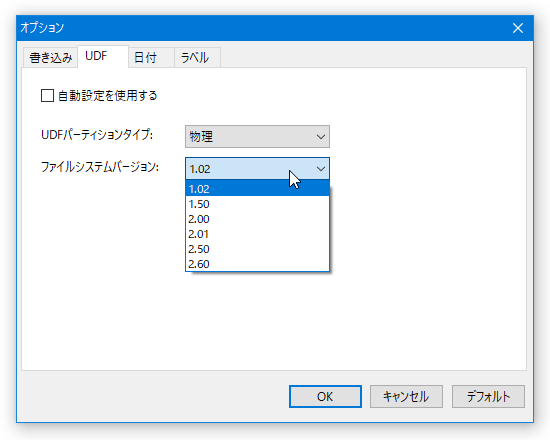 ISO のレベルを選択する
ISO のレベルを選択する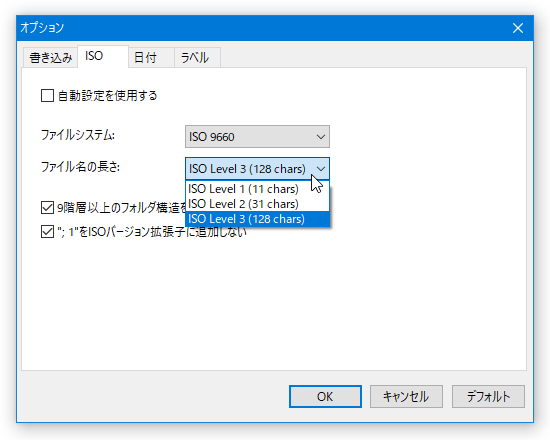
- ディスクに書き込みたいファイルやフォルダを、メイン画面にドラッグ&ドロップします。
(ツールバー上の「+」ボタンをクリックし、焼きたいファイルやフォルダ を指定しても OK ) - ドロップしたファイルが登録されました。
ファイルを間違って追加してしまった時は、該当のファイル / フォルダ を選択 → 右クリックして「削除」を選択します。
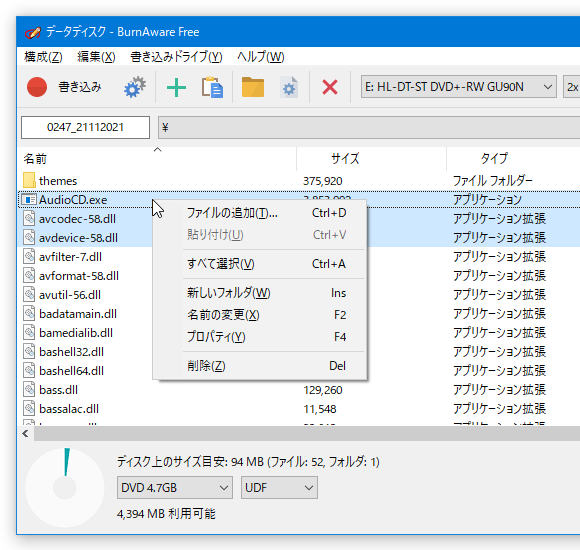
- 尚、ディスクの空き容量に対するファイルの追加容量は、画面左下にあるディスクの画像で確認することができます。
(色の付いている部分が、実際に書き込まれるファイル容量を表している)加えて、実際に追加したサイズ&ディスクの空き容量 は、ディスク画像の右側で確認できるようになっています※6。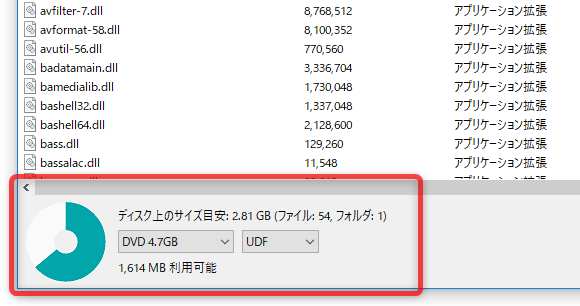
6 「ディスク上のサイズ目安」と書かれているところが、「追加したファイルの総容量」。
追加できる容量(ディスクの空き容量)は、一番下の「○○ MB 利用可能」欄で確認することができる。 - 画面左上にあるテキスト入力フォームに、作成するディスクのボリュームラベル(名前)を入力します。
デフォルトでは、ここにディスクの作成日時(時刻_日月年)が入力されています。
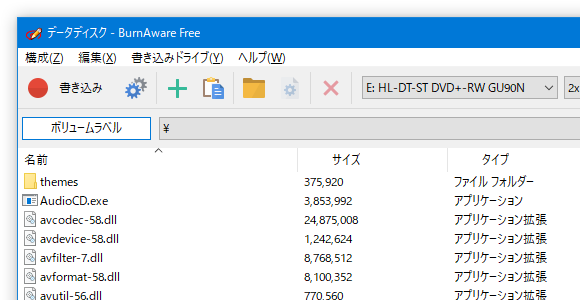
- 書き込んだディスクがきちんと読み取れるかどうかのベリファイを行う場合は、メニューバー上の「構成」から「オプション」を選択 → 設定画面が表示されるので、「書き込み後にディスク上のデータをチェックする」にチェックを入れておきます。
(エラーチェックを行う分、処理に時間がかかるようになります)また、ディスクにこれ以上追記を行わない場合は、「ディスクをファイナライズする (追記できなくなります)」にチェックを入れておきます。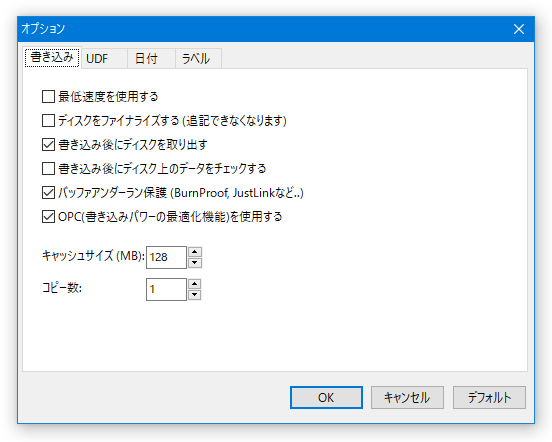
- 設定が終わったら、ツールバー上の
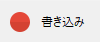 ボタンをクリックします。
ボタンをクリックします。 - ライティング処理が開始されるので、じっくりと待ちます。
- しばらく待ち、ステータス画面内に「書き込みが成功しました」と表示されたらライティング完了です。
次のページでは、
- ファイルやフォルダを元に、ISO イメージファイルを作成する方法
- MP3 / WAV / WMA / OGG / M4A / AAC / FLAC / APE ファイルを元に、音楽 CD を作成する方法
- 空のディスクに、イメージファイルを書き込む方法
- DVD ビデオ を作成する方法
- Blu-ray ビデオ を作成する方法
- 指定したディスクの内容を、ISO イメージファイルとしてコピーする機能
- RW ディスクの内容を消去する方法
| BurnAware Free TOPへ |
アップデートなど
おすすめフリーソフト
おすすめフリーソフト
スポンサードリンク