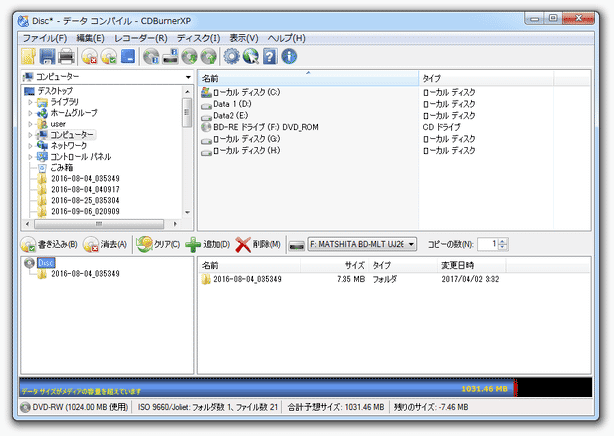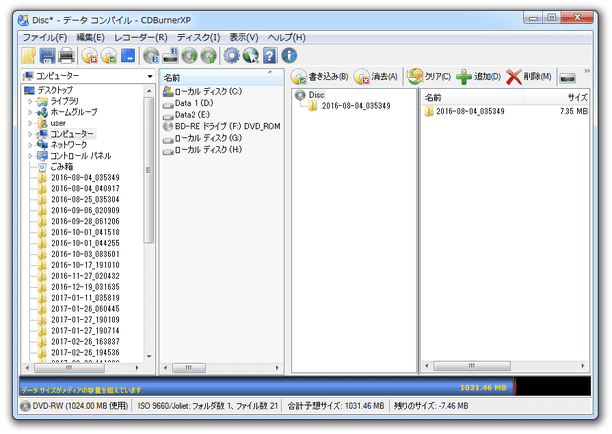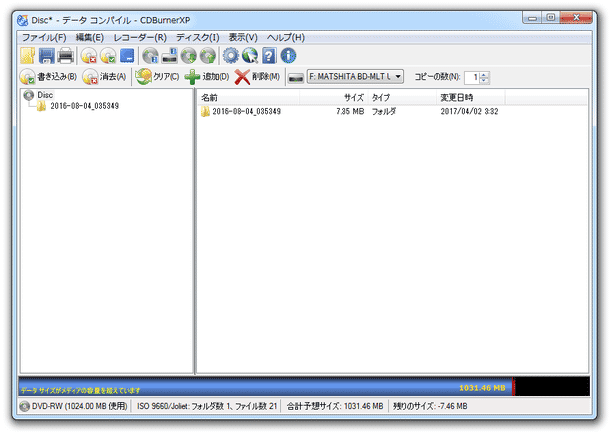日本語対応でポータブル版もある高機能ライティングソフト!「CDBurnerXP」。
CDBurnerXP
CDBurnerXP
豊富な機能を取り揃えた高機能ライティングソフト。
データディスク(CD / DVD / Blu-ray)作成 / DVD ビデオ作成 / 音楽CD 作成 / イメージファイル作成 / ディスクコピー / RW ディスクの内容消去 等々の操作に対応した高機能ライティングソフトです。
ISO
イメージファイル
焼き、ベリファイ、マルチセッションディスク作成、ファイルシステム設定、ブートイメージ(IMG / IMA)設定、イメージ変換、光学ドライブの性能確認... などの機能も備えています。
「CDBurnerXP」は、高機能なライティングソフトです。
- データディスク(CD / DVD / Blu-ray)作成
- ISO イメージファイル作成
- 「VIDEO_TS」フォルダ※1 を元に、DVD ビデオを作成
- 各種音声ファイル※2 を元に、音楽CD を作成
- ISO イメージファイル焼き
- ディスクの内容を、他のディスクにコピー(オンザフライコピー)
- ディスクの内容を、イメージファイル(ISO / MDS)として保存
- RW ディスクの内容消去
1 DVD オーサリングソフト で、各種動画ファイルを元に「VIDEO_TS」フォルダを作成しておく。
2 音楽CD として焼くことができるのは、MP3 / WAV / M4A / MP4 / WMA / FLAC / APE / WV / MPC / OGG / AIF / AIFF / OPUS / MP2 / BWF 形式の音声ファイルと、M3U / M3U8 / WPL / NRA / CUE 形式のプレイリスト。
多機能ではあるものの、インターフェースがそれぞれのタスクごとに分かれていることもあり、ゴチャゴチャとした感じはなくシンプルに使うことができます。
また、標準で日本語に対応しており、さらにはポータブル版も用意されていたりするので、使い勝手は非常に良いと言えます。
その他、書き込み終了後のベリファイ(データを読み出せるかどうか確認する機能)、マルチセッションディスク作成、ファイルシステム設定、ブートイメージ(IMG / IMA)設定、イメージファイルのフォーマット変換※3、光学ドライブの性能確認、データを複数のディスクに分けて書き込む機能... 等々も備えていたりします。
3 BIN / NRG イメージを、ISO イメージファイルに変換することができる。
使い方は以下の通り。
- 実行内容を選択する
- データディスク & ISO イメージファイル を作成する
- DVD ビデオを作成する
- 音楽 CD を作成する
- ISO / MDS イメージファイルの書き込み
- ディスクの内容をコピーする
- ディスクの内容を消去する
実行内容を選択する
- 「cdbxpp.exe」を実行します。
- 初回のみ、使用言語を問うダイアログが表示されるので、「日本語(日本)」を選択して「OK」ボタンをクリックします。
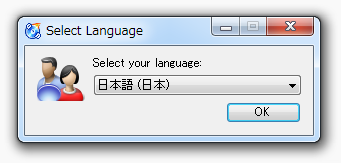
- 実行内容選択画面が表示されます。
ここで、これから実行するアクションの内容を選択します。

アクション内容は、- データディスク作成 - ISO イメージファイルの作成も可能
- Video DVD - 「VIDEO_TS」フォルダを元にDVD ビデオを作成
- オーディオディスク作成 - 各種音声ファイルを元に、音楽CD を作成
- ISO イメージファイルの書き込み※4
- ディスクのコピー
- ディスクの内容消去
4 このタスクから、BIN / NRG イメージの変換を行うこともできる。
データディスク & ISO イメージファイル を作成する
- 「Disc - データコンパイル」という画面が表示されます※5。
この画面は、上半分(左上、右上)がパソコン内のファイル、下半分(左下、右下)が書き込み先ディスクの内容であることを表しています。
(右下のパネルは、左下のパネルで選択しているフォルダ内のファイル一覧を表示するパネル)
5 ドライブに挿入されているのがマルチセッションディスク(ファイナライズされていないディスク)である場合、自動的に「挿入されたディスクを継続しますか?」というダイアログが表示される。ディスク内に存在するデータに追記するかたちでデータを書き込む場合は、「ディスクを継続」を選択する。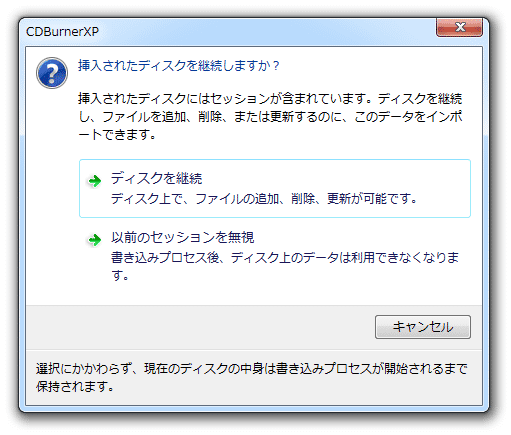
ディスク内に存在するデータをないものとして新規書き込みを行う場合は、「以前のセッションを無視」を選択する。
(ディスク内に存在する既存データに、アクセスできなくなるので注意)
まず、画面下部のパネルに、焼き込みたいファイルやフォルダをドラッグ&ドロップで登録します。
ファイルやフォルダは、上部のエクスプローラパネルからドロップしても OK ですし、エクスプローラ等から直接ドラッグ&ドロップしても OK です。
ちなみに、メニューバー上の「編集」 → 「ファイルフィルタ」から、ディスクに追加するファイルのタイプをフィルタリングすることも可能となっています※6。
(すでに追加されたファイルに対しては無効)6 ファイルのタイプは、ワイルドカード で指定する。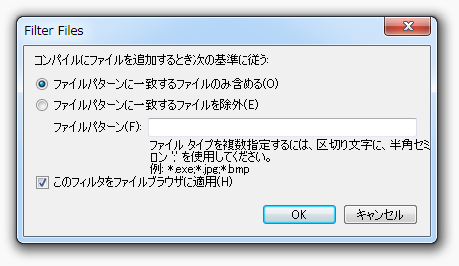
ファイルタイプを複数指定する場合は、それぞれのファイルタイプをセミコロンで区切る。
たとえば、ディスクに DOCX / XLSX ファイルのみを追加したいとすると、下記のようになる。
● 「ファイルパターンに一致するファイルのみ含める」にチェック
● 「ファイルパターン」 → *.docx;*.xlsx - 尚、メニューバー上の「表示」 → 「並べて表示」から「垂直方向」を選択することで、各パネルを縦方向に並べることもできたりします。 また、メニューバー上の「表示」から「エクスプローラパネル」のチェックを外すことで、エクスプローラパネルを非表示化することも可能となっています。
- 必要に応じて、メニューバー上の「オプション」 → 「ファイルシステム」から、作成するディスクのファイルシステム&バージョン を設定することもできます。
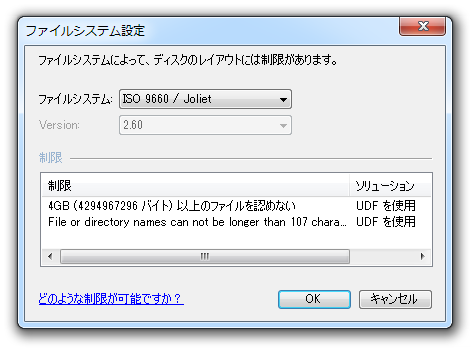
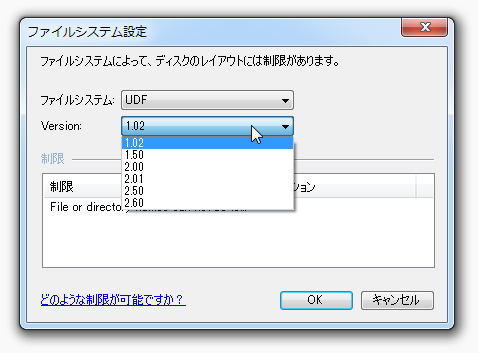
- 余談ですが、メニューバー上の「レコーダー」 → 「デバイス情報」から光学ドライブの情報を、メニューバー上の「ディスク」 → 「ディスク情報」からディスクの情報を確認することもできたりします。
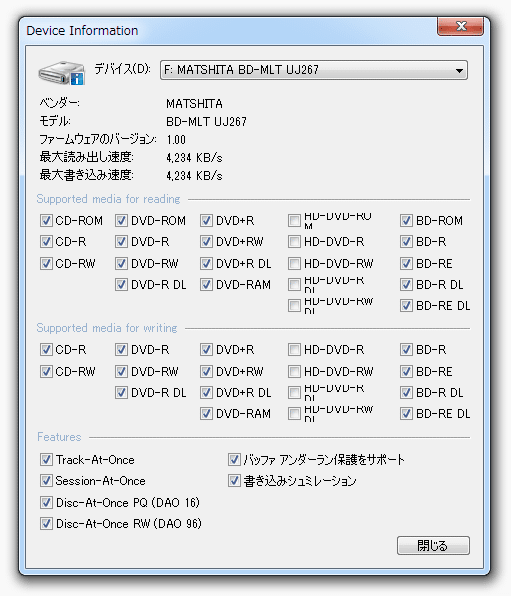

- 焼き込むファイルの登録が終わったら、ディスク構造を表すパネルの上部にある「書き込み」ボタンをクリックします。
(もしくは、メニューバー上の「ディスク」から「ディスクの書き込み」を選択しても同じ)登録したファイルを元に ISO イメージファイルを作成する場合は、メニューバー上の「ファイル」から「コンパイルを ISO ファイルとして保存」を選択します。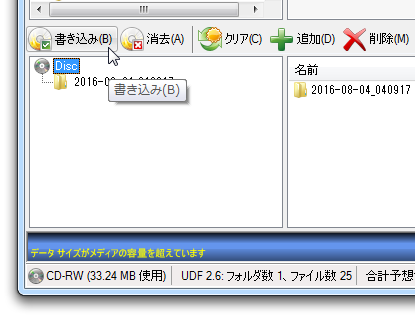
(「名前を付けて保存」ダイアログが表示されるので、作成するイメージの名前を指定する)
データを複数枚のディスクに分けて書き込みたい時は、メニューバー上の「ディスク」から「ディスクスパン」を選択 → 書き込み先ディスクのサイズを指定し、「分割」ボタンをクリックします。 ディスクスパンを選択した場合、データをディスクに書き込むか、ISO イメージファイルとして保存するか を問うダイアログが表示されるので、適宜「書き込み」または「ISO として保存」ボタンをクリックします※7。
ディスクスパンを選択した場合、データをディスクに書き込むか、ISO イメージファイルとして保存するか を問うダイアログが表示されるので、適宜「書き込み」または「ISO として保存」ボタンをクリックします※7。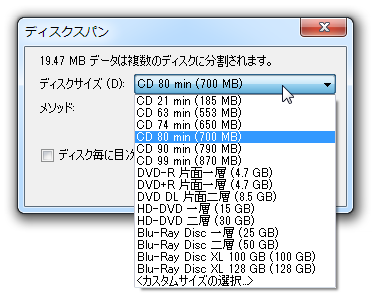 7 「ISO として保存」を選択した場合、「名前を付けて保存」ダイアログが表示されるので、作成する ISO イメージファイルの名前を指定する。
7 「ISO として保存」を選択した場合、「名前を付けて保存」ダイアログが表示されるので、作成する ISO イメージファイルの名前を指定する。
(作業はこれにて完了) - 「ディスクの書き込み」という画面が表示されます。
ここで、データの書き込み速度と作成ディスクの枚数(「コピーの数」)、そして
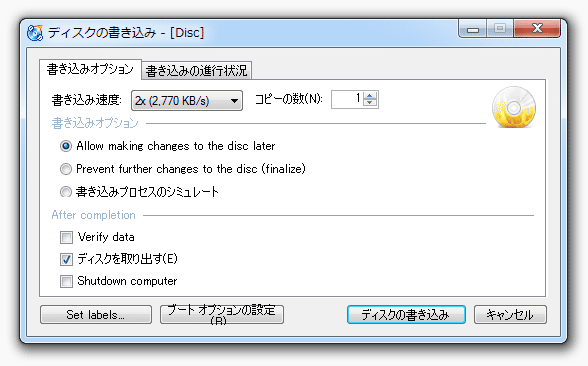
-
書き込みオプション
- Allow making changes to the disc later
追記可能なディスクを作成する - Prevent further changes to the disc (finalize)
これ以上追記できないディスクを作成する(ディスクをファイナライズする) - 書き込みプロセスのシミュレート(CD に書き込む場合のみ実行可能)
書き込みをテストする(実際には書き込みません)
-
After completion - 書き込み終了後に実行するアクション
- Verify data
書き込んだデータを読み出せるかどうか検証する - ディスクを取り出す
- Shutdown computer
コンピュータをシャットダウンする
この時、左下にある「Set labels」ボタンからディスクのボリュームラベル(ディスク名)を、「ブートオプションの設定」ボタンからブートイメージ(IMG / IMA) / エミュレーションのタイプ 等の設定を行うことも可能となっています。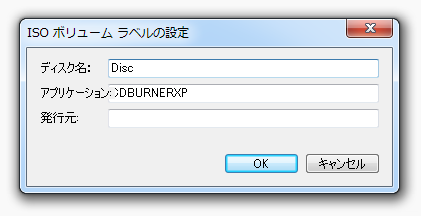
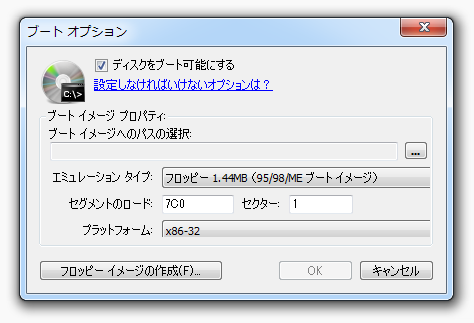
- Allow making changes to the disc later
- データの書き込み処理が開始されるので、少し待ちます。

- しばらく待ち、「書き込みプロセスが完了しました」というようなダイアログが表示されたら書き込み完了です。
ディスクスパンを選択していた場合、および、コピー数を「2」以上にしていた場合、途中で「ディスクが必要」というダイアログが表示されるので、ディスクの入れ替えを行います。
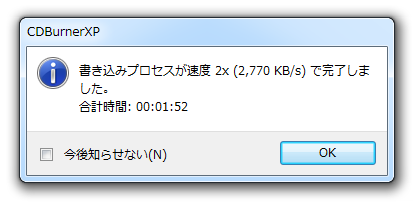 (ディスクを入れ替えると、自動的に処理が続行されます)
(ディスクを入れ替えると、自動的に処理が続行されます)
ちなみに、「CDBurnerXP」のウインドウを閉じる時に「コンパイルは保存されていません」というダイアログが表示されます。
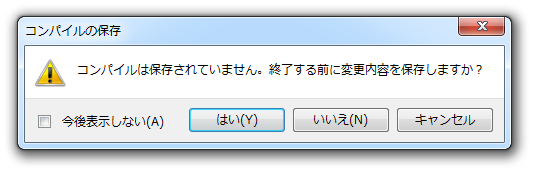
今回登録したファイル群をまた別のディスクへと焼き込むことがありそうな場合は、ここで「はい」を選択し、登録したファイルの情報を保存しておいてもよいでしょう。
(保存したファイルの情報は、メニューバー上の「ファイル」 → 「開く」から読み込むことができる)
次のページでは、
を紹介します。| CDBurnerXP TOPへ |
アップデートなど
おすすめフリーソフト
スポンサード リンク
おすすめフリーソフト
スポンサードリンク
CDBurnerXP を紹介しているページです