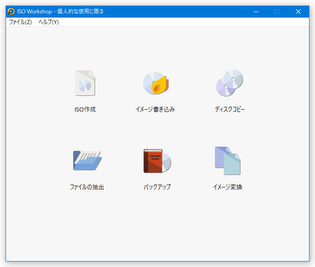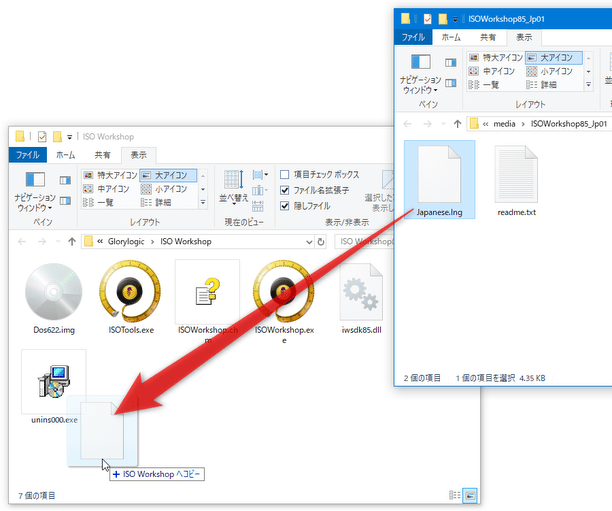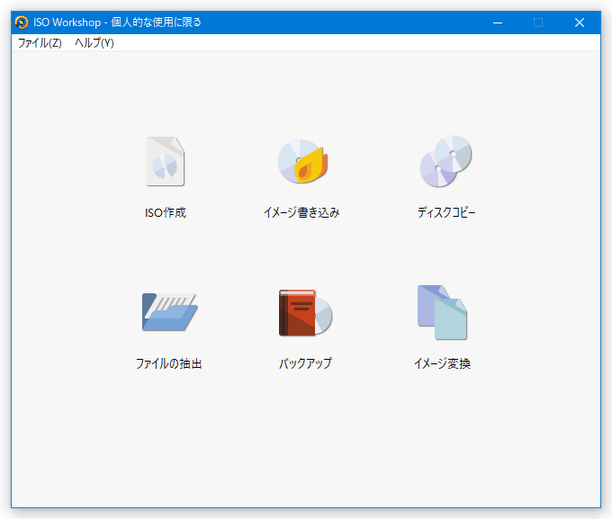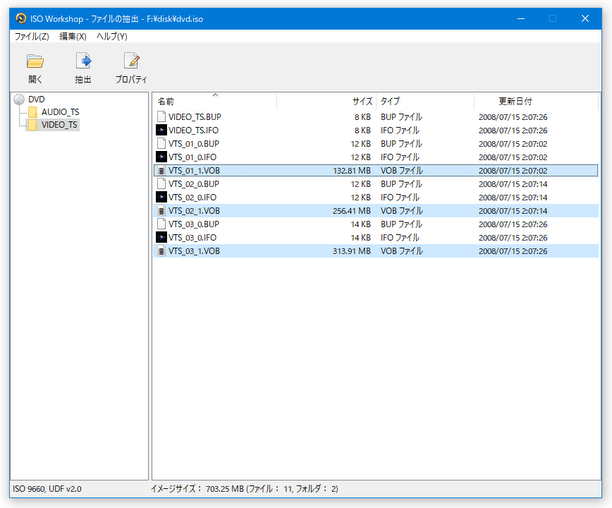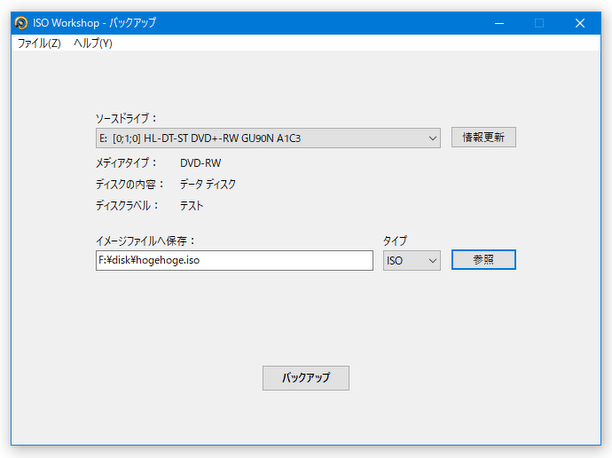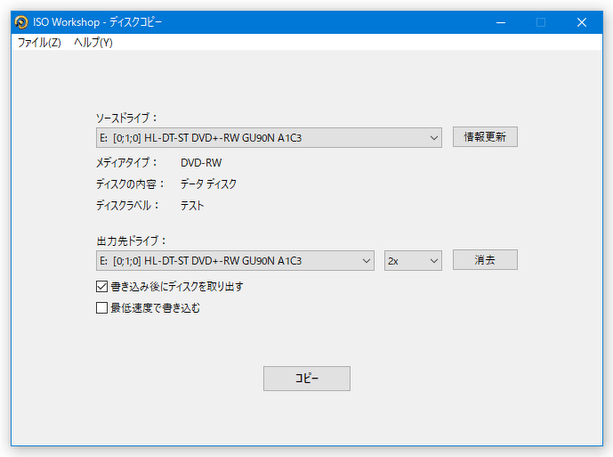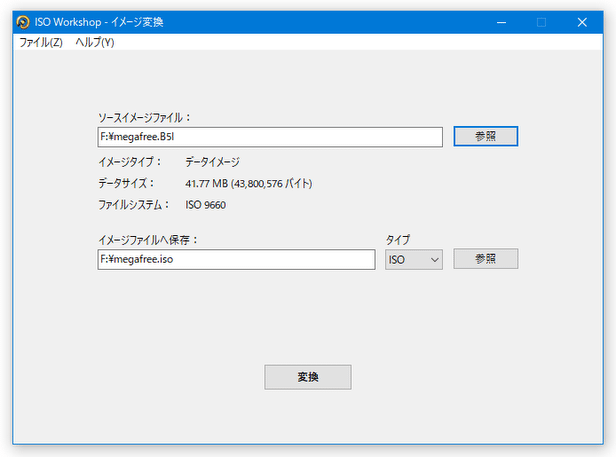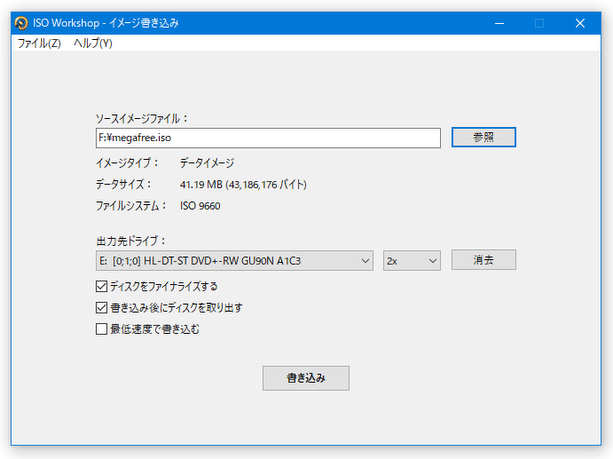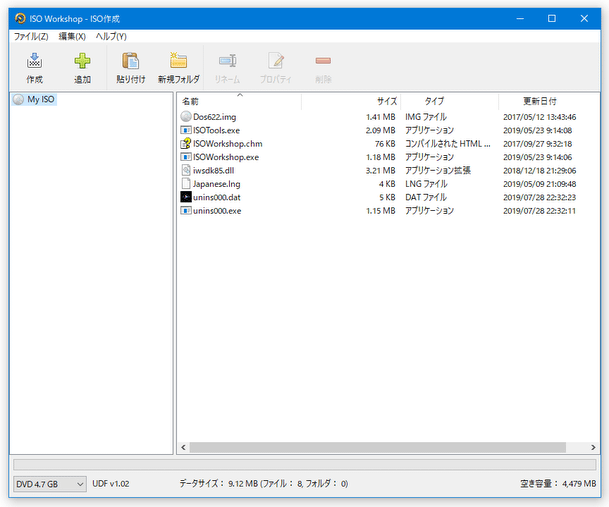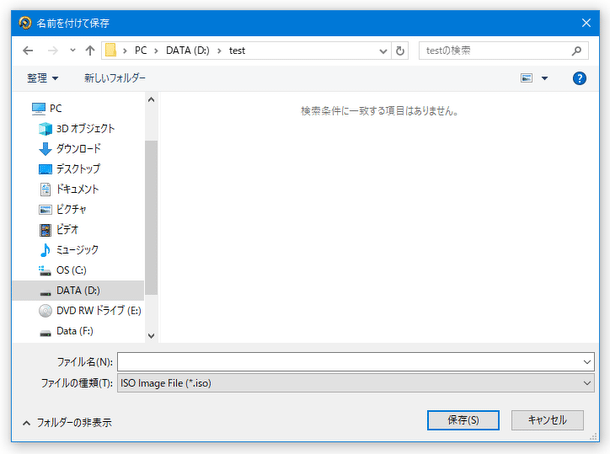イメージファイルを、展開 / 変換 / ライティング / 作成!「ISO Workshop」。
ISO Workshop
各種
イメージファイル
を、展開 / 変換 / 作成 / ライティング することができるソフト。
ISO / BIN / NRG / CDI / MDF / IMG / GI / PDI / DMG / B5I / B6I といったイメージファイルを、ISO / BIN 形式のイメージファイルに変換したり、イメージ内から任意のファイルを抽出したりすることができます。
ISO / BIN / IMG / NRG / DMG イメージを空のディスクにライティングする機能や、CD / DVD / BD の内容を、ISO / BIN イメージ として丸ごとコピーする機能、ディスクイメージ作成機能 等も付いています。
ISO Workshopは、シンプルなディスクイメージ管理ソフトです※1。
1
バージョン 11 よりシェアウェアになりました。
7 日間のみ使用可能で、以降は購入が必要となります。
各種イメージファイルを、展開 / 変換 / 作成 したり、空のディスクに焼き込んだりすることができる... という総合的なディスクイメージマネージャーで、それぞれのアクションを数ステップで簡単に実行できるところが大きな特徴。
機能は大きく分けて 6 つあり、
- イメージの展開※2
ISO / BIN / NRG / CDI / MDF / IMG / GI / PDI / DMG / B5I / B6I イメージを展開 - イメージの変換
ISO / BIN / NRG / CDI / MDF / IMG / GI / PDI / DMG / B5I / B6I を、ISO or BIN + Cue に変換 - ディスクコピー(ディスク → イメージ)
リムーバブルディスクの内容を、ISO or BIN + Cue 形式のイメージファイルとしてコピー - ディスクコピー(ディスク → ディスク)
リムーバブルディスクの内容を、別のリムーバブルディスクにオンザフライコピー - イメージの書き込み
ISO / BIN / IMG / NRG / DMG イメージを、空のディスクにライティング - イメージの作成※3
任意のファイル / フォルダ を元に、ISO イメージファイルを作成
2 各種ディスクイメージ内から、ファイル / フォルダ を抽出する機能。
3 作成するイメージのファイルシステムは、UDF / ISO 9660 / ISO 9660+Joliet / UDF+ISO 9660 / UDF+ISO 9660+Joliet のいずれかにすることができる。
ISO のレベルは Level 1 / Level 2 / Level 3 の中から、UDF のリビジョンは 1.02 / 1.50 / 2.00 / 2.01 / 2.50 / 2.60 の中から選ぶことができる。
インターフェーはシンプルで分かりやすく、いずれの操作も超簡単に行えるようになっています。
普段、ディスクイメージを扱うことが少なくない... という人におすすめです。
基本的な使い方は以下のとおりです。
- インストール時の注意
- 日本語化
- イメージファイルを展開する
- ディスクの内容をコピーする - ディスクからイメージファイルへ
- ディスクの内容をコピーする - ディスクからディスクへ
- イメージファイルのフォーマットを変換する
- イメージファイルをディスクに書き込む
- ディスクイメージを作成する
インストール時の注意
- インストールの途中で、外部ツールのインストールを促す画面が表示されることがあります。
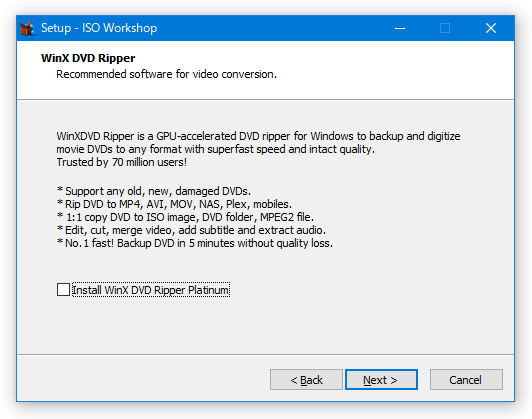 このような画面が表示されたら、“ インストールしない ” 選択肢を選んでください。
このような画面が表示されたら、“ インストールしない ” 選択肢を選んでください。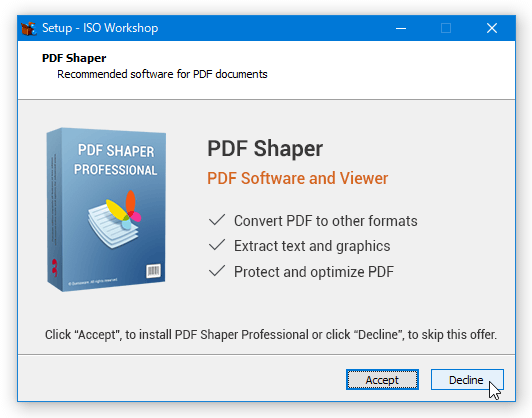
(表示された項目のチェックを外したり、「Decline(辞退する)」ボタンをクリックするなど)
また、バージョンによっては「P2P ネットワークに参加する」というような画面が表示されますが、参加は必須ではありません。
「Join Infatica peer-to-peer network」のチェックを外してから「Next」ボタンをクリックしてください。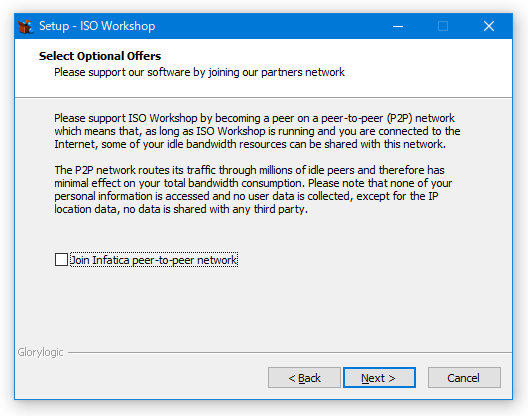
日本語化
- 「ISO Workshop」が実行中である場合は、一旦終了させておきます。
- DONKICHIROU さんのサイト で、「ISO Workshop」の日本語ランゲージファイルを入手し、解凍 しておきます。
- 解凍して出てきた「Japanese.lng」を、「ISO Workshop」のインストールフォルダ内にコピーします。
イメージファイルを展開する
-
イメージファイル内のファイル / フォルダ を、取り出す
- 「ISOWorkshop.exe」を実行します。
- メイン画面が表示されます。 まず、左下にある「ファイルの抽出」ボタンをクリックします。
- 「ISO Workshop - ファイルの抽出」という画面が表示されます。
そのまま、ツールバー上の「開く」ボタンをクリックし、展開したいイメージファイルを選択します。
(展開したいイメージファイルを、ドラッグ&ドロップで放り込んでも OK) - 選択したイメージファイル内にあるファイルが、リスト形式で一覧表示されます。
この中から、取り出したいファイル / フォルダ を選択状態にします。 - ツールバー上の「抽出」ボタンをクリックします。
(ファイルリスト上のファイルを右クリックし、「ファイルの抽出」を選択しても OK ) - 「名前を付けて保存」ダイアログが表示されます。
あとは、ファイルの出力先フォルダを選択すれば OK です。
ディスクの内容をコピーする(ディスクからイメージファイルへ)
-
リムーバブルディスクの内容を、イメージファイルとして丸ごとコピー
- 「ISOWorkshop.exe」を実行します。
- メイン画面が表示されます。 そのまま、画面中央にある「バックアップ」ボタンをクリックします。
- 「ISO Workshop - バックアップ」という画面が表示されます。 まず、上部にある「ソースドライブ」欄で、コピー元のディスクが入っているドライブを選択します。
- 画面右下にある「タイプ」欄で、イメージの出力先フォーマットを選択します。
- その隣にある「参照」ボタンをクリックし、イメージの出力先フォルダ&ファイル名 を指定します.
- あとは、画面下部の「バックアップ」ボタンをクリックすれば OK です。
ディスクの内容をコピーする(ディスクからディスクへ)
-
リムーバブルディスクの内容を、別のリムーバブルディスクへ丸ごとコピー
- 「ISOWorkshop.exe」を実行します。
- メイン画面が表示されます。 そのまま、右上にある「ディスクコピー」ボタンをクリックします。
- 「ISO Workshop - ディスクコピー」という画面が表示されます。 まず、画面上部にある「ソースドライブ」欄で、コピー元のディスクが入っているドライブを選択します。
- 下部の「出力先ドライブ」欄で、ディスクのコピー先ドライブを選択します。
- 書き込み終了後にトレイを開けたい場合は、「書き込み後にディスクを取り出す」にチェックを入れておきます。
- あとは、画面下部にある「コピー」ボタンをクリックすれば OK です。
イメージファイルのフォーマットを変換する
-
各種イメージファイルを、ISO / BIN( + CUE )に変換
- 「ISOWorkshop.exe」を実行します。
- メイン画面が表示されます。 そのまま、右下にある「イメージ変換」ボタンをクリックします。
- 「ISO Workshop - イメージ変換」という画面が表示されます。 まず、画面右上にある「参照」ボタンをクリックし、変換元のイメージファイルを選択します。
- 右下にある「タイプ」欄で、イメージの変換先フォーマットを選択します。
- 画面右下にある「参照」ボタンをクリックし、イメージの出力先フォルダ&ファイル名 を指定します。
- あとは、画面下部の「変換」ボタンをクリックすれば OK です。
イメージファイルをディスクに書き込む
-
ISO / BIN( + CUE )イメージを、ディスクにライティングする
- 「ISOWorkshop.exe」を実行します。
- メイン画面が表示されます。 そのまま、上部にある「イメージ書き込み」ボタンをクリックします。
- 「ISO Workshop - イメージ書き込み」という画面が表示されます。 まず、画面右上にある「参照」ボタンをクリックし、ディスクに焼き込みたいイメージファイルを選択します。
- 下部の「出力先ドライブ」欄で、イメージの書き込み先ドライブを選択します。
- データ書き込み後、ディスクをファイナライズ※4 したい場合は、「ディスクをファイナライズする」にチェックを入れておきます。
4 ディスクに、これ以上追記できないようにする処理のこと。 - 書き込み終了後にトレイを自動で開けたい場合は、「書き込み語にディスクを取り出す」にチェックを入れておきます。
- あとは、画面下部にある「書き込み」ボタンをクリックすれば OK です。
ディスクイメージを作成する
-
ファイル / フォルダ を元にして、ISO イメージファイルを作成
- 「ISOWorkshop.exe」を実行します。
- メイン画面が表示されます。 そのまま、左上にある「ISO 作成」ボタンをクリックします。
- 「ISO の設定」という画面が表示されます。
ここで、作成するイメージファイルの
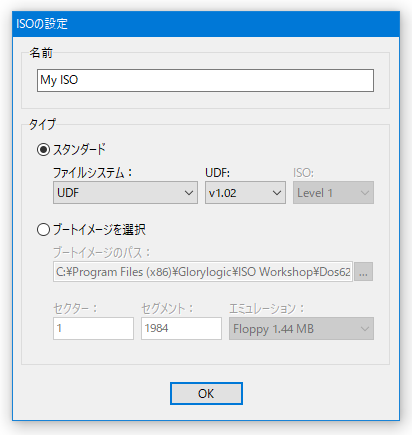
- 名前 - ボリュームラベル
- ファイルシステム
ブータブルイメージを作成する時は、「ブートイメージを選択」にチェックを入れ、右端の ボタンをクリック → ブートイメージを選択します。
ボタンをクリック → ブートイメージを選択します。 - 「ISO Workshop - ISO 作成」という画面が表示されます。 この画面の右の欄に、イメージ化したいファイルやフォルダをドラッグ&ドロップします。
- 準備が整ったら、ツールバー上にある「作成」ボタンをクリックします。
- 「名前を付けて保存」ダイアログが表示されます。 あとは、作成するイメージの保存先フォルダ&ファイル名 を指定すれば OK です。
| ISO Workshop TOPへ |
アップデートなど
おすすめフリーソフト
スポンサード リンク
おすすめフリーソフト
スポンサードリンク