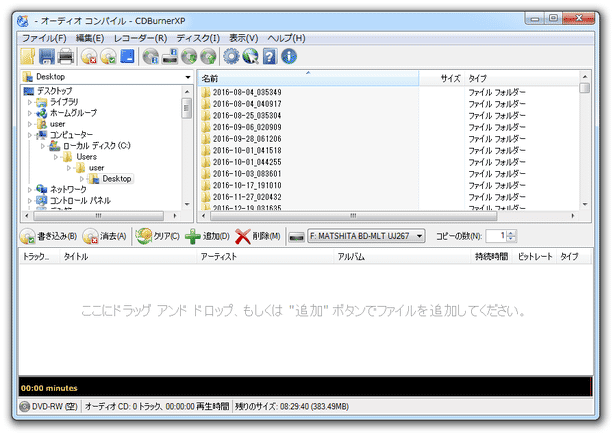日本語対応でポータブル版もある高機能ライティングソフト!「CDBurnerXP」。
CDBurnerXP
CDBurnerXP
-
DVD ビデオを作成する
- 「Burn Video DVD」という画面が表示されます。
まず、一番上の「Disc name」欄で、作成するDVD のボリュームラベルを設定します。
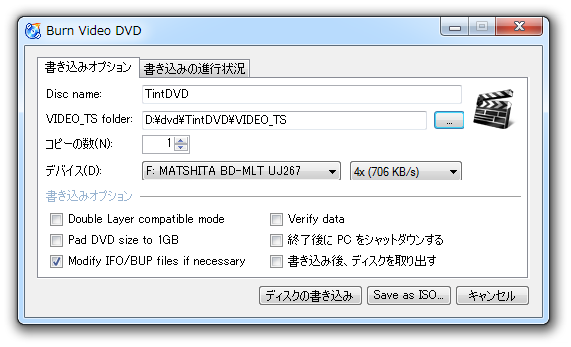
- 続いて、すぐ下の「VIDEO_TS folder」欄の右端にある
 ボタンをクリックし、焼き込む「VIDEO_TS」フォルダを選択します。
ボタンをクリックし、焼き込む「VIDEO_TS」フォルダを選択します。 - 同じディスクを 2 枚以上作成する場合は、「コピーの数」欄で作成するディスクの数を指定しておきます。
- あとは、下部の「書き込みオプション」欄で
- Double Layer compatible mode
ダブルレイヤーディスクに書き込む - Pad DVD size to 1GB※8
古いDVD プレイヤーと互換性を持たせるために、DVD のディスクサイズを 1GB 以上にする - Modify IFO/BUP files if necessary
IFO/BUP ファイルに修正が必要であれば、修正を行う - Verify data
データがきちんと書きこめているかどうか検証する - 終了後に PC をシャットダウンする
- 書き込み後、ディスクを取り出す
8 「VIDEO_TS」フォルダが 1GB 以下の場合でも、ダミーデータを利用して 1GB 以上にする機能である模様。
...であるようだが、このオプションにチェックを入れても、普通に数百 MB の DVD-R/RW が作成されたりした。 - Double Layer compatible mode
- 最後に、画面下部にある「ディスクの書き込み」ボタンをクリックします。
この時、「Save as ISO」ボタンをクリックすることで、データを ISO イメージファイルとして書き出すことも可能となっています。 - 「オーディオ コンパイル - CDBurnerXP」という画面が表示されます。
この画面の下部にあるパネル(トラックリスト)に、音楽CD 化したい音声ファイルやプレイリストをドラッグ&ドロップで登録します。
ファイルやプレイリストは、上部のエクスプローラパネルからドロップしても OK ですし、エクスプローラ等から直接ドラッグ&ドロップしても OK です。 - トラックリスト上で右クリック → 「Randomize tracks」を選択することで、登録したファイルをランダムに並べ替えることも可能となっています。
加えて、トラックリスト上の「タイトル」「アーティスト」情報は、ワンクリックすることで編集可能な状態になったりします。
 ついでに、トラックを右クリック → 「Properties」を選択することで、ディスク情報の編集を行うこともできたりします。
ついでに、トラックを右クリック → 「Properties」を選択することで、ディスク情報の編集を行うこともできたりします。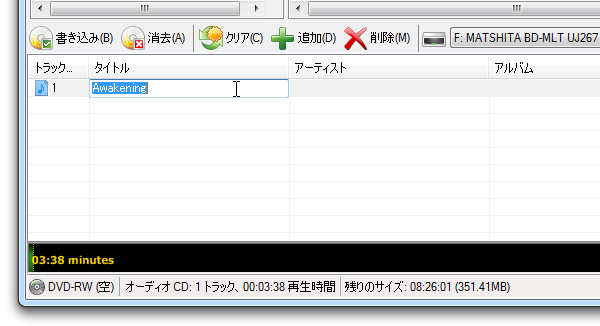

- 準備が整ったら、トラックリストの上部にある「書き込み」ボタンをクリック。
(もしくは、メニューバー上の「ディスク」から「ディスクの書き込み」を選択しても同じ) - 「オーディオ CD の作成」というダイアログが表示されます。
ここで、
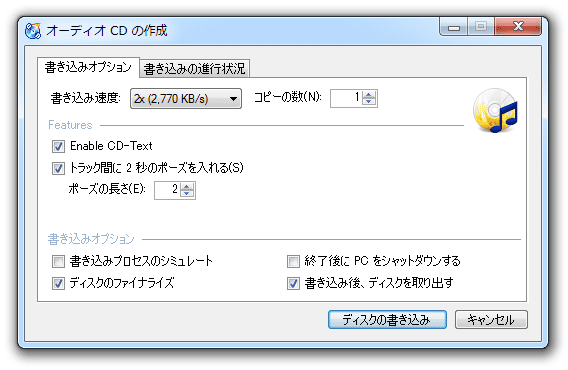
- 書き込み速度
- コピーの数 - 作成するディスクの枚数
- Enable CD-Text - CD-Text を有効化する
- トラック間に 2 秒のポーズ(無音時間)を入れる
- ポーズの長さ
- 書き込みプロセスのシミュレート
- ディスクのファイナライズ
- 終了後に PC をシャットダウンする
- 書き込み後、ディスクを取り出す
- 「ISO イメージの書き込み」という画面が表示されます。
まず最初に、画面上部の「書き込む ISO イメージの選択」欄にある「ブラウズ」ボタンをクリックし、書き込む ISO / MDS イメージファイルを選択します。

イメージの変換を行う時は、左下にある「ISO への変換」ボタンをクリック → 変換ダイアログが表示されるので、変換元のイメージファイル&変換されたイメージファイルの出力先 を設定 → 「ISO への変換」ボタンをクリックします。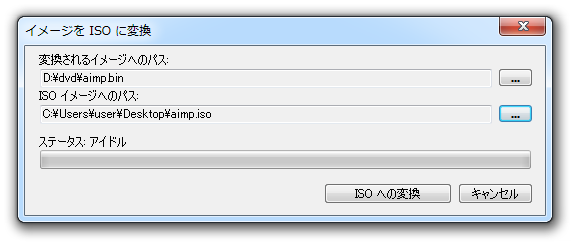
- 続いて、
- コピー先のデバイス&書き込み速度
- 書き込みメソッド
- コピーの数
- DVD 高い互換性※9
- モード 1 の代わりに モード 2XA を使用する
- ディスクのファイナライズ
- 書き込み後、データをベリファイ
- 書き込み後、ディスクを取り出す
- 終了後に PC をシャットダウンする
9 具体的に何が行われるのかは確認できなかった。 - 準備が整ったら、画面右下にある「ディスクの書き込み」ボタンをクリックします。
- 「ディスクをコピー」という画面が表示されます。
まず、上部の「ソース」欄で、
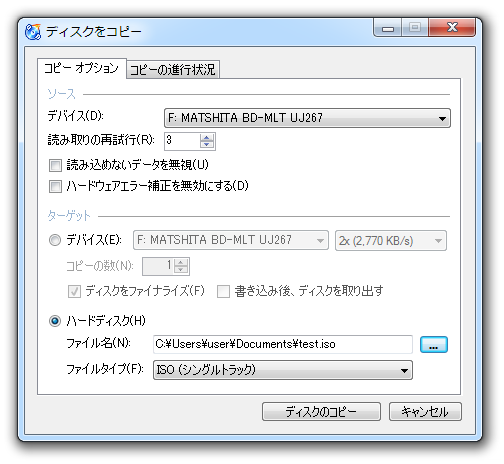
- デバイス - コピー元のディスクが入っているデバイス
- 読み取りの再試行回数
- 読み込めないデータを無視
- ハードウェアエラー補正を無効にする
- 続いて、下部の「ターゲット」欄で、
- デバイス - コピー先のディスクが入っているデバイス
- 書き込み速度
- コピーの数
- ディスクをファイナライズ
- 書き込み後、ディスクを取り出す
- ハードディスク
- ファイル名 - コピーしたファイルの保存先フォルダ&ファイル名
- ファイルタイプ(ISO / MDS)
- デバイス - コピー先のディスクが入っているデバイス
- 準備が整ったら、画面右下にある「ディスクのコピー」ボタンをクリックします。
- 「ディスクの消去」という画面が立ち上がります。
まず最初に、上部の「デバイス」欄で消去するディスクが入っているデバイスを選択します。

- 続いて、
- 消去メソッド(高速 or セキュア)
- 消去後、ディスクを取り出す
あらかじめ、動画ファイルを「VIDEO_TS」フォルダに変換 しておく必要があります。
音楽 CD を作成する
ISO / MDS イメージファイルの書き込み
ディスクの内容をコピーする
ディスクの内容を消去する
| CDBurnerXP TOPへ |
アップデートなど
スポンサード リンク
おすすめフリーソフト
スポンサードリンク
CDBurnerXP を紹介しているページです