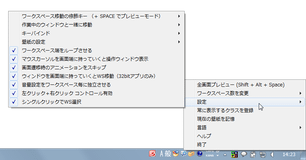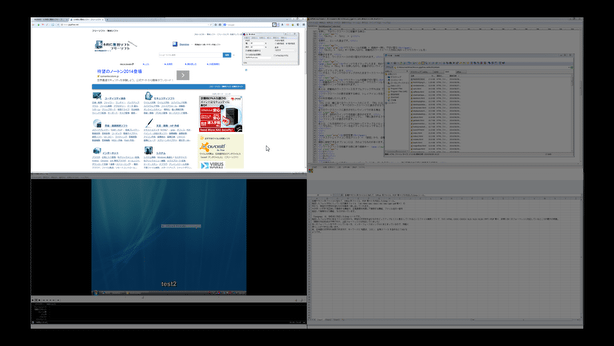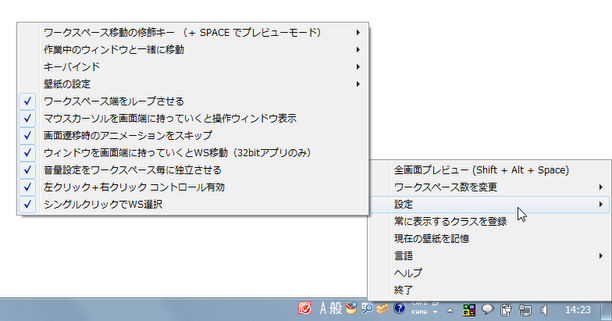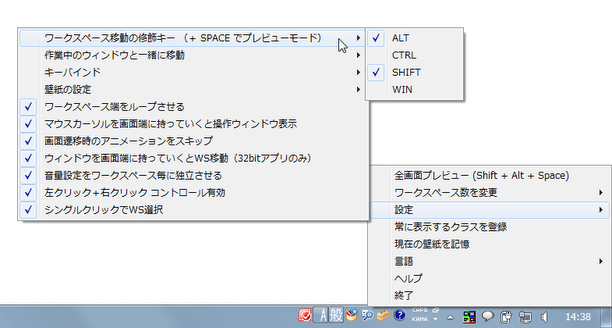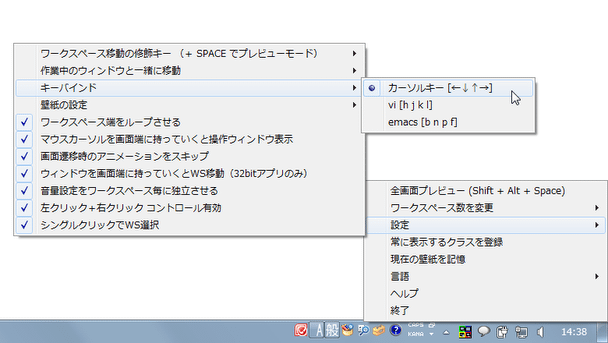高機能かつ使いやすい仮想デスクトップマネージャー!「MultiWS」。
MultiWS
スムーズな操作感と、高い柔軟性を備えた仮想デスクトップマネージャー。
デスクトップを仮想的に複数個作成することで、画面をより広く、そして用途別に使えるようにしてくれます。
作成したデスクトップは、マウスカーソルの移動 / ホットキー / “ 全デスクトップを縮小して並べた画面 ” 上での操作 により切り替えることが可能となっています。
壁紙や音量設定を、デスクトップごとに独立させる機能 なども付いています。
「MultiWS」は、高機能な仮想デスクトップマネージャーです。
デスクトップ(ワークスペース)を仮想的に複数個作成することで、画面を広く用途別に使えるようにする... というデスクトップ拡張ツールで、スムーズな操作感と高い柔軟性を備えているところが最大の特徴。
デスクトップの切り替えは様々な方法で行うことができ、たとえば
- マウスカーソルを画面端に移動させると表示される “ 操作ウインドウ ” 上で、移動先のデスクトップを選択
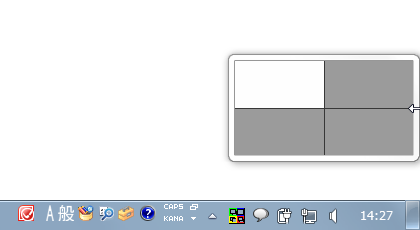
- すべてのデスクトップを縮小して並べた “ プレビュー画面 ” を見ながら、移動先のデスクトップを選択
- 指定したキーを押しながら、マウスカーソルを画面端に移動させる
- ホットキーを押す
また、デスクトップごとに壁紙や音量設定を独立させておくこともできるため、各デスクトップに別々の性格を持たせることも可能となっています※1。
1 一枚の壁紙を、デスクトップの個数で分割して割り当てるような機能もある。
普段、ウインドウをたくさん開いて作業している人や、小さめディスプレイを使っている人 などにおすすめです。
その他、全てのデスクトップに表示させるウインドウを指定する機能や、デスクトップの端をループさせる機能、指定したウインドウを、別のデスクトップにドラッグ&ドロップで移動させる機能... なども付いていたりします.
使い方は以下の通り。
下記内容では、個々のデスクトップのことを「ワークスペース」と呼んでいます。
基本的な使い方
- 「multiWS.exe」を実行します。
- タスクトレイ上にアイコンが表示されるので、これを右クリック → 「Language」から「日本語」を選択します。
- デフォルトでは、現在のデスクトップの
- 右
- 右下
- 下
ワークスペースを切り替える際は、次のような操作を行います。
プレビュー機能を利用して切り替え- タスクトレイアイコンをクリックするか、ホットキー
- 「Shift」 + 「Alt」 + スペースキー
- すべてのワークスペースを縮小して並べた “ プレビュー画面 ” が表示されます。 あとは、この中から移動先のワークスペースをダブルクリックすればOK です。
ホットキーで切り替え- 「Shift」+「Alt」キーを押しながら、方向キーを押せばOK です。
たとえば、右側のワークスペースに移動する時は、- 「Shift」 + 「Alt」 + →
- 「Shift」 + 「Alt」 + ↓
マウスカーソルの移動 + 修飾キー押し で切り替え- 「Shift」+ 「Alt」キーを押しながら、移動先のワークスペース方向に向かってマウスカーソルを移動させます。
- すると、ワークスペースの切り替えが行われます。
ウインドウをドラッグしたまま、別のワークスペースに移動- トレイアイコンを右クリックし、「設定」から「ウインドウを画面端に持っていくとWS 移動」にチェックを入れます。
- 「Alt」+「Win」キーを押しながら、移動させたいウインドウを目的のワークスペース方向に向かってドラッグします。
- すると、ウインドウがドラッグされたままワークスペースの移動が行われます。
マウスカーソルの移動で切り替え- 移動先のワークスペース方向に向かって、マウスカーソルを移動させ続けます。
- 操作ウインドウが表示されます。
あとは、移動先のワークスペースをダブルクリックすればOK です。
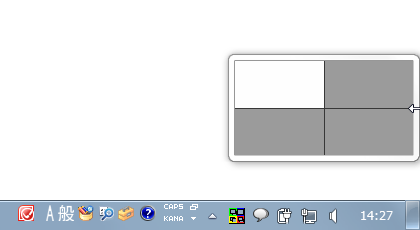
- ワークスペースの数を変更する時は、トレイアイコンを右クリック → 「ワークスペース数を変更」から行や列を増減したりします。
(「行」とは、横に並べるワークスペースのことで、「列」とは、縦に並べられるワークスペースのこと)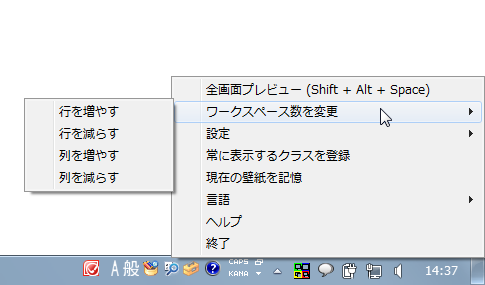
- 必要に応じて、“ すべてのワークスペースに表示させるウインドウ ” を指定することもできます。
全てのワークスペースに表示させたいウインドウがある場合、次のような操作を行います。- まず、目的のウインドウを前面に表示させます。
- タスクトレイアイコンを右クリックし、「常に表示するクラスを登録」を選択します。
- ファインダーが表示されます。
あとは、このファインダーを目的のウインドウに向かってドラッグ&ドロップすればOK です。

- ちなみに、ファインダーを右ドラッグ&ドロップすることで、登録解除を行うことができます。
- 尚、壁紙の変更を行った時は、その都度タスクトレイアイコンを右クリック → 「現在の壁紙を記憶」を選択してください。
各デスクトップごとに壁紙を独立させたい時は、タスクトレイアイコンを右クリック → 「設定」 → 「壁紙の設定」から「個別指定」を選択しておきます。
設定変更
- タスクトレイアイコンを右クリック → 「設定」から、各種オプションを設定できるようになっています。
このメニューからは、次のようなオプションを設定できるようになっています。
- ワークスペースを移動する際に使う修飾キー - 「キーバインド」で指定したキーと一緒に押すキー
- Alt
- Ctrl
- Shift
- Win
- 作業中のウインドウを(ドラッグしたまま)一緒に移動させる際に使用する修飾キー
- キーバインド - ワークスペース移動の際に、修飾キーと一緒に押すキー
- ← ↓ ↑ →
- h j k k l
- b n p f
- 壁紙の設定
- デフォルト - すべてのデスクトップに、同じ壁紙を使用
- 個別指定 - 各デスクトップごとに、壁紙を独立させる
- 遠景 - 一枚の壁紙を分割し、各デスクトップに割り当てる(ような感じ)
- マウスカーソルを画面端に持っていった時に、操作ウインドウを表示する
- 画面遷移時のアニメーションをスキップする
- ウインドウを画面端に持っていくことで、ワークスペースを移動する(32bit アプリのみ)
- 音量設定を、ワークスペースごとに独立させる
- 左クリック+右クリック コントロール有効
- シングルクリックでワークスペースを選択(切り替え)できるようにする
- ワークスペースを移動する際に使う修飾キー - 「キーバインド」で指定したキーと一緒に押すキー
| MultiWS TOPへ |
アップデートなど
おすすめフリーソフト
おすすめフリーソフト
スポンサードリンク
MultiWS を紹介しているページです。