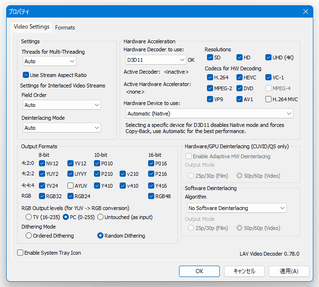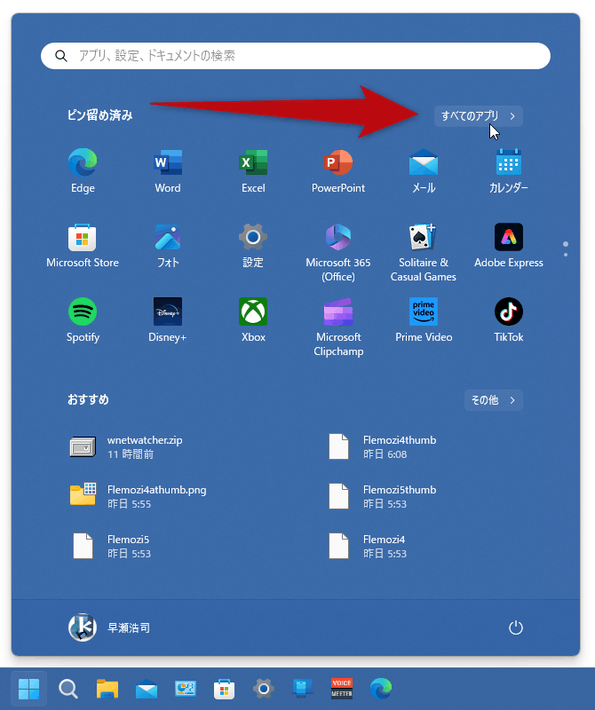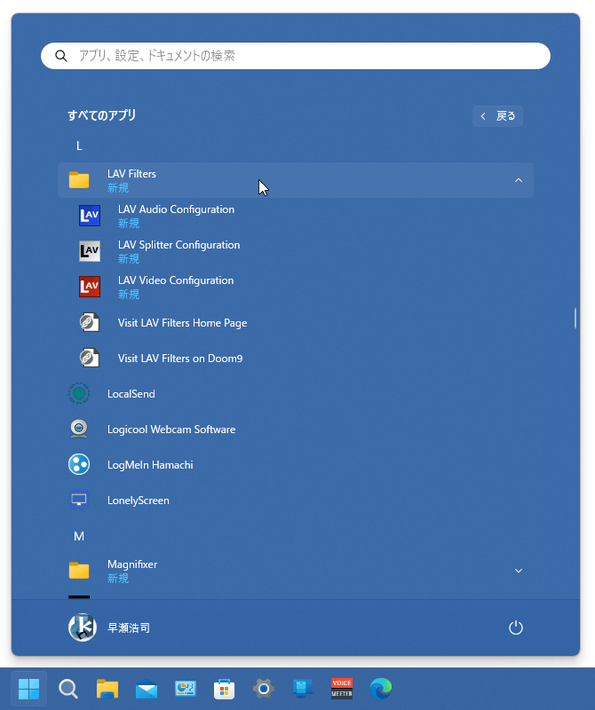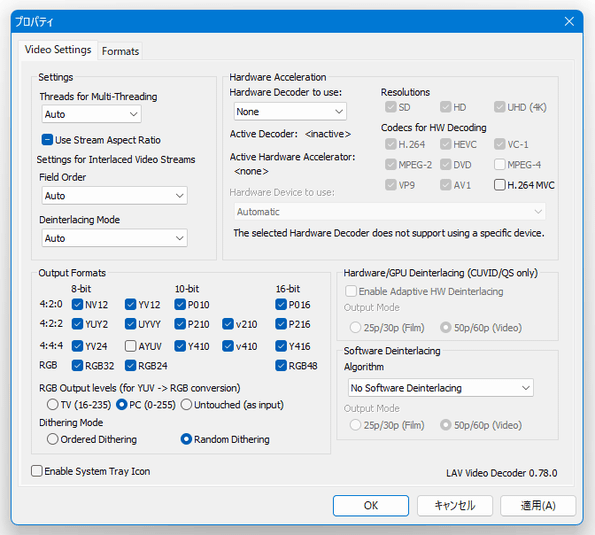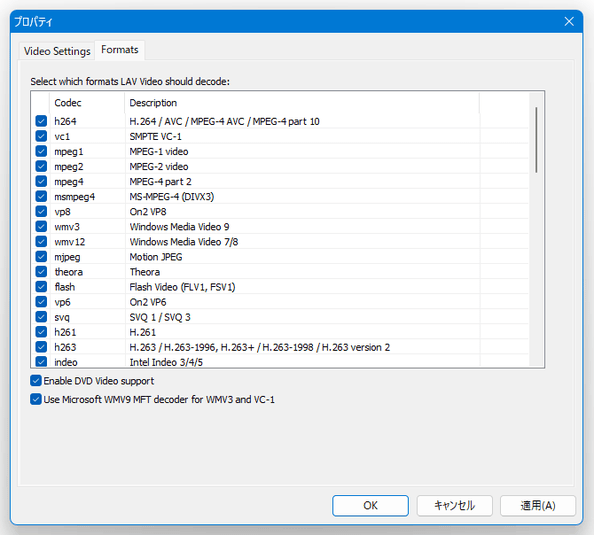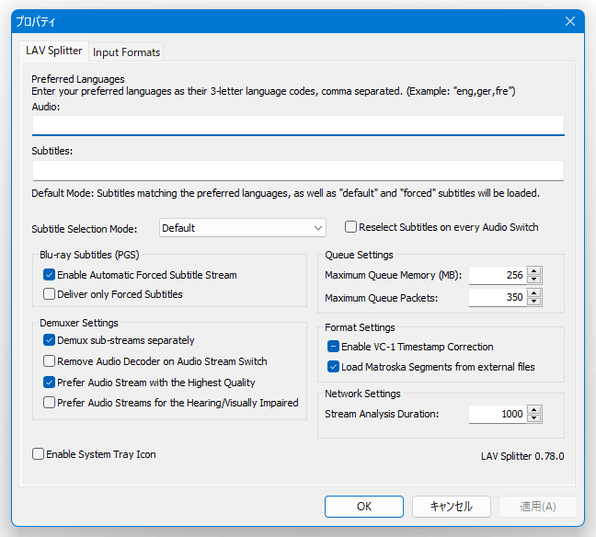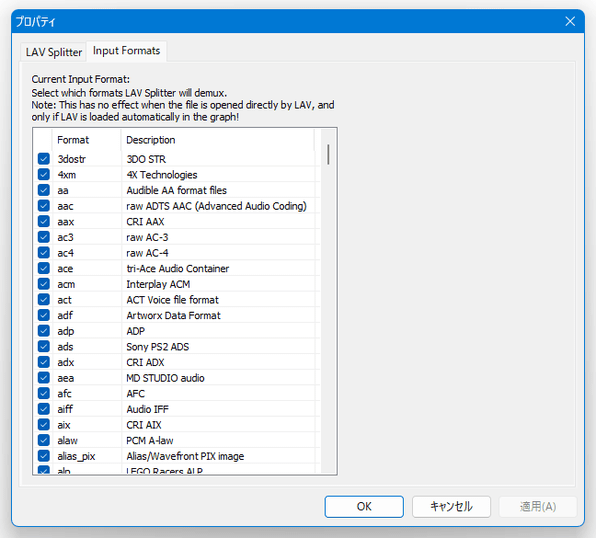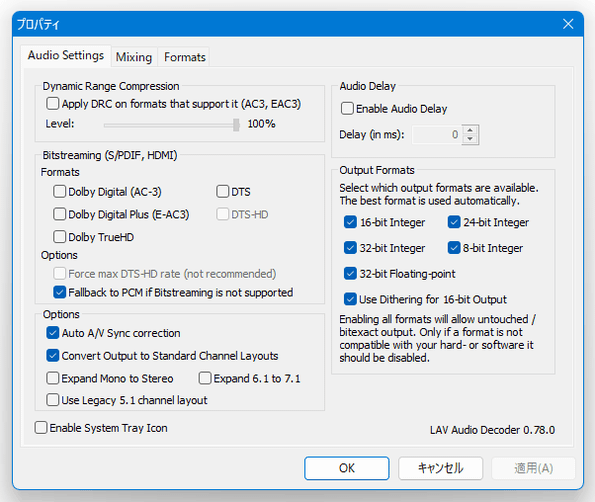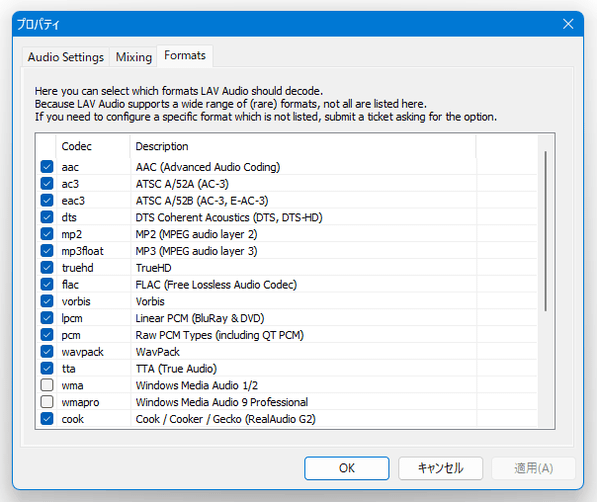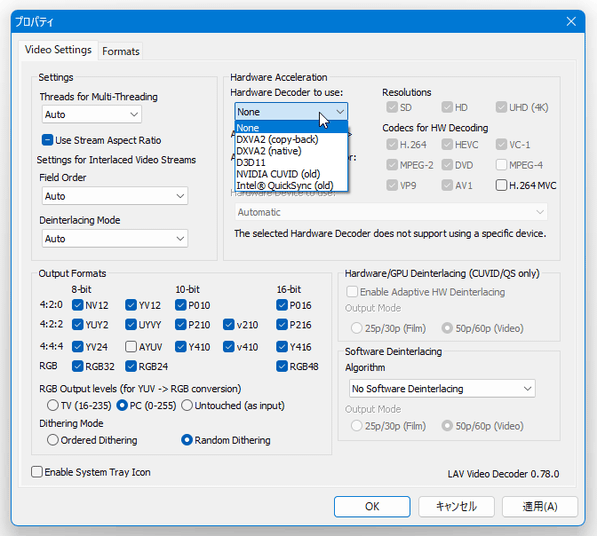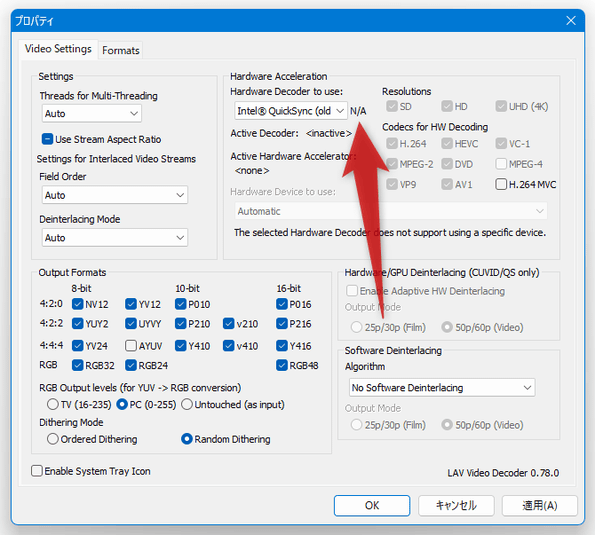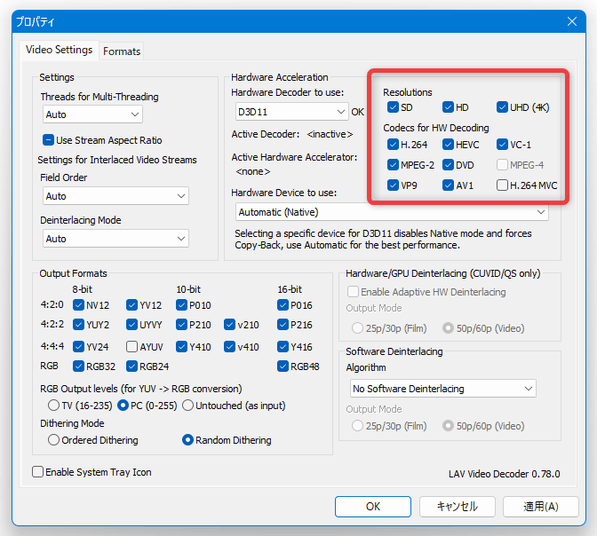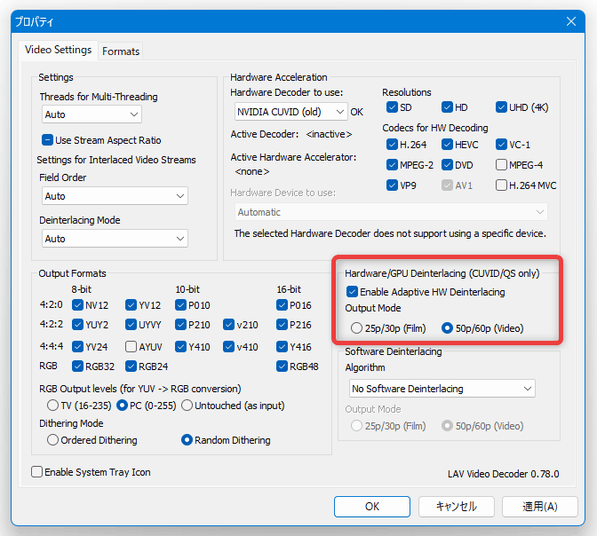多形式に対応した DirectShow Splitter & Decoder !「LAV Filters」。
LAV Filters
MP4 / FLV / MKV / WebM / MOV / RM / OGV 等々に対応した DirectShow Splitter & Decoder。
Windows Media Player、Qonoha
等のメディアプレイヤー上で、MP4 / MKV / FLV / DASH / OGM / OGG / TS / M2TS / RM / RMVB / WebM / MOV / MPEG2 / Huffyuv 等の動画ファイル、FLAC / APE / WV / TTA / AC3 / DTS / TAK / MPC 等の音声ファイルを、普通に再生できるようにしてくれます。
マルチスレッドデコーディング、動画再生支援機能(D3D11、DXVA2 等)... などが付いています。
LAV Filtersは、多形式に対応した
DirectShow Splitter
& Decoder です。
各種メディアプレイヤー上で、MP4 / MKV / WebM / FLV / DASH / RM / MOV / AC3 / AAC / APE / FLAC / WV / TTA 等々のファイルを再生できるようにする DirectShow Splitter & Decoder で、一本でソフト何本分もの働きをしてくれるところが最大の特徴。
操作は基本的にインストールするだけで OK で、また一応 “「LAV Filters」を使って再生するファイル ” も個別に指定できるようになっています。
この「LAV Filters」を使って実際に再生できるようになるフォーマットには、次のようなものがあります。
MP4 / M4V / MKV / DASH / FLV / TS / RM / WebM / OGV / OGM / NSV / NUT / NUV / PMP / DV / GXF 等
MP3 / MP4 / WAV / W64 / ALAW / AAC / RA / AC3 / DTS / APE / WV / FLAC / TTA / TAK / OMA / MPC / AU / SHN / AIFF / AMR / MMF 等
H.264 / HEVC(H.265)/ AV1 / VP9 / VP8 / VP6 / FLV1 / FSV1 / RealVideo 1 ~ 4 / Theora / MPEG-2 / MPEG-4 / MS-MPEG-4 (DIVX3) / MPEG-1 / VC-1 / WMV7 ~ 9 / Huffyuv / Lagarith / DV / MJPEG / Ut Video / Intel Indeo 3 ~ 5 / Fraps / Cinepak / CamStudio ... 等
(H.264 / MPEG2 / MPEG4 / VP8 / Theora / DV / Huffyuv は、マルチスレッドデコーディングに対応)
ちなみに、
- “ CUDA ” 対応の NVIDIA 製ビデオカード
- “ クイック・シンク・ビデオ ” 対応の Intel 製 CPU
- Windows Vista 以降の OS
(CUDA / クイック・シンク・ビデオ は、将来的に廃止される模様)
加えて、「Icaros」 というソフトをインストールすれば、エクスプローラ上で動画のサムネイル表示が可能になったりします。
使い方は、基本的にインストールするだけでOK。
ただし、Windows 7 以降の OS を使用している場合は、下記操作を行った後に
「Win7DSFilterTweaker」
を使って「LAV Filters(LAV Video)」の優先度を上げる必要があります。
LAV Filters のインストール方法
Icaros のインストール&設定方法
「LAV Filters」を利用して再生するフォーマットを変更したくなったら、次のような操作を行います。
- LAV Filters でデコードするビデオコーデックを設定する
- LAV Filters で再生するフォーマットを設定する(動画 / 音声)
- LAV Filters でデコードする音声フォーマットを設定する
- 動画再生支援機能の設定
- Windows のスタートボタンをクリックし、右上にある「すべてのアプリ」を選択 →「LAV Filters」から「LAV Video Configuration」を選択します※1。
1
Windows 10 を使用している場合は、スタートボタンをクリック →「LAV Filters」から「LAV Video Configuration」を選択する。
Windows Vista / 7 を使用している場合は、スタートボタンをクリック →「すべてのプログラム」→「LAV Filters」から「LAV Video Configuration」を選択する。 - ビデオデコーダーの設定画面が表示されます。 そのまま「Formats」タブを開きます。
- あとは、「LAV Filters」を使って再生したいフォーマットにチェックを入れ、下部の「OK」ボタンをクリックすれば設定完了です。
- Windows のスタートボタンをクリックし、右上にある「すべてのアプリ」を選択 →「LAV Filters」から「LAV Splitter Configuration」を選択します。
- 「LAV Splitter」の設定画面が表示されます。 そのまま「Input Formats」タブを開きます。
- あとは、「LAV Filters」を使って再生したいフォーマットにチェックを入れ、下部の「OK」ボタンを押せば設定完了です。
- Windows のスタートボタンをクリックし、右上にある「すべてのアプリ」を選択 →「LAV Filters」から「LAV Audio Configuration」を選択します。
- オーディオデコーダーの設定画面が表示されます。 そのまま「Formats」タブを開きます。
- あとは、「LAV Filters」を使って再生したいフォーマットにチェックを入れ、下部の「OK」ボタンを押せば設定完了です。
- Windows のスタートボタンをクリックし、右上にある「すべてのアプリ」を選択 →「LAV Filters」から「LAV Video Configuration」を選択します。
- ビデオデコーダーの設定画面が表示されます。
画面上部の「Hardware Decoder to use:」欄にあるプルダウンメニューをクリックし、
- DXVA2 (copy-back)
- DXVA2 (native)
- D3D11
- NVIDIA CUVID (old)
- IntelR QuickSync (old)
(NVIDIA CUVID と IntelR QuickSync は廃止予定) 2 選択した時に「N/A」と表示されるものは、使うことができない。
D3D11 は Windows 8 以降でのみ使用することができ、DXVA2 は Windows Vista 以降でのみで利用することができます。
(通常、DXVA2 よりも D3D11 の方がパフォーマンスが良い)
「DXVA2 (native)」を利用する場合、ビデオレンダラーは「EVR」でなくてはならないので注意。
(他のレンダラーを使いたい時は、「DXVA2 (copy-back)」を選択する)
D3D11 は、ビデオレンダラーとして「madVR」を使用している場合のみネイティブになり、それ以外の場合はコピーバックになるようです。
(コピーバックよりネイティブの方がパフォーマンスが良い) - 右側の「Resolutions」欄で動画再生支援機能を有効化する画面解像度を、「Codecs for HW Decoding」欄で、動画再生支援機能を有効化するフォーマットを指定します。
- CUVID / Intel ® QuickSync を利用できる環境にある場合、さらに
- Enable Adaptive HW Deinterlacing - ハードウェアデインターレースを有効化する
- Output Mode - 出力動画のフレームレート( 25p/30p or 50p/60p )
(ソフトウェベースのデインターレース) - Enable Adaptive HW Deinterlacing - ハードウェアデインターレースを有効化する
- 最後に、右下の「OK」ボタンをクリックすれば設定完了です。
| LAV Filters TOPへ |