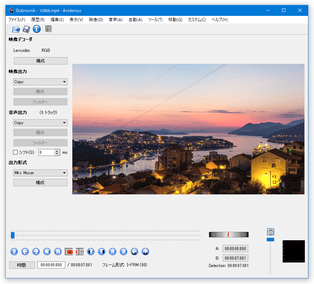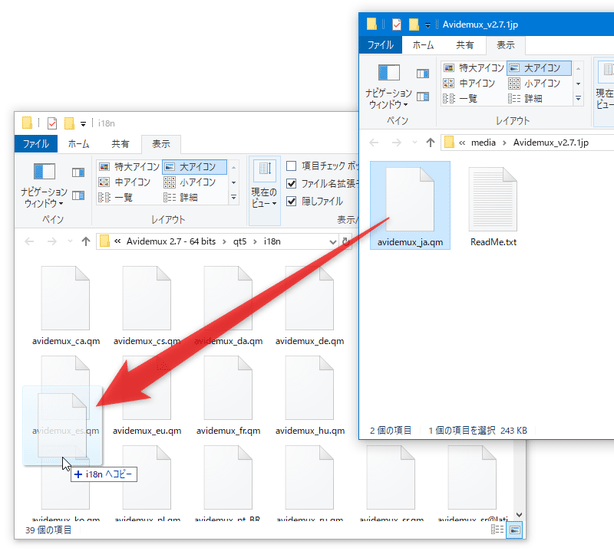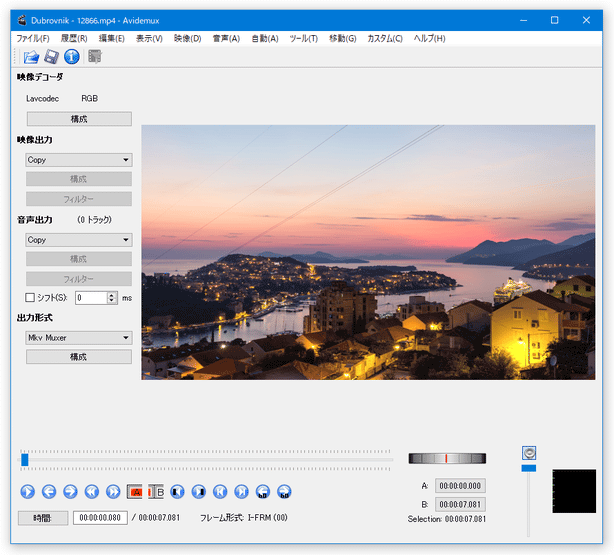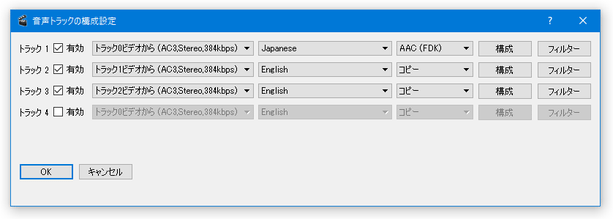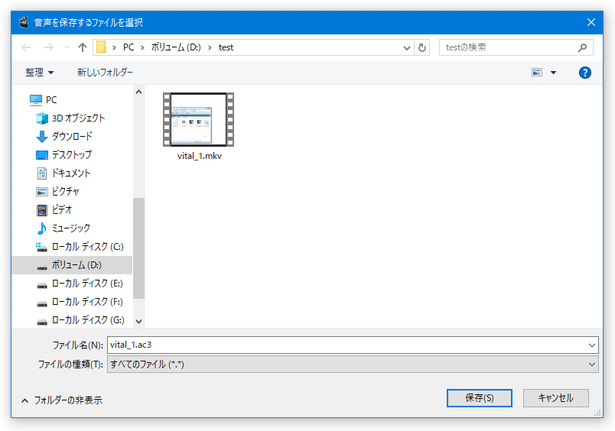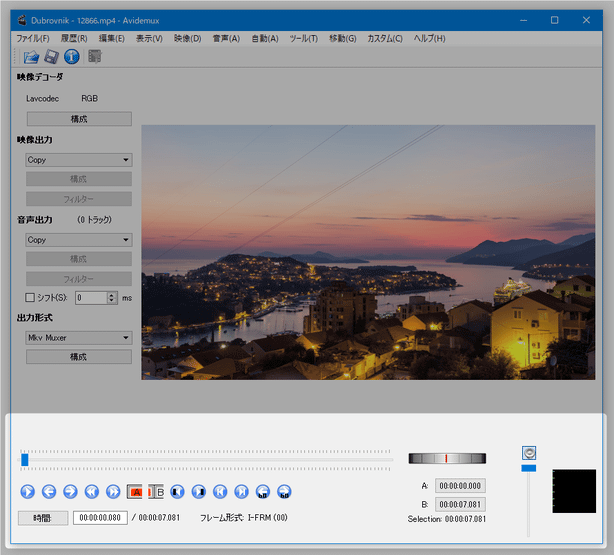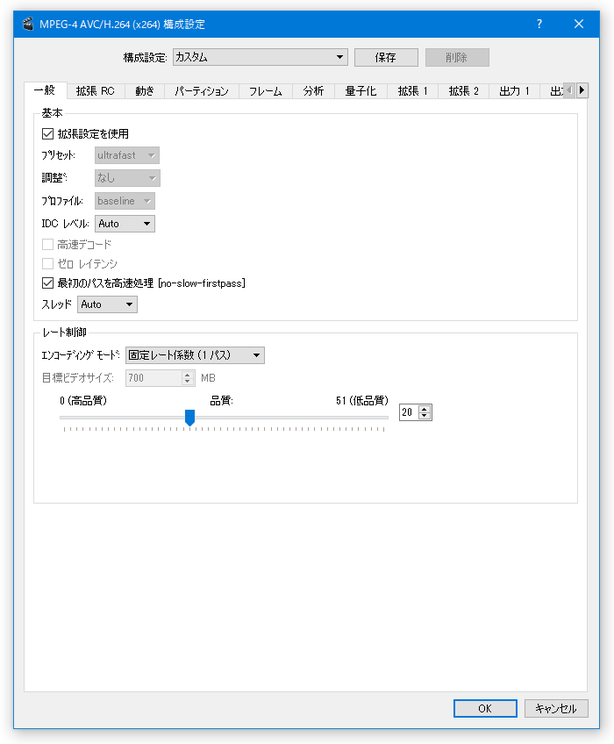多くのフォーマットに対応した動画編集ソフト!「Avidemux」。
Avidemux
多形式に対応した動画編集ソフト。
MP4
/ MKV / WebM / AVI / FLV
/ MPG(MPEG-1 / 2 / TS )/ VOB / WMV / MOV 等々、幅広いフォーマットの入出力に対応したビデオエディタで、不要な場面のカット / 動画連結 / リサイズ / フォーマット変換(NVENC を利用した GPU エンコードにも対応)/ クロップ / 黒ベタ追加 / 画質&色調補正 / 回転 / 反転 / フェード効果挿入 / 字幕合成 / 音ズレ補正 / ロゴ除去 / 音声抽出 等々の処理を行うことができます。
Avidemuxは、多くのフォーマットに対応した動画編集ソフトです。
動画内の特定場面を切り捨てたり、動画と動画を連結させたり、映像に多種多様なフィルタ※1 をかけたりすることができる... という高機能なビデオエディタです。
1
シャープ、ぼかし、ノイズ除去、拡大 / 縮小、字幕付加、明るさ補正、色調補正 等々、利用できるフィルタは 40 種類以上もある 🎞。
入力・出力 ともに多形式に対応していているところが最大の特徴で、AVI / MPG(MPEG-1 / 2 / TS )/ VOB / ASF / WMV / MOV / MKV / OGM / FLV / MP4 / M4V / 3GP 等の動画を、AVI / MP4 / MKV / WebM / MPG / MPEG-2 / MPEG-TS / FLV 等で出力できるようになっています。
コーデックに関しては、H.264 / H.265 / Xvid / MPEG2 / FLV1(映像)、LAME / FAAC / Aften / Opus / Vorbis(音声)等のものを使うことができます。
使用中のパソコンに Nvidia の NVENC を利用可能な GPU が搭載されている場合、H.264 / H.265 をハードウェアエンコーディングすることも可能となっています。
基本的な使い方は以下の通り。
(非常に長いですが、自分が必要とする操作のみを行えばOK)
「Microsoft Office IME」を使用している場合、「Avidemux」が起動しない可能性があります。
(「Avidemux ○.○ は、動作を停止しました」というダイアログが表示される)
「Microsoft Office IME」を使用している場合は、日本語入力ソフトを
「Google 日本語入力」や「Microsoft IME」
に切り替えてから試してみて下さい。
- 日本語化
- 起動&ファイルを読み込む
- ファイルを結合する
- 音声を抽出する
- プレビュー映像の表示倍率を調整する
- 不要な場面をカットする
- 圧縮設定
- 映像にフィルタをかける
- 音声にフィルタをかける
- フィルタ適用後の動画をプレビュー再生する
- 出力する音声トラックを選択する(マルチトラック音声の動画を編集する場合)
- 編集した動画を保存する
- 「Avidemux」が起動中である場合は、一旦終了させておきます。
- Tilt さんのサイト で、日本語ランゲージファイルを入手します。
- 入手したファイルを 解凍 します。
- あとは、解凍して出てきた「avidemux_ja.qm」を、「Avidemux」のインストールフォルダ内にある「qt5」フォルダ → 「i18n」フォルダ内に上書きコピーすれば作業完了です。
- 「avidemux.exe」を実行します。
- メイン画面が表示されます。
まず、メニューバー上の「ファイル」→「開く」から、編集したいファイルを読み込みます。
この時、素材動画によっては- H.264 を検出
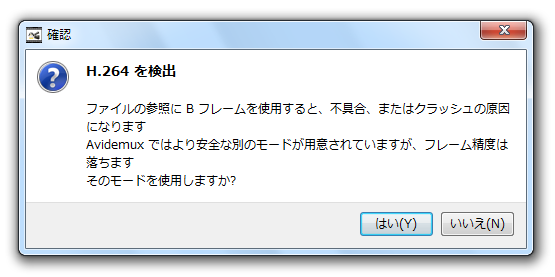
- VBR タイムマップを作成しますか?
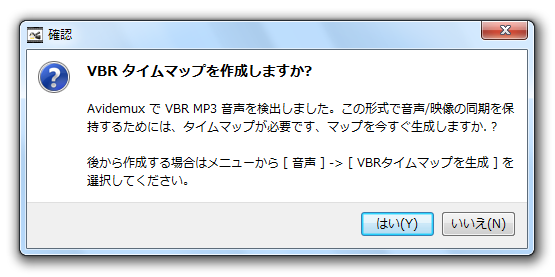
- インデックスは更新されていません
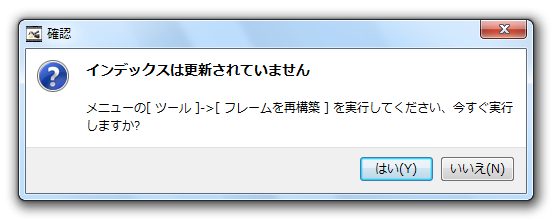
- 本当にインデックス処理しますか?
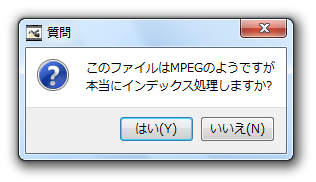
- 検出されたパック済みビットストリーム※2
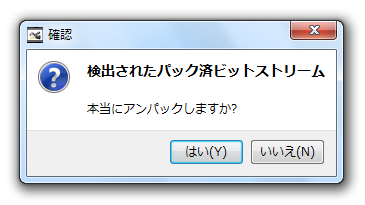
2 Xvid / AVI な動画を、カット / 結合 するだけの場合は「いいえ」を選択する。 - H.264 を検出
- 尚、動画をエンコードする際には、Windows の DXVA を利用してハードウェアデコーディング(GPU デコード)を行うこともできます。
DXVA を使用してハードウェアデコーディングを行う場合は、メニューバー上の「編集」から「環境設定」を選択 → 「HW アクセラレータ」タブを開き、「DXVA2 デコーダ (Windows) を使用して映像をエンコード」にチェックを入れておきます。このオプションを有効化した場合、「ディスプレイ」タブを開いて「映像ディスプレイ」を「DXVA2」にしておくと良いようです。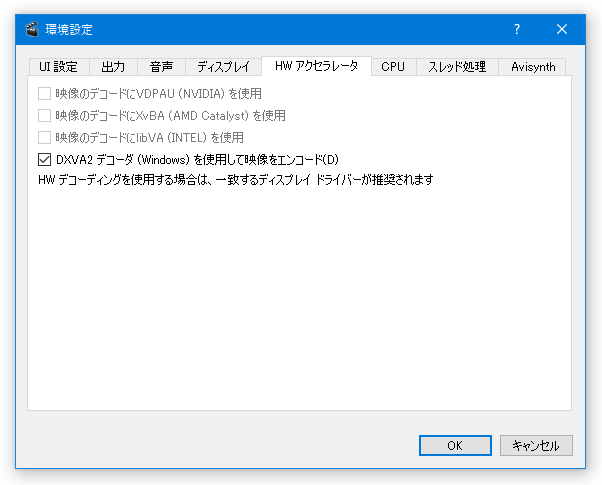
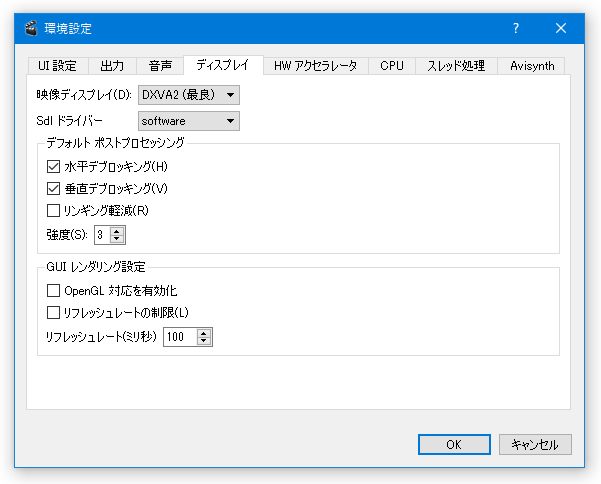
- 読み込んだ動画に他の動画を結合したい時は、続けてメニューバー上の「ファイル」→「追加」から目的の動画ファイルを選択します※3。
3 結合するファイルのフォーマット(拡張子、画像サイズ、コーデック 等)が異なる場合、正常に結合することができないので注意。
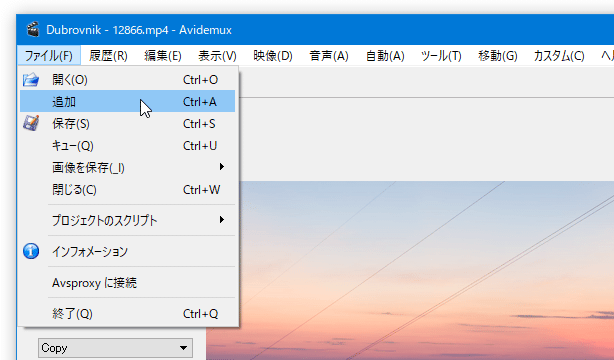
この機能は、シリーズものの動画を連結したい時などに使う。
ファイルを結合する
- 読み込んだ動画から音声を抽出したい時は、メニューバー上の「音声」から「音声を保存」を選択します。
読み込み中の動画に複数の音声トラックが含まれている場合は、メニューバー上の「音声」から「トラックを選択」を選択し、抽出するトラックのみを「有効」にしておきます。
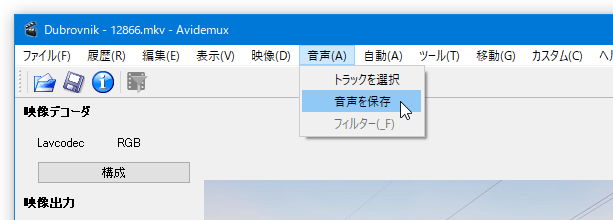
- 「名前を付けて保存」ダイアログが表示されます。
あとは、ファイルの保存先フォルダ&ファイル名 を指定すれば OK です。
(ファイル名には、拡張子も含める必要があります)
音声の拡張子が分からない時は、メニューバー上の「音声」から「トラックを選択」を選択するか、メニューバー上の「ファイル」から「インフォメーション」を選択し、音声のコーデックを確認しておくとよいでしょう。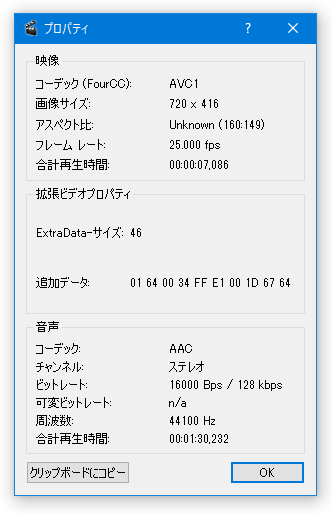
- メニューバー上の「表示」から、プレビュー映像の表示倍率を調整することもできたりします。
(「Avidemux」のウインドウをリサイズするだけでも、ある程度は表示倍率を調整できる)
倍率は、- 拡大 1 : 4 - 1/4
- 拡大 1 : 2 - 1/2
- 拡大 1 : 1 - 1/1
- 拡大 2 : 1 - 2 倍

- 不要な場面のカットを行う場合、画面下部にあるシークバーや再生コントロールボタンを使い、カット( = 切り捨て)したい場面の始点位置を探します。
下部の

 ボタンを押すことで、現在の場所から最も近いキーフレームに移動することもできたりします。
ボタンを押すことで、現在の場所から最も近いキーフレームに移動することもできたりします。
(始点 / 末尾 にキーフレームを指定しておくと、より正確に編集を行うことができる) - 切り捨て開始位置を決めたら、そこで
 ボタンをクリックします。
ボタンをクリックします。 - 続いて、カットしたい場面の末尾を決めます。
- 末尾を決めたら、そこで
 ボタンをクリックします。
ボタンをクリックします。 - 範囲選択が完了したら、メニューバー上の「編集」から「カット」を選択します※4。
4 間違えてカットしてしまった場合は、「編集」→「編集を破棄」を選択する。
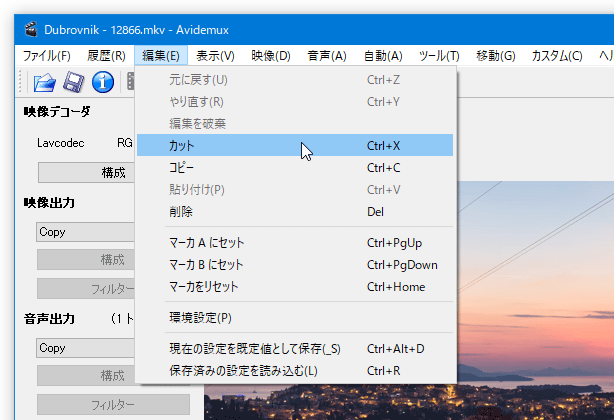
(その後確認ダイアログが表示されるので、「はい」を選択する)
不要なシーンが他にもある場合は、同じ手順でカットしていきます。
- 画面左の「映像出力」欄にあるプルダウンメニューをクリックし、映像を圧縮する際に使用するエンコーダーを選択します。
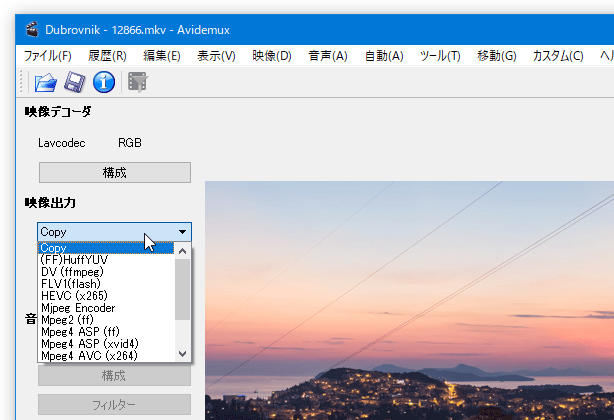 エンコーダーは、HEVC(x265)/ MPEG-4 AVC(x264)/ Nvidia H.264 / Nvidia HEVC / MPEG-4 ASP(Xvid4) / MPEG-4 ASP / MPEG-2 / DV / FLV1 / M-JPEG 等の中から選べるようになっています。
エンコーダーは、HEVC(x265)/ MPEG-4 AVC(x264)/ Nvidia H.264 / Nvidia HEVC / MPEG-4 ASP(Xvid4) / MPEG-4 ASP / MPEG-2 / DV / FLV1 / M-JPEG 等の中から選べるようになっています。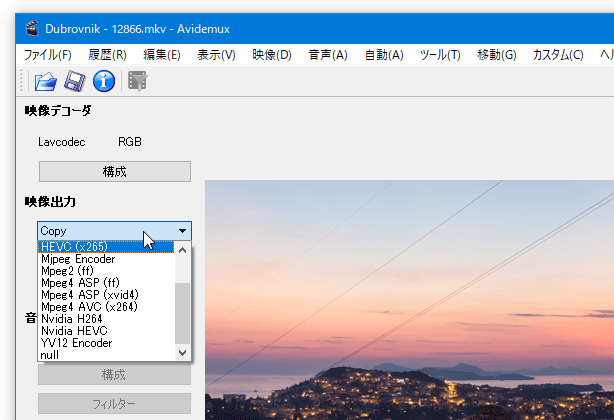
映像を再圧縮したくない場合は、「Copy」を選択します。
映像を未圧縮にしたい場合は、「YV12 Encoder」を選択します。
(未圧縮にすると、サイズが非常に大きくなる場合があるので注意) - エンコーダーを指定したら、下の「構成」ボタンを押し、映像品質などの設定を行います。
(エンコーダーによっては、詳細設定を行えないものもあります)HEVC(x265)の構成画面
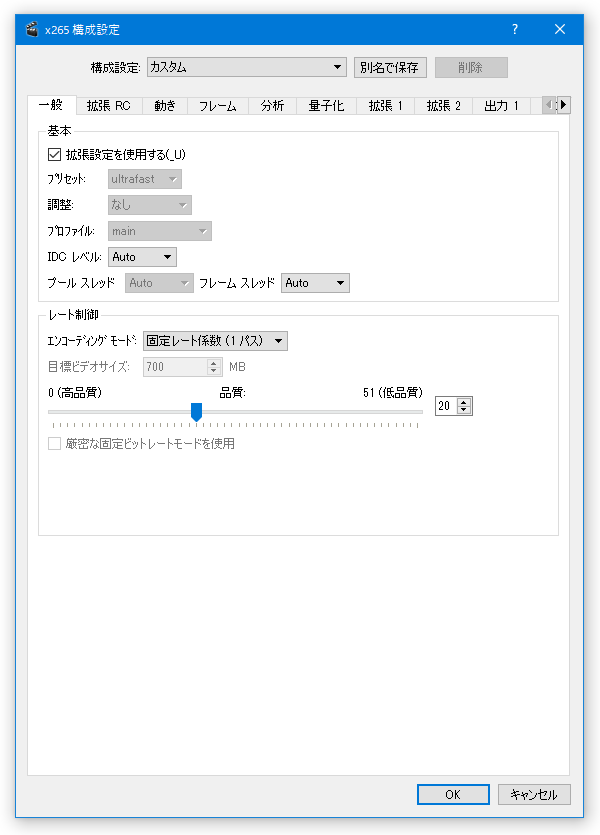
- 次に、すぐ下の 「音声出力」欄にあるプルダウンメニューをクリックし、音声のフォーマットを選択します。
選択できるフォーマットは、AAC / AC3 / MP2 / MP3 / Opus / OGG(Vorbis)。
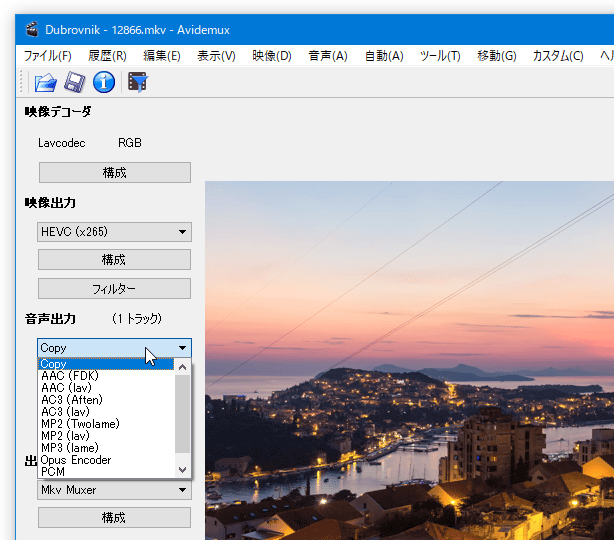
音声を再圧縮したくない場合は、「Copy」を選択します。
音声を非圧縮にしたい場合は、「PCM」を選択します。
(非圧縮にすると、サイズが非常に大きくなる場合があるので注意) - フォーマットを指定したら、下の「構成」ボタンを押し、音声品質などを設定します。
(フォーマットによっては、詳細設定を行えないものもあります)AAC(FDK)の構成画面
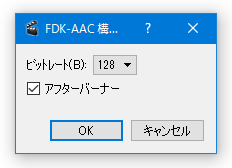 MP3(lame)の構成画面
MP3(lame)の構成画面
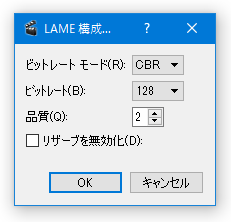 Vorbis の構成画面
Vorbis の構成画面

次のページでは、
- 映像にフィルタをかける方法
- 音声にフィルタをかける方法
- フィルタ適用後の動画をプレビュー再生する方法
- 出力する音声トラックを選択する方法(マルチトラック音声の動画を編集する場合)
- 編集した動画を保存する方法
■ Kenのムービー計画
| Avidemux TOPへ |