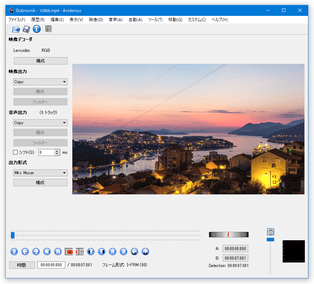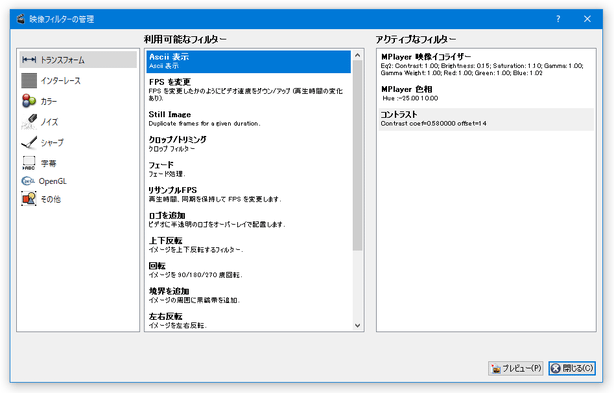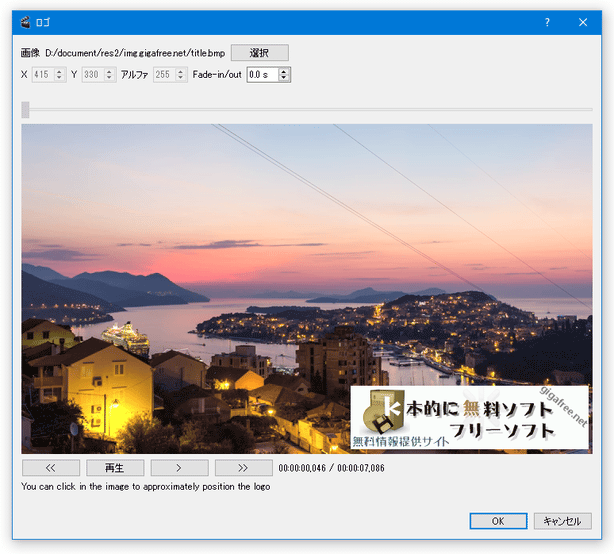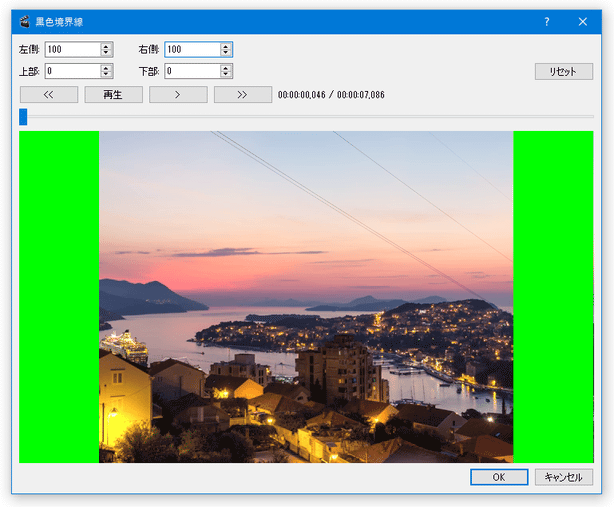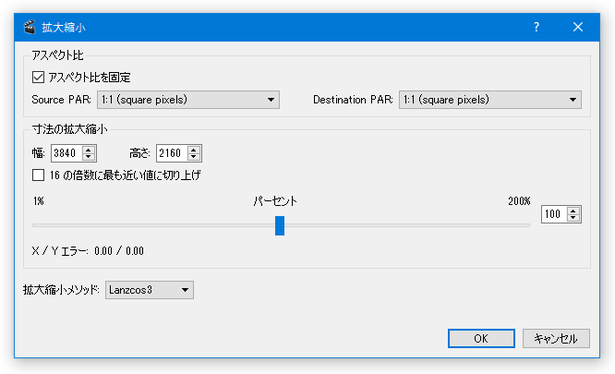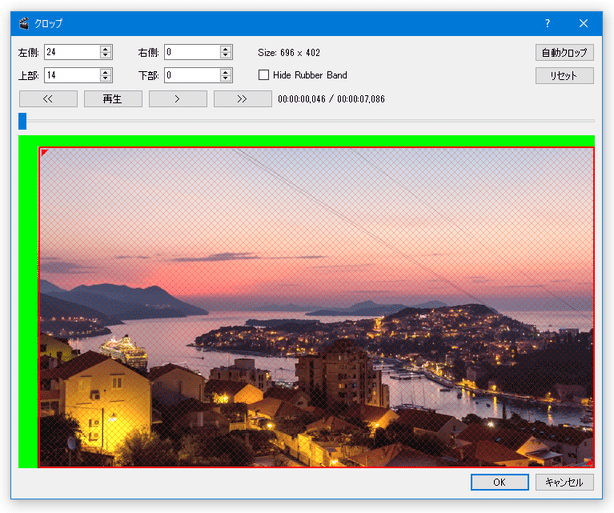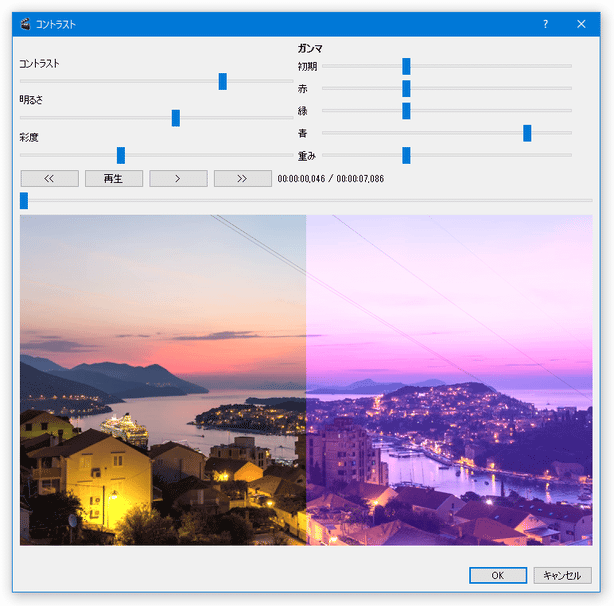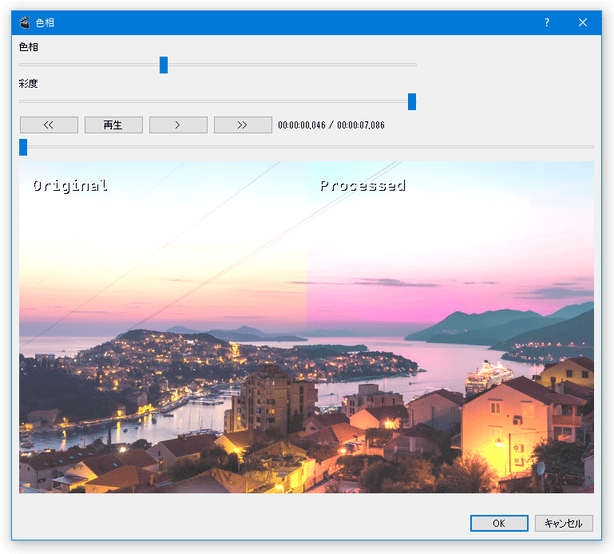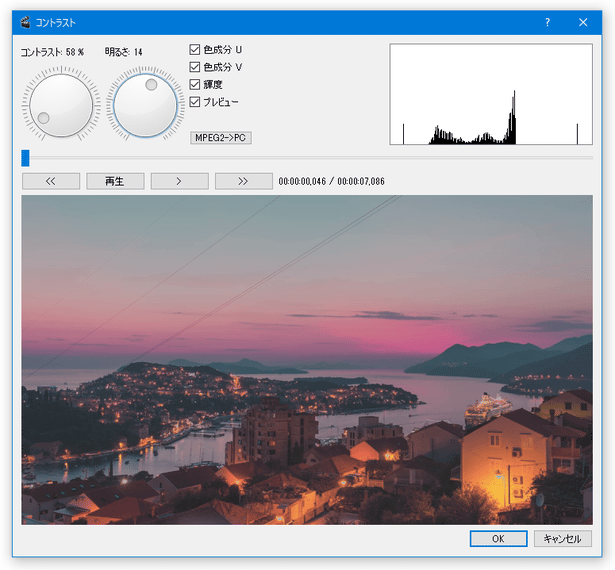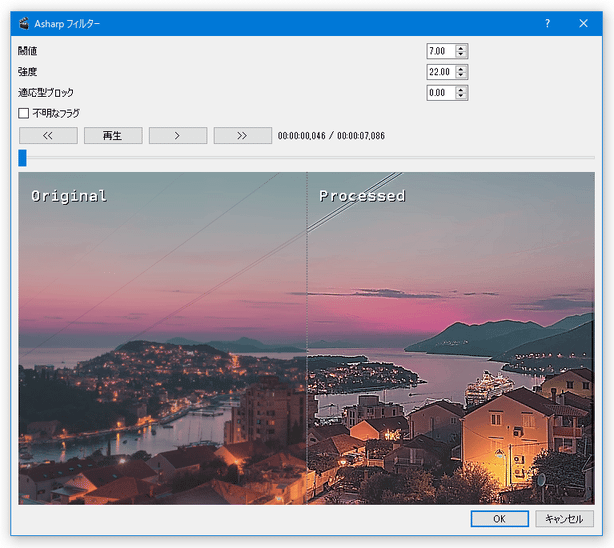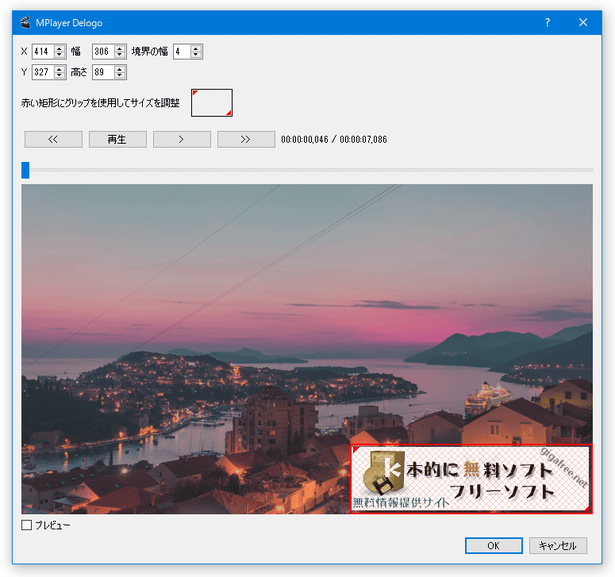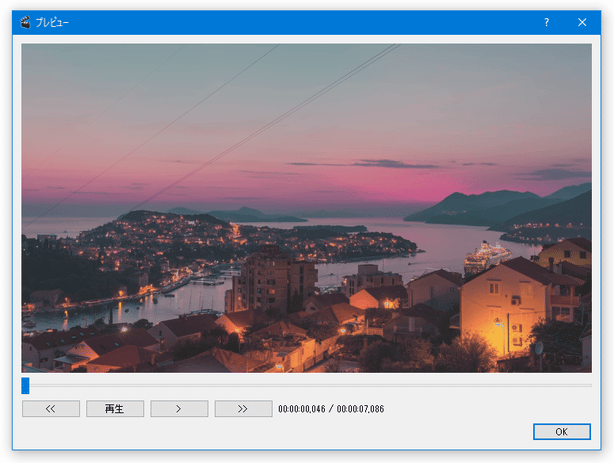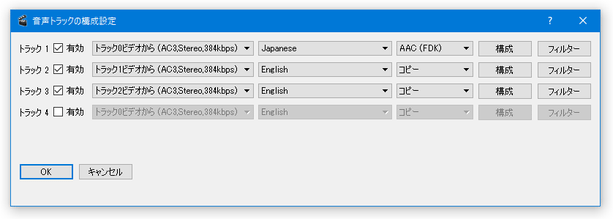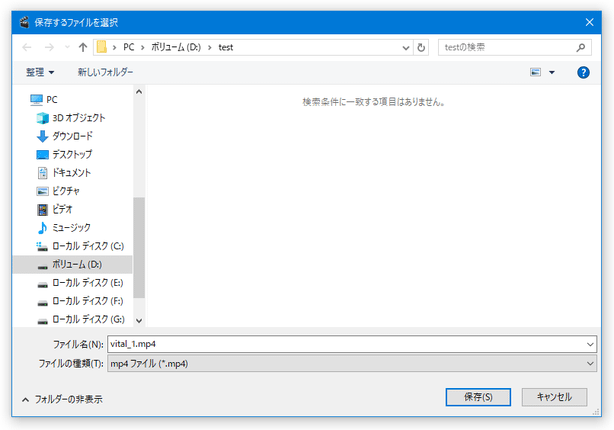多くのフォーマットに対応した動画編集ソフト!「Avidemux」。
Avidemux
映像にフィルタをかける
- メニューバー上の「映像」から「フィルター」を選択します。
(「映像出力」が「Copy」になっていると、フィルターをかけることができないので注意)
ちなみに、メニューバー上の「映像」→「ポストプロセッシング」から、画質補正機能を利用することもできたりします。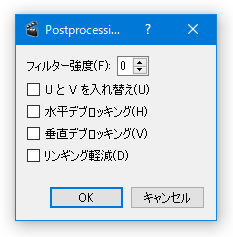
- 「映像フィルターの管理」という画面が表示されます。
ここで、利用したいフィルタをダブルクリックし、適宜パラメータを設定しておきます。
利用できるフィルタには、下記のようなものがあります。
(フィルタは、複数設定することができる)- 境界を追加 - 黒ベタ追加※5
5 画面の上 / 下 / 左 / 右 端から、指定したピクセルサイズだけ黒ベタを追加する。
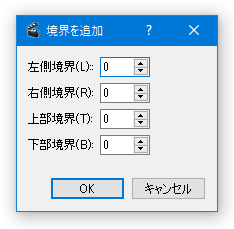
- ロゴを追加 - ロゴ画像を合成
- 黒色境界線 - 黒ベタ塗り※6 6 画面の上 / 下 / 左 / 右 端から、フレームを指定したピクセルサイズだけ黒く塗りつぶす。
- リサンプル FPS - フレームレートの変更(速度変更なし)
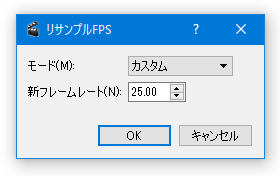
- FPS を変更 - フレームレートの変更(速度変更あり)
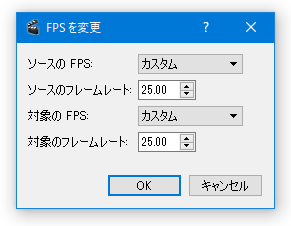
- 拡大縮小(swsResize)
- クロップ / トリミング※7 7 画面の上 / 下 / 左 / 右 端から、フレームを指定したピクセルサイズだけ削り取る機能。
- フェード - フェードイン / アウト 効果の挿入
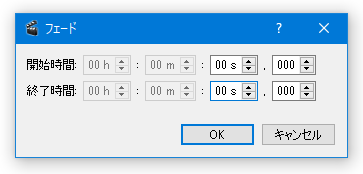
- 上下反転
- 回転 - 映像を、90 / 180 / 270 度回転
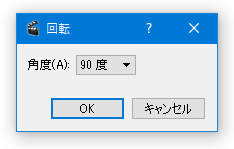
- 左右反転
- インターレース解除
- MPlayer 映像イコライザー - コントラスト / 明るさ / 彩度 / ガンマ の調整
- MPlayer 色相 - 色相 / 彩度 の調整
- コントラスト - コントラスト / 明るさ の調整
- ノイズ除去
- ASharp - シャープ
- ガウスぼかし
- MPlayer ロゴ除去
- 字幕 - ASS / SSA / SRT を読み込める
- 境界を追加 - 黒ベタ追加※5
- 追加したフィルタを削除する時は、右の「アクティブなフィルター」欄で目的のフィルタを選択 → 右クリックして「除去」を選択します。
同右クリックメニューの「部分的に適用」から、指定したフィルタを動画内の特定場面にのみ適用するように設定することもできたりします。
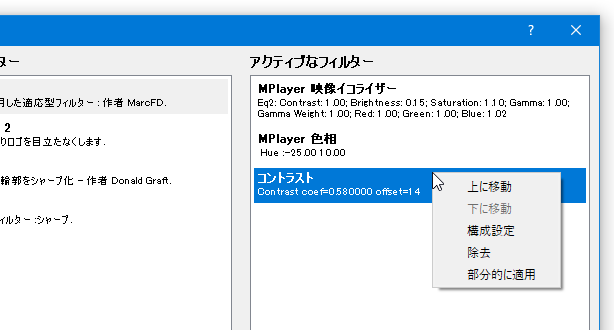
(部分適用できないフィルタもある)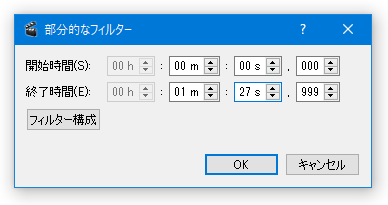
- 追加したフィルタがどのようにかかるのかは、画面右下の「プレビュー」ボタンをクリックすることで確認することができます。
(プレビューがかからないフィルタもある模様)
音声にフィルタをかける
- 必要に応じて、音声にもフィルタをかけることができます。
(「音声出力」が「Copy」になっていると、フィルターをかけることができないので注意)
音声にフィルタをかける場合は、メニューバー上の「音声」から「フィルター」を選択し、適宜設定を行っておきます。
- フレームレート変更
- DRC(コンプレッサー)
- リサンプリング
- 音声シフト (音ズレ補正)
音が遅れている場合は、 -500 のように負の値を入力する。
(単位はミリ秒)
音が早く聞こえている場合は、 500 のように正の値を入力する。
この遅延設定は、メイン画面の「音声出力」欄下にある「シフト」欄で設定しても同じ。 - リミックス (チャンネル数の設定)
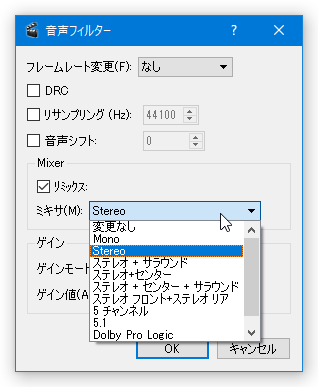
- ゲイン (音量調整)
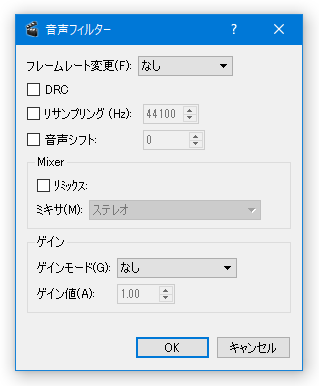
フィルタ適用後の動画をプレビュー再生する
- ツールバー上の
 ボタンをクリックすると、動画再生時にフィルタをかけた後の内容でプレビュー再生できるようになります※8。
8 動画再生時に音が鳴らない場合、「編集」→「環境設定」→「音声」タブを開き、「音声デバイス」を「Win32」にしておく。
ボタンをクリックすると、動画再生時にフィルタをかけた後の内容でプレビュー再生できるようになります※8。
8 動画再生時に音が鳴らない場合、「編集」→「環境設定」→「音声」タブを開き、「音声デバイス」を「Win32」にしておく。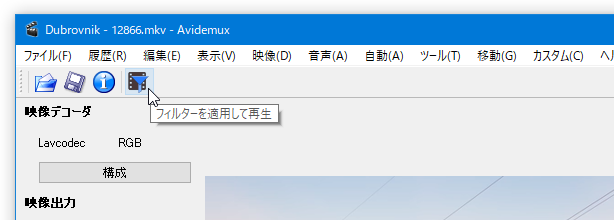
尚、デフォルトでは音量が最大になっているので注意。
(音量バーは、メイン画面の右下にある)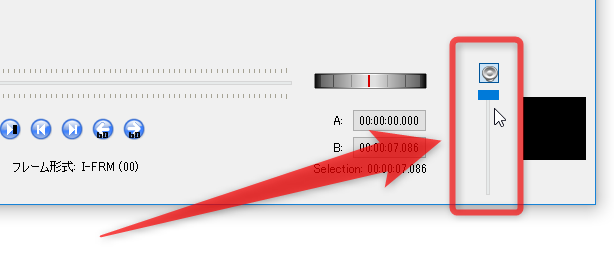
出力する音声トラックを選択する(マルチトラック音声の動画を編集する場合)
- 複数の音声トラックを持つ動画を編集する時は、出力トラックの選択&設定 を行うことができます。
( AVI / MKV / MP4 などで出力する場合は、音声をマルチトラックにすることができる)
出力トラックの設定を行う時は、メニューバー上の「音声」から「トラックを選択」を選択します。 - 音声トラック設定画面が表示されます。
ここで、どのトラックにどの音声を入れ込むのかを設定します。
出力しないトラックがある場合は、該当トラックの「有効」欄にあるチェックを外しておきます。
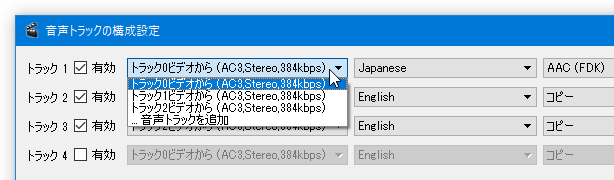
- 必要であれば、各トラックの言語、変換先フォーマット、エンコード設定、フィルター設定 も行っておきます。
(各トラックごとに、変換先フォーマットを変えることもできる)
編集した動画を保存する
- 画面左下にある「出力形式」欄で、編集した動画の出力先フォーマットを選択します※9。
MP4 で出力する場合、「MP4 Muxer( libavformat ベース)」と「MP4v2 Muxer( libmp4v2 ベース)」のどちらかを選択することができますが、2019 年 1 月時点では「MP4 Muxer」を選択した方が無難なようです※9。
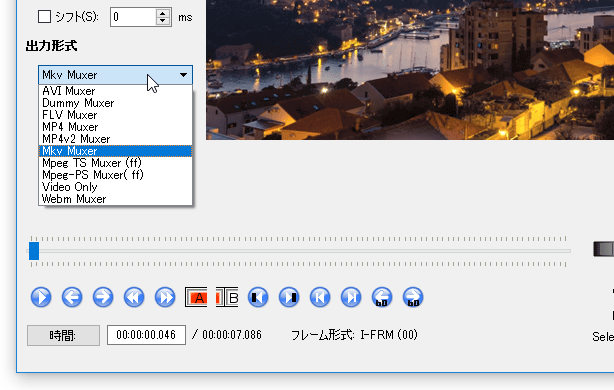
(「libmp4v2」は、開発が活発でない)
9 ただし、「MP4v2 Muxer」を使用すると、動画をストリーミング用に最適化したり、iPod と互換性を持たせたりすることができる。
(「MP4v2 Muxer」選択後、「構成」ボタンを押す)また、「MP4v2 Muxer」は HEVC に対応していない?ようなので、HEVC でエンコードする時は「MP4 Muxer」を使用するとよいでしょう。
(もしくは、MKV で出力する) - メニューバー上の「ファイル」から「保存」を選択します。
- 「名前を付けて保存」ダイアログが立ち上がります。
あとは、ファイルの出力先フォルダ&名前※10 を指定すれば OK です。
10 拡張子の入力も必須。
そのほか、変換終了時にコンピュータをシャットダウンさせる機能や、ファイルのプロパティ※11 を表示する機能、選択した場面のフレームを BMP / JPEG ファイルとして保存する機能※12 等々も付いています。
11
メニューバー上の「ファイル」から「インフォメーション」を選択する。
ビデオコーデック、画像サイズ、アスペクト比、フレームレート、再生時間、オーディオコーデック、音声のビットレート、サンプルレート 等の情報を確認することができる。
12
メニューバー上の「ファイル」→「画像を保存」から。
■ Kenのムービー計画
| Avidemux TOPへ |
アップデートなど
おすすめフリーソフト
おすすめフリーソフト
スポンサードリンク