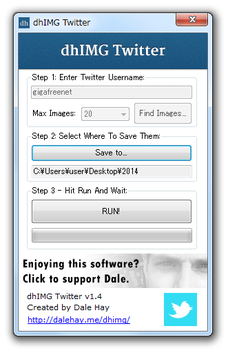指定したTwitter ユーザーの画像を、一気にダウンロード!「dhIMG Twitter」。
dhIMG Twitter
特定の Twitter ユーザーによりアップロードされた画像を、一括してダウンロードしてくれるソフト。
目的とする Twitter ユーザーの名前を入力するだけで、該当ユーザーによりアップロードされた画像を一括してダウンロードすることができます。
保存する画像の枚数は、20 / 40 / 60 / 80 / 100 / 200 / 300 / 500 / 1000 / 1800 / 3000 / 3600 / 4000 枚の中から選べるようになっています。
「dhIMG Twitter」は、Twitter 画像専門のダウンローダーです。
指定した Twitter ユーザーの画像を一括保存してくれる Twitter 画像ダウンローダーで、
- 画像をアップロードしたユーザーの名前
- 画像の保存枚数
インターフェースはシンプルな一画面構造で、面倒な設定等は一切必要ありません。
ダウンロードする画像の枚数は、
- 20
- 40
- 60
- 80
- 100
- 200
- 300
- 500
- 1000
- 1800
- 3000
- 3600
- 4000
欲しい画像をダウンロードする目的ではもちろん、Twitter にアップした画像のバックアップ目的でも使えると思います。
尚、画像は、Twitter により自動で縮小されたサイズのものではなく、オリジナルサイズのものがダウンロードされるようです。
使い方は以下の通り。
非公開のアカウントからは、画像をダウンロードすることができません。
画像のダウンロードを行う時は、アカウントを公開状態にしておく必要があります。
- 「dhIMG Twitter.exe」を実行します。
- メイン画面が表示されます。
まず、上部の「Step 1: Enter Twitter Username」欄に、画像のダウンロード元となるユーザーの名前を入力します。
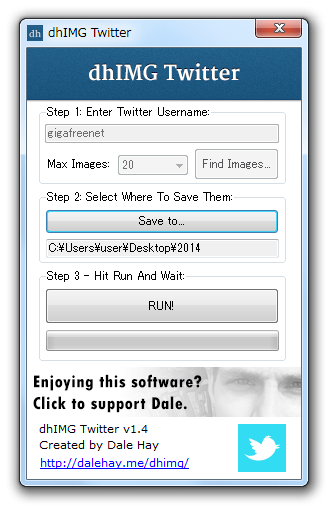
ユーザー名とは、https://twitter.com/ の後の文字列のことを指します。
たとえば、https://twitter.com/gigafreenet なら gigafreenet がユーザー名になります。 - 「Max Image」欄のプルダウンメニューをクリックし、ダウンロードする画像の枚数を指定します。
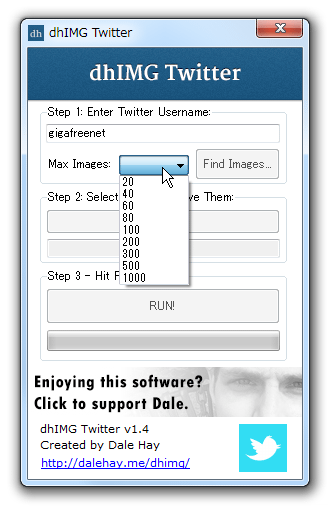
- そのまま、「Find Images」ボタン をクリックします。
- 少し待つと、
-
Fetched Images
Now Goto Step 2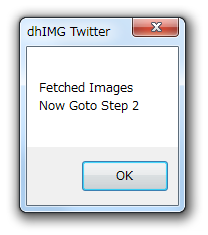
- 「Step 2: Select Where To Save Them」欄の「Save to」ボタンを押し、画像の保存先フォルダを選択します。
- 準備が整ったら、「Step 3 - Hit Run And Wait」欄にある「RUN!」ボタンをクリックします。
- 画像のダウンロード処理が開始されるので、しばらく待ちます。
- 少し待ち、「All Images Downloaded」というダイアログが表示されたら処理完了です。
指定したフォルダ内に、ユーザー名のフォルダが生成され、その中に画像がダウンロードされています。
| dhIMG Twitter TOPへ |
アップデートなど
おすすめフリーソフト
スポンサードリンク