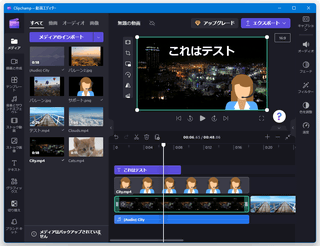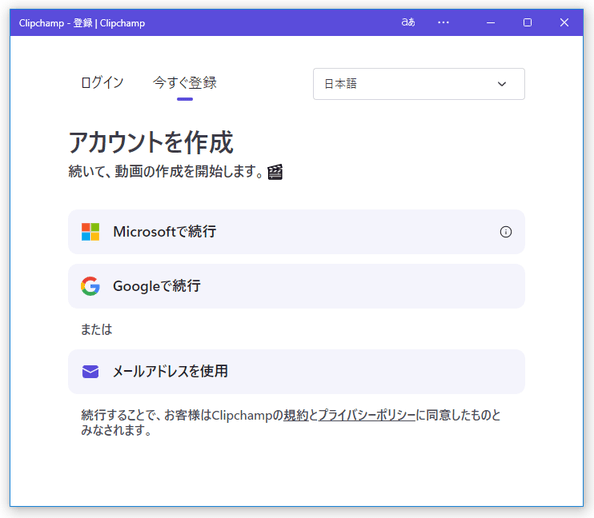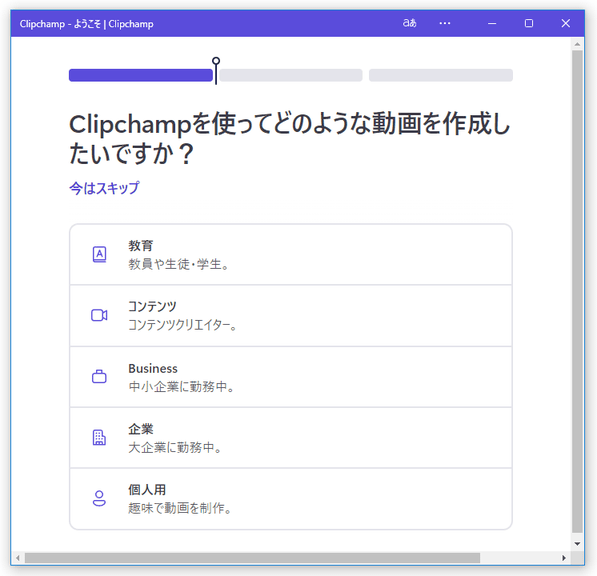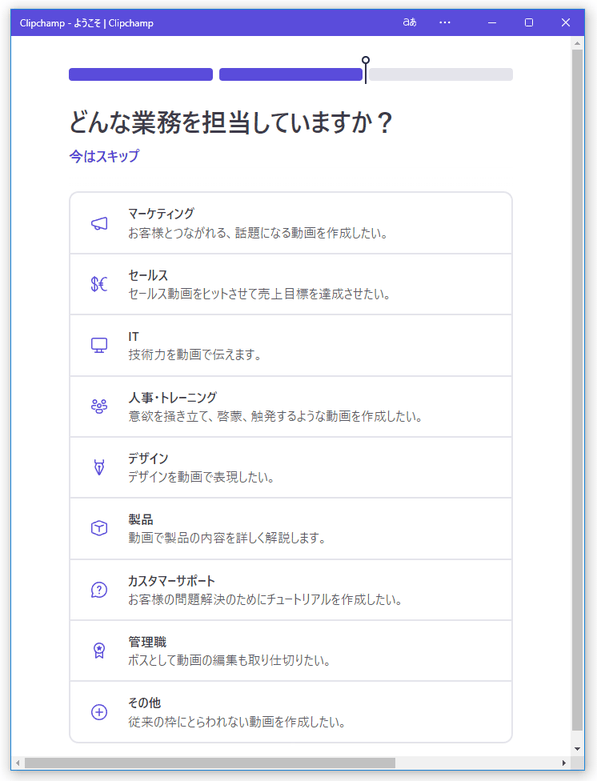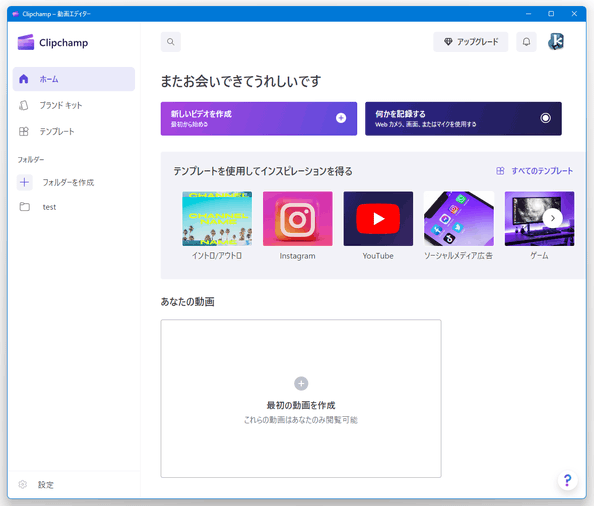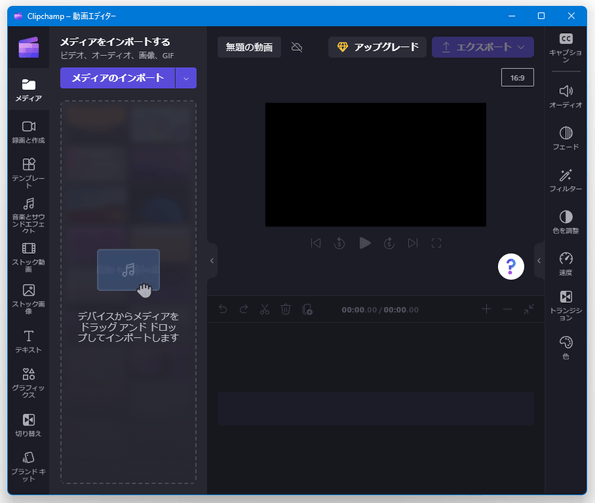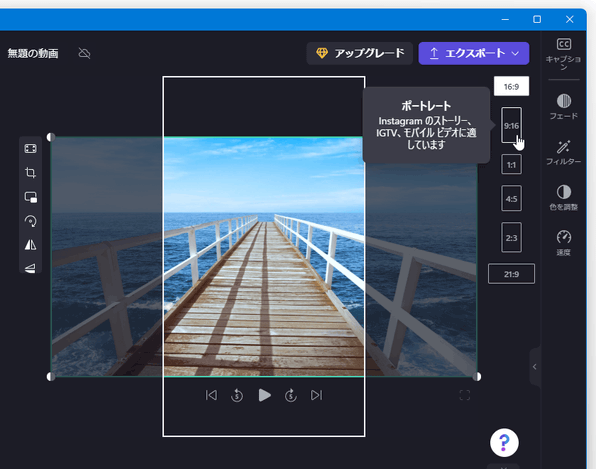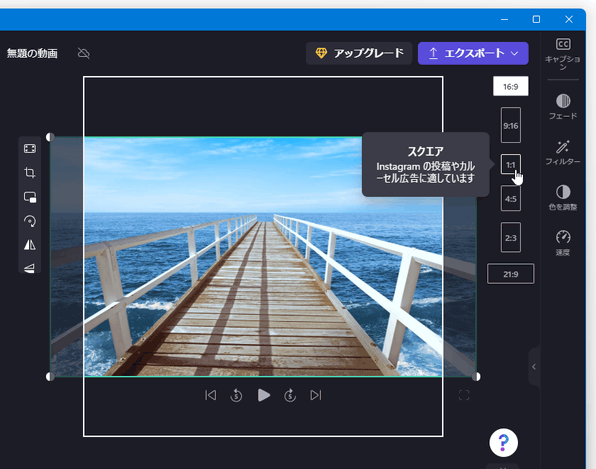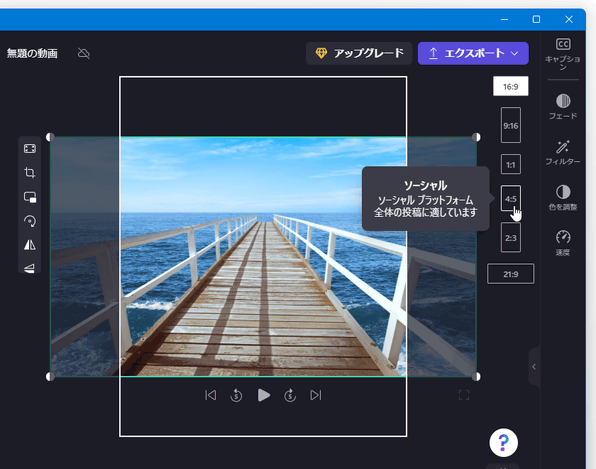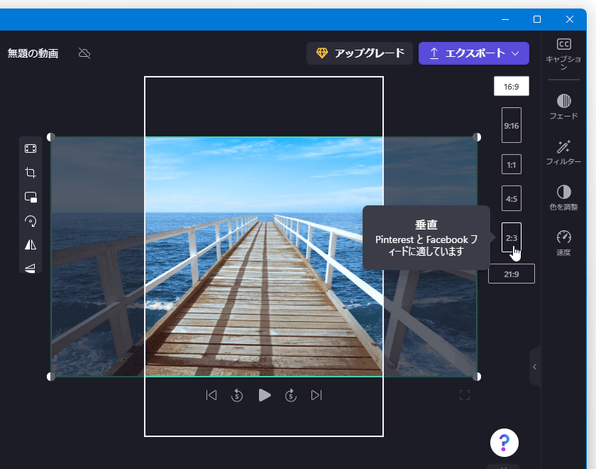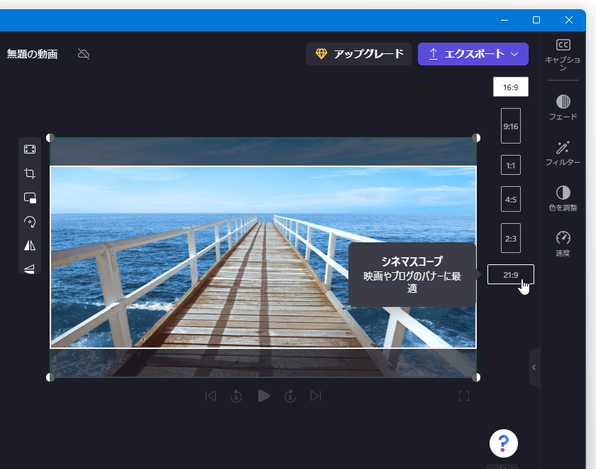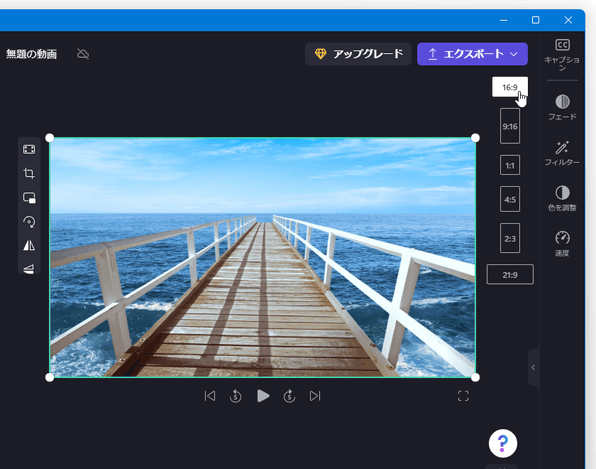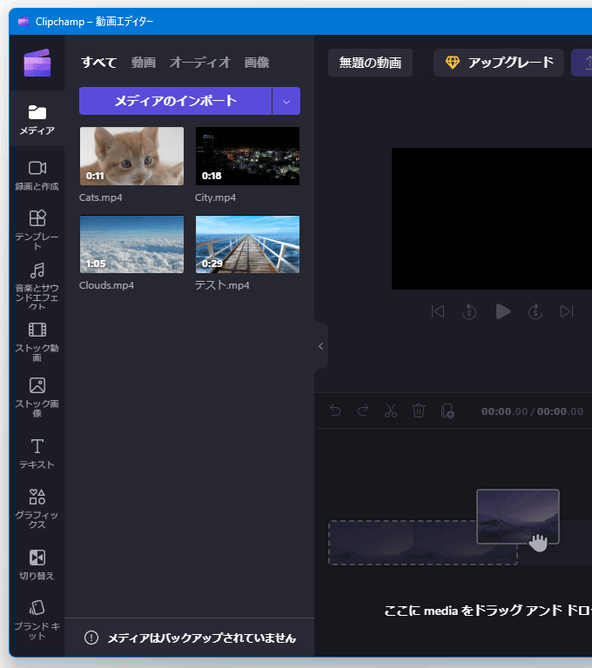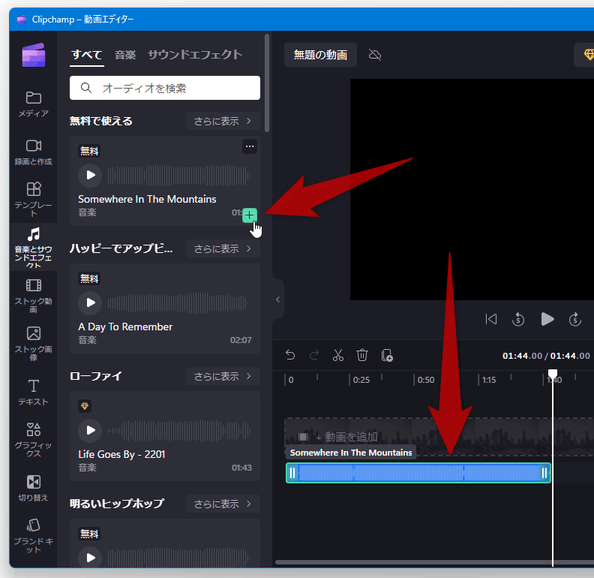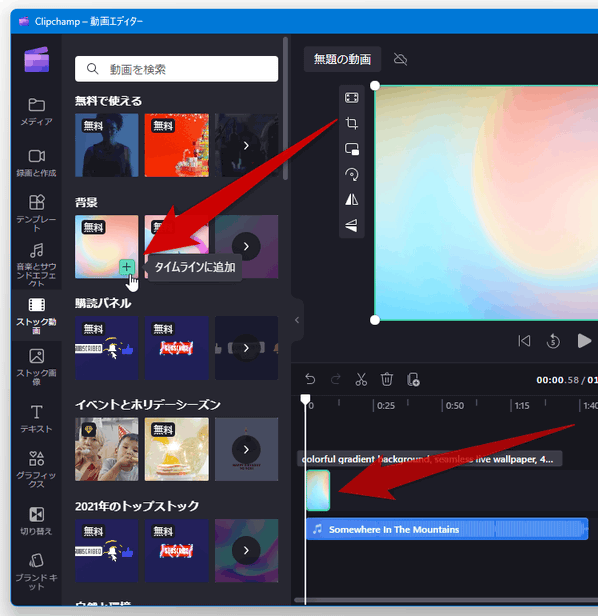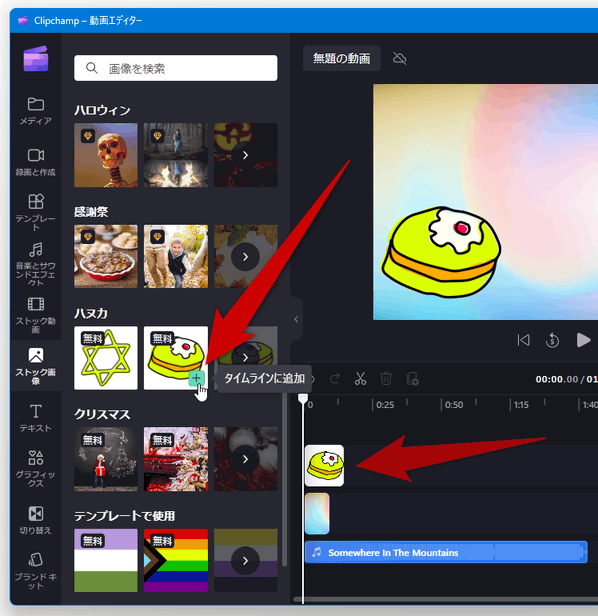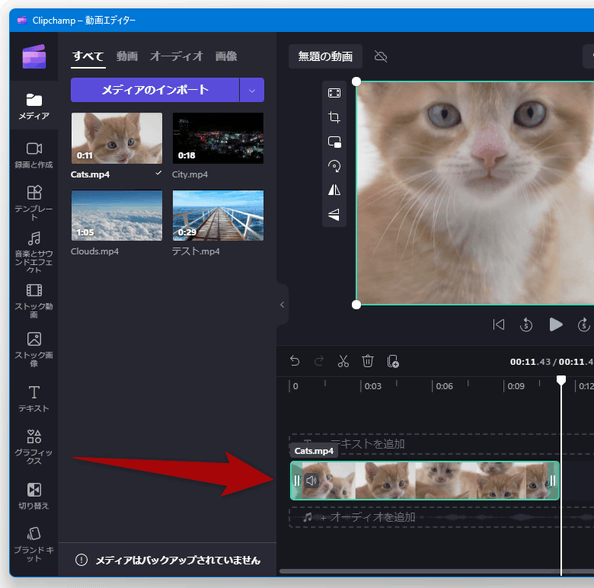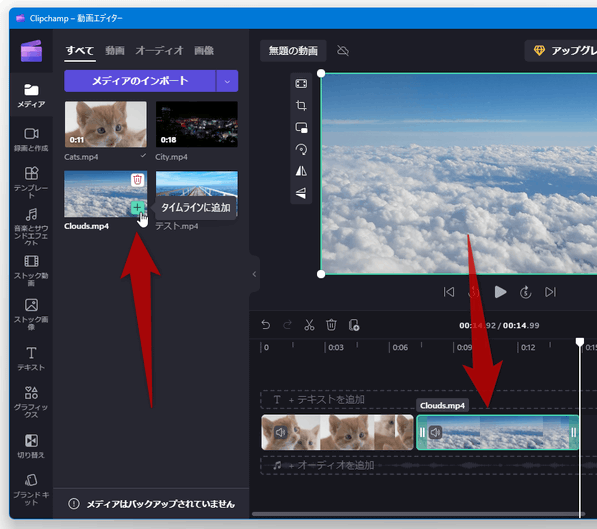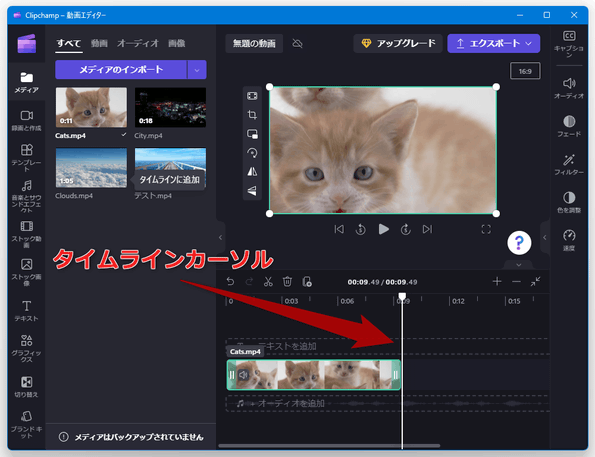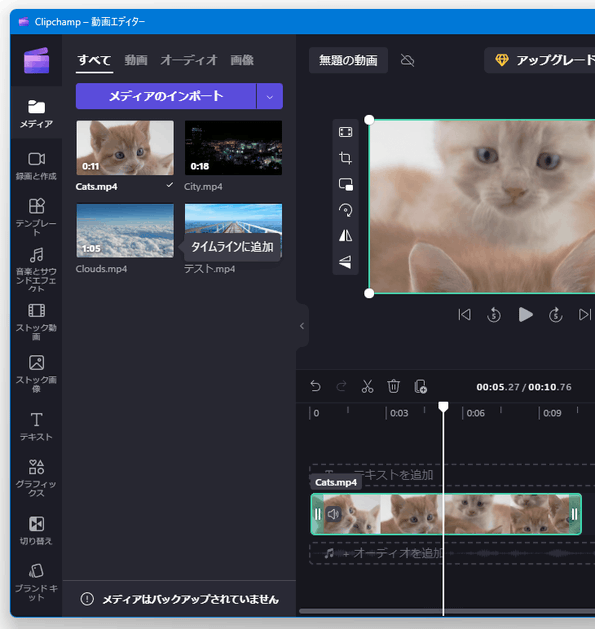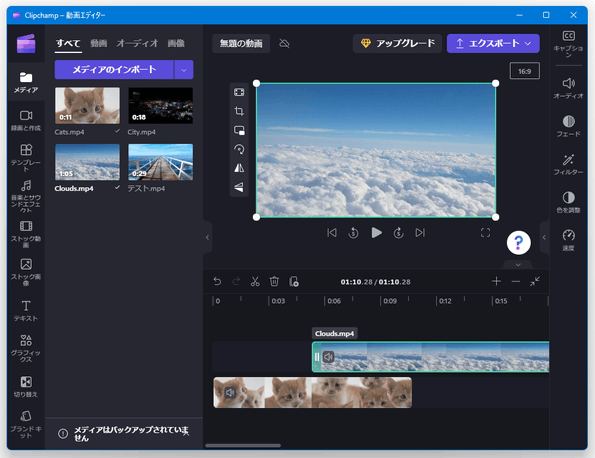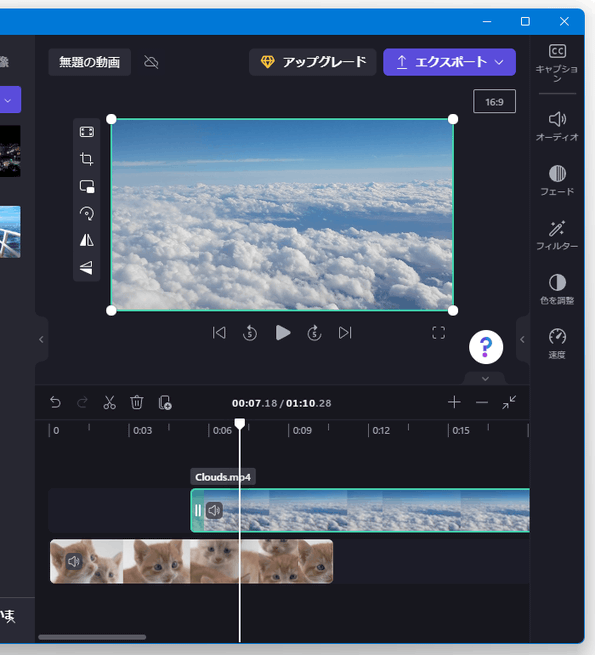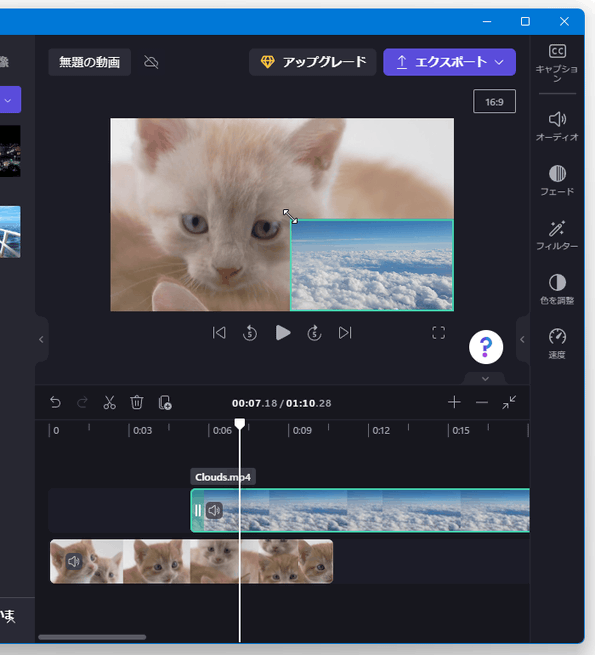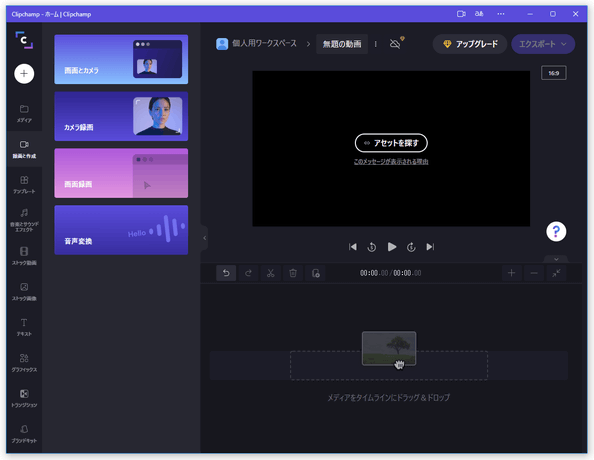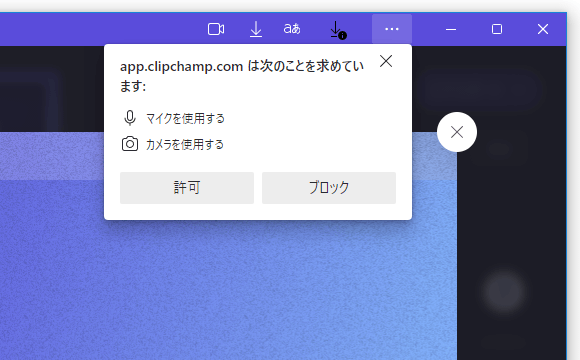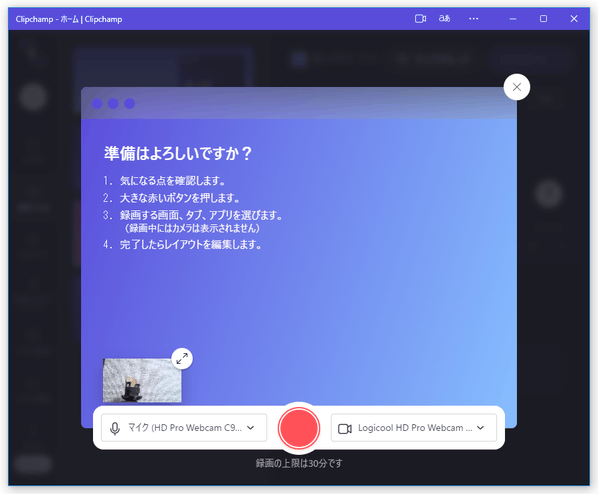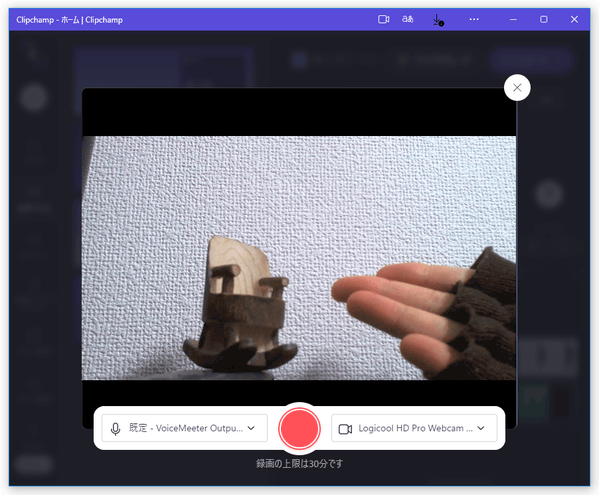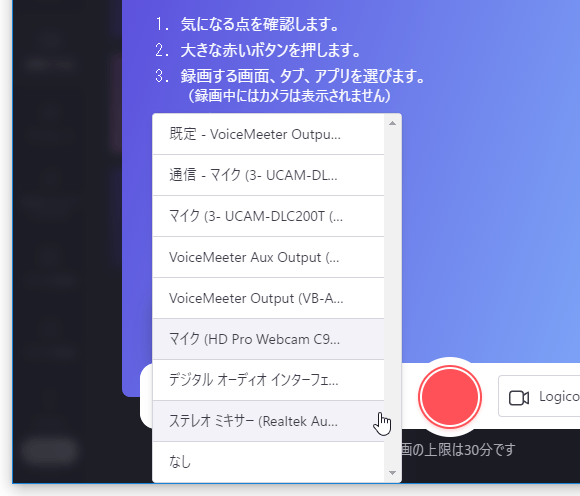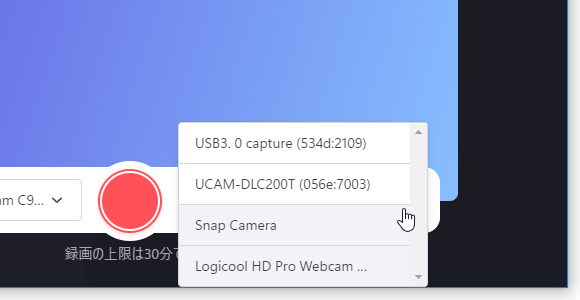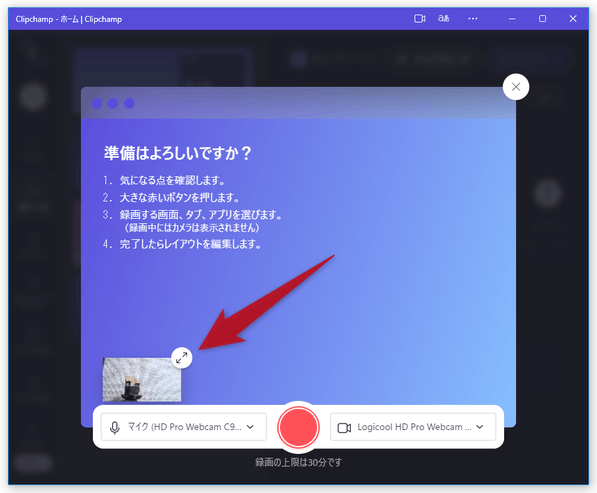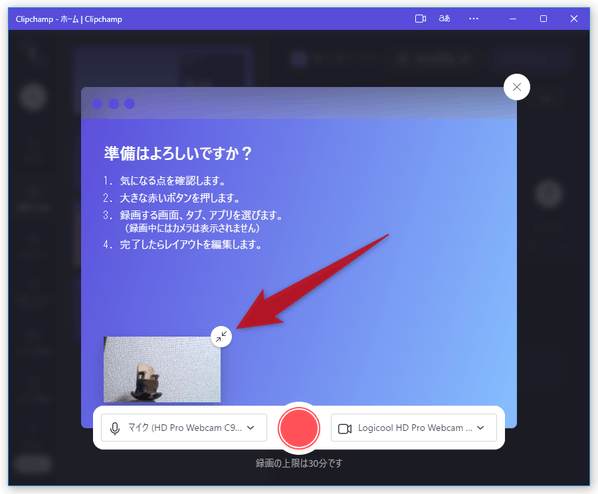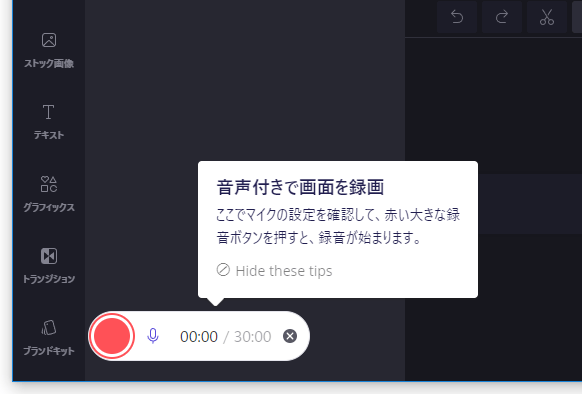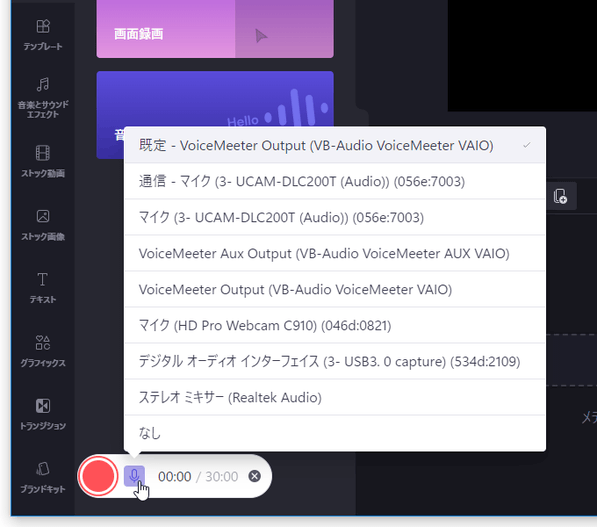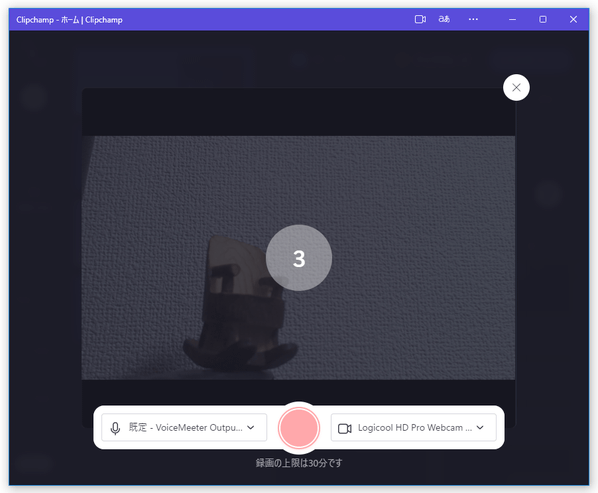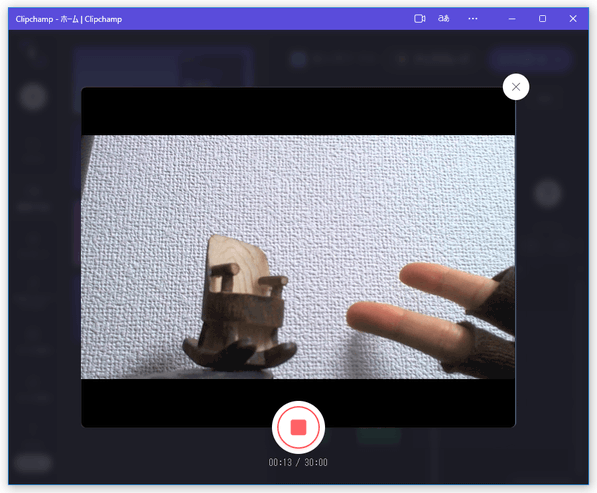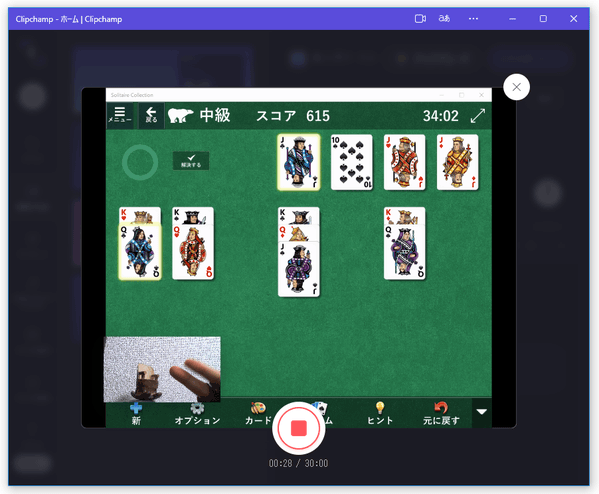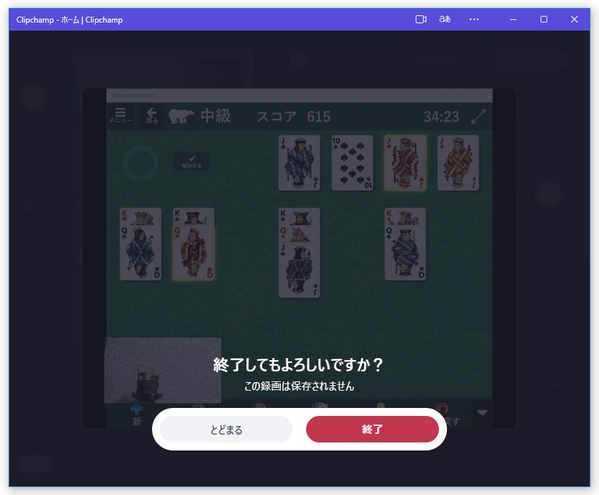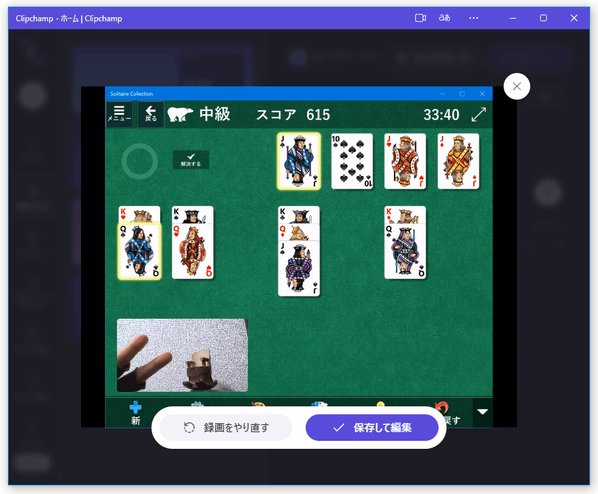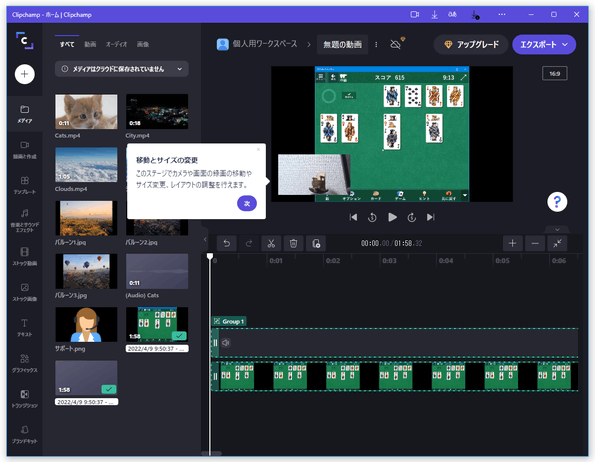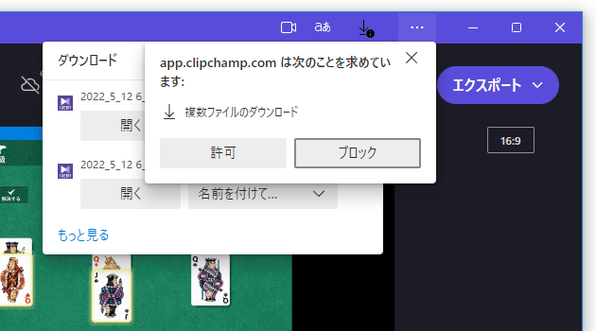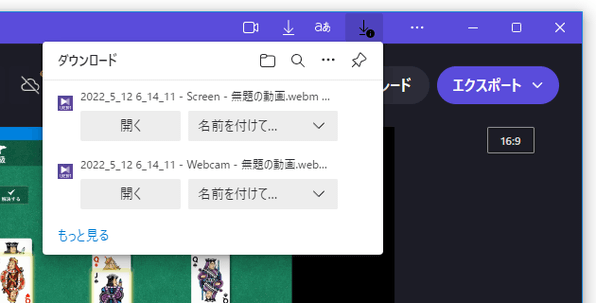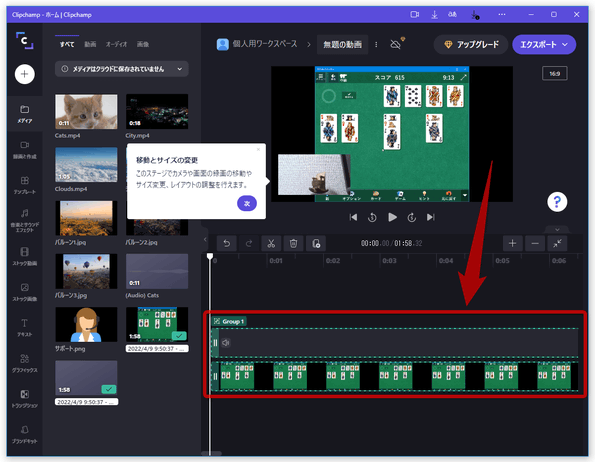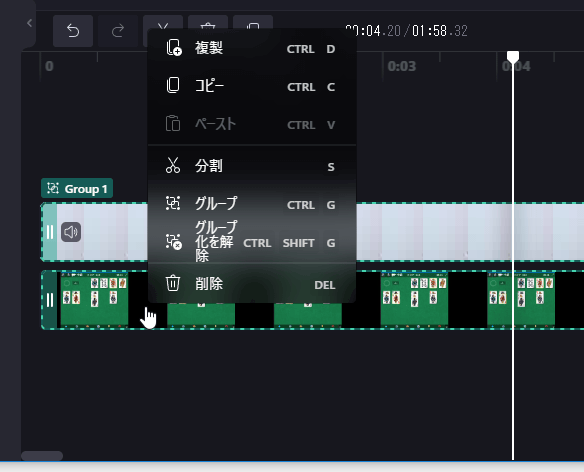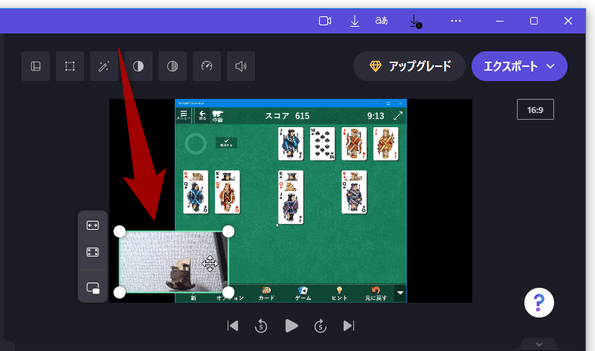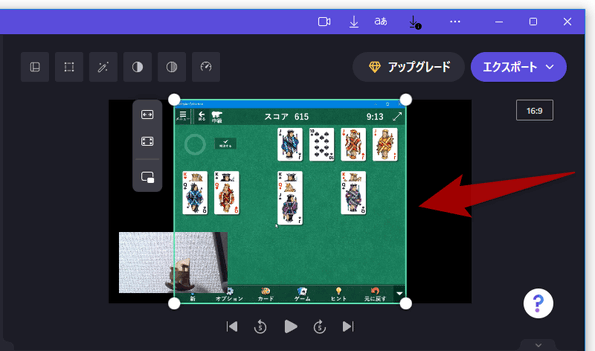ウェブブラウザから操作することもできる動画編集アプリ!「Clipchamp」。
Clipchamp
ウェブブラウザから操作することも可能な高機能動画編集アプリ。
複数の動画 / 画像 / 音楽ファイル をタイムラインに並べて、各種素材を連結 / 合成 / トリミング / 分割 / 回転 / 反転 したりして一つの動画を作成することができます。
クリップ(素材)の再生速度を調整する機能や、クリップに色調補正やフェード効果をかける機能、動画にテキストを合成する機能、ウェブカメラの映像やデスクトップの様子を録画する機能 等が付いています。
Clipchampは、シンプルで使いやすい動画編集アプリです※1。
1
オンラインツールなので、インターネットに接続している必要がある。
また、アカウントを作成する必要もある。
(Microsoft アカウントや Google アカウントを流用することも可能)
複数の動画 / 画像 / 音声ファイル を元に一つの動画を作成することができる高機能ビデオエディタで、ウェブベースであるため環境を問わず使えるところが大きな特徴。
デスクトップアプリ(実体はプログレッシブウェブアプリ)としてもウェブブラウザからも使うことができるので、アプリをインストールできない環境にいても普通に使うことが可能となっています。
操作に関しては、タイムラインに素材ファイル(=クリップ)をドラッグ&ドロップするだけで簡単に使うことができ、またプレビュー画面で実際の出来上がりを確認しながら視覚的に操作できるようになっています。
無料版は、有料版に比べて少々機能制限がありますが※2、それでも下記のような処理を実行することが可能となっています。
2 無料版 / 有料版 の機能比較表
- 指定したクリップを、任意の場面で分割
- 指定したクリップをトリミング(クリップの先頭や末尾から、指定した場面をカットする)
- 指定したクリップを拡大 / 縮小
- 指定したクリップを複製
- 複数のクリップを、一つに連結
- 複数のクリップを、レイヤー状に重ねて合成
- 指定したクリップを回転 / 反転
- 指定したクリップの透明度を調整
- 指定したクリップに、様々なフィルターをかける
- 指定したクリップの露出 / 彩度 / 温度 / コントラスト を調整
- 指定したクリップに、フェードイン / フェードアウト 効果をかける
- クリップとクリップが切り替わる場面に、トランジション効果を付加する
- クリップの再生速度を調整
- 指定したクリップの音量を調整したり、指定したクリップから音声を分離したりする
- 指定した場面にテキストを合成
- デスクトップ上の動作風景や、特定ウインドウの動作風景を録画(最長 30 分)
- ウェブカメラの映像と、デスクトップの動作風景を同時に録画(最長 30 分)
基本的な使い方は以下の通り。
- サインイン ~ 動画の作成を開始する
- 動画の素材となるメディアファイルを追加する
- 素材をタイムラインに追加する
- ウェブカメラの映像や、デスクトップの動作風景を録画する
- クリップを編集する(トリミング / 分割 / 複製 / エフェクト 等)
- クリップが切り替わる場面に、トランジション効果を付加する
- 動画にテキストを合成する
- 編集内容を書き出す
- スタートメニュー等から「Clipchamp」を実行します。
(ウェブブラウザで app.clipchamp.com を開いても OK です) - 最初に、サインイン画面が表示されます。
そのまま、「Microsoft で続行」「Google で続行」ボタンをクリックし、Microsoft アカウントや Google アカウントでサインインを行います。
(「メールアドレスを使用」から、「Clipchamp」専用のアカウントを作成することも可能です) - 初回起動時のみ、「Clipchamp を使ってどのような動画を作成したいですか?」という画面が表示されるので、適宜設問に答えます。 選択内容によって有料版を勧められたりすることはない?ようです。
- ホーム画面が表示されます。
あらかじめ用意されたテンプレートを利用して動画を作成することもできますが、このページではまっさらな状態から動画を作成する方法を紹介します。
という訳で、画面上部にある「新しいビデオを作成(最初から始める)」ボタンをクリックします。 - 動画編集画面が表示されます。
通常、作成される動画のアスペクト比は 16:9 になりますが、画面右上の「16:9」ボタンをクリックすることにより、作成する動画のアスペクト比を
- 9:16 - ポートレート
- 1:1 - スクエア
- 4:5 - ソーシャル
- 2:3 - 垂直
- 21:9 - シネマスコープ
- まず、左メニューの一番上にある「メディア」ボタンをクリック → 左側の「デバイスからメディアをドラッグ アンド ドロップしてインポートします」という領域に、素材とする動画 / 音声 / 画像 ファイルをドラッグ&ドロップします。
画面左上にある「メディアのインポート」ボタンからメディアファイルを追加することもできたりします。
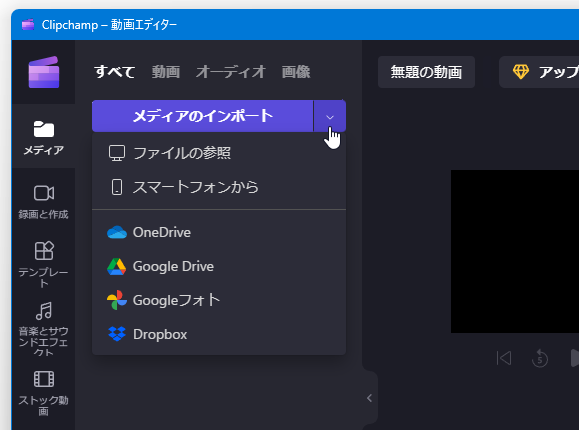
- 左メニュー内にある
- 音楽とサウンドエフェクト
- ストック動画
- ストック画像
( マークが付いているものは、有料の素材なので注意)
マークが付いているものは、有料の素材なので注意)
- 登録したメディアファイルのサムネイルにマウスカーソルを合わせて、右下に表示される + ボタンをクリックします。
(サムネイルを、画面右下のタイムラインに直接ドラッグ&ドロップしても OK)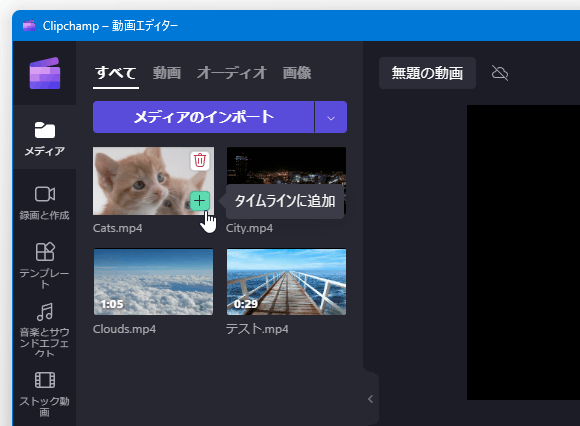
- 選択したクリップが、タイムラインに登録されました。
同様にして、他のクリップを追加することもできます。
クリップをタイムラインから削除する時は、目的のクリップを選択 → タイムラインの上部にある
 ボタンをクリックします。
ボタンをクリックします。
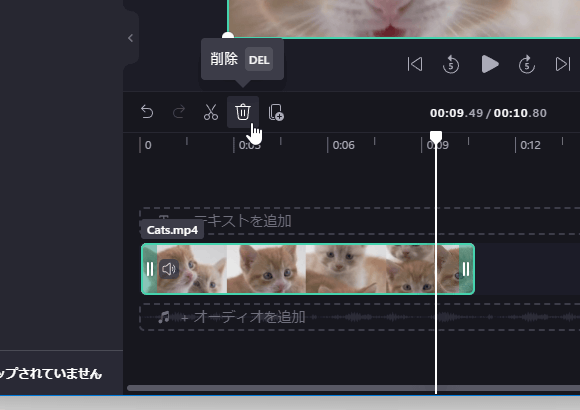
- 尚、クリップは、タイムラインカーソルのある位置に追加されます。
クリップを特定の時間軸に追加したい時は、タイムラインの時間軸の部分をクリック&ドラッグしてタイムラインカーソルを移動させ、それからクリップの追加を行います。
既に他のクリップが存在する時間帯に別のクリップを追加すると、それらのクリップはレイヤー状に重なって表示されます。
クリップは下から順に積み重ねるようにして表示されるため、上に置いたクリップが下のクリップよりも解像度が大きい場合、下に置かれたクリップが上のクリップで覆い隠されてしまうため、必要であれば上に並べたクリップを縮小しておきます。
クリップの縮小を行う時は、プレビュー画面上のクリップをクリック → クリップの四隅に白い 〇 が表示されるので、これをドラッグするだけです。 後に紹介しますが、上に並べたクリップを左上 / 右上 / 左下 / 右下 にサムネイル化して再配置する “ ピクチャーインピクチャー ”という機能もあります。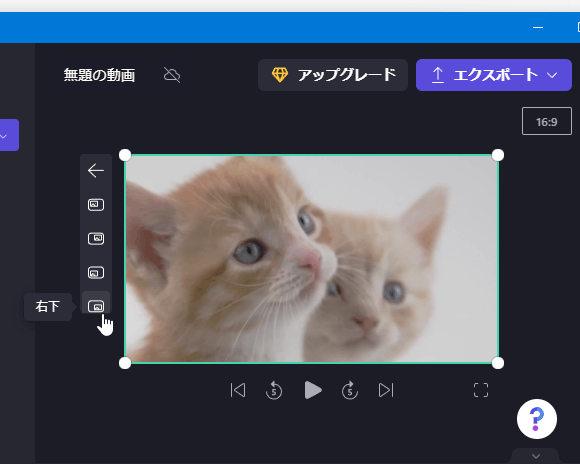
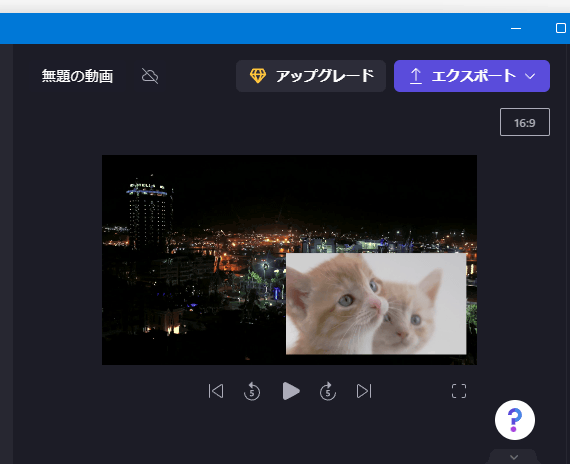
- タイムライン上に追加したクリップは、ドラッグ&ドロップで縦横に移動させることができます。
(横軸が時間、縦軸が重なり順)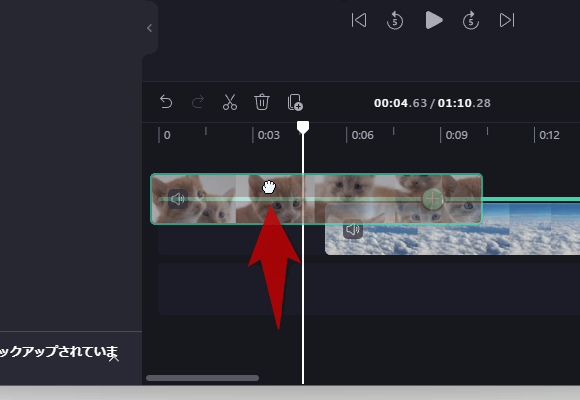
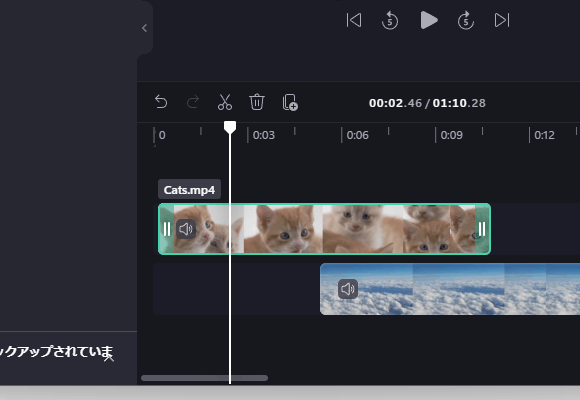
- 複数のクリップを選択 → 右クリックして「グループ」を選択することにより、選択中のクリップをグループ化することもできます。
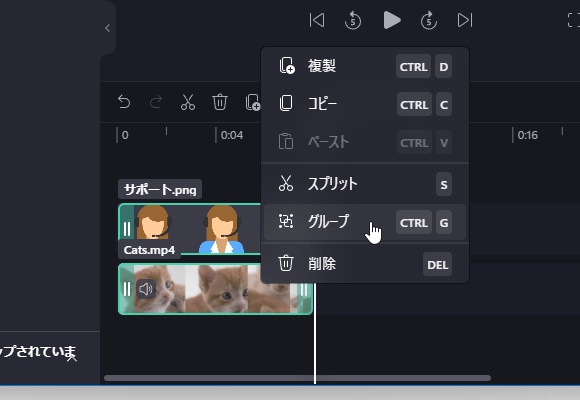 グループ化されたクリップは、同時に操作することが可能になります。
グループ化されたクリップは、同時に操作することが可能になります。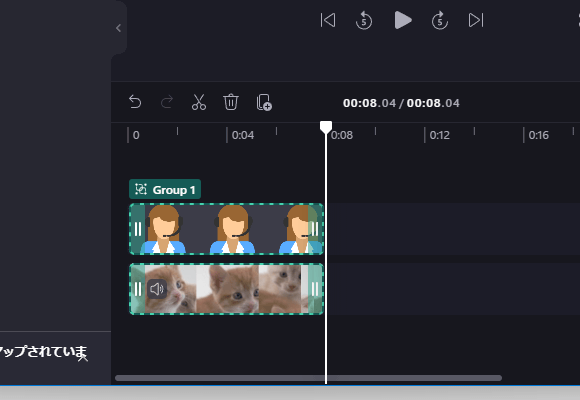 グループ化を解除する時は、グループ化されているクリップを右クリックして「グループ化を解除」を選択します。
グループ化を解除する時は、グループ化されているクリップを右クリックして「グループ化を解除」を選択します。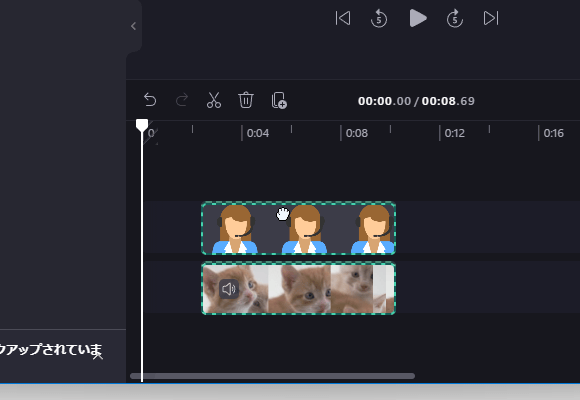
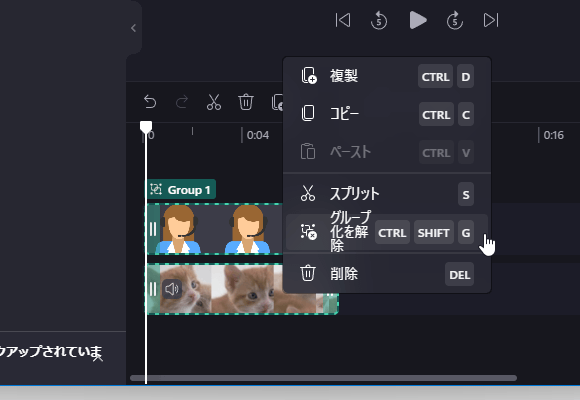
- 左メニュー内の「動画と作成」ボタンをクリックします。
- そのまま、
- 画面とカメラ
指定したモニター / 指定したウインドウ / Microsoft Edge のタブ と、ウェブカメラの映像を同時に録画する - カメラ映像
指定したウェブカメラの映像を録画 - 画面録画
指定したモニター / 指定したウインドウ / Microsoft Edge のタブ を録画
- 画面とカメラ
- ウェブカメラの映像を録画する場合、画面右上から「app.clipchamp.com は次のことを求めています」というダイアログが表示されるので、「許可」ボタンをクリックします。
- 「画面とカメラ」「カメラ映像」を選択していた場合は、録画&録音対象のデバイスを設定する画面が表示されます。
この画面が表示されたら、左下にあるプルダウンメニューをクリックして録音元の音声デバイスを選択し、右下にあるプルダウンメニューをクリックして録画を行うウェブカメラを選択します。
ついでに、「画面とカメラ」を選択していた場合、録画されるカメラ映像のサイズを大小のどちらかに指定することができます。
カメラの映像サイズを大きくしたい時は、サムネイルの右上にある ボタンをクリックします。
ボタンをクリックします。
(サイズを小さくする場合は、 ボタンをクリックする)
一方、「画面録画」を選択していた場合は、画面左下からツールバーとポップアップが表示されます。
このツールバーの左側にあるマイクの部分をクリックし、録音対象とする音声デバイスを選択します。
ボタンをクリックする)
一方、「画面録画」を選択していた場合は、画面左下からツールバーとポップアップが表示されます。
このツールバーの左側にあるマイクの部分をクリックし、録音対象とする音声デバイスを選択します。
- デバイスの選択を行ったら、画面下部にある
 ボタンをクリックします。
ボタンをクリックします。 - 「カメラ映像」を選択していた場合、3 秒間のカウントダウン後に録画が即実行されます。
一方、「画面とカメラ」「画面録画」を選択していた場合、「共有する項目を選択」というダイアログが表示されます。
指定したモニターの様子全体を録画する時は、「画像全体」タブを開いて目的のモニターを選択 → 右下の「共有」ボタンをクリックします。
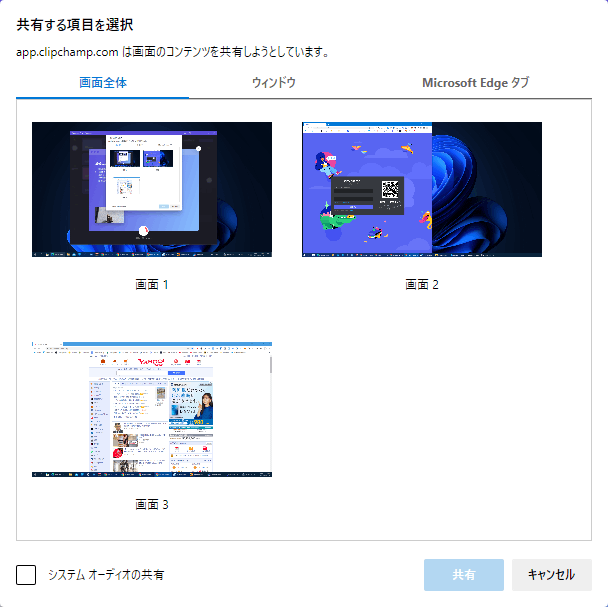
指定したウインドウの動作風景のみを録画したい時は、「ウインドウ」タブを開いて目的のウインドウを選択 → 右下の「共有」ボタンをクリックします。Microsoft Edge のタブを録画したい時は、「Microsoft Edge タブ」タブを開いて目的のタブを選択 → 右下の「共有」ボタンをクリックします。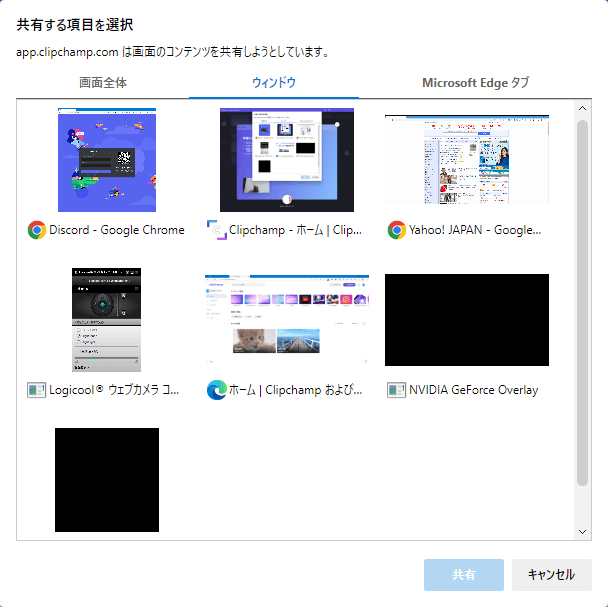
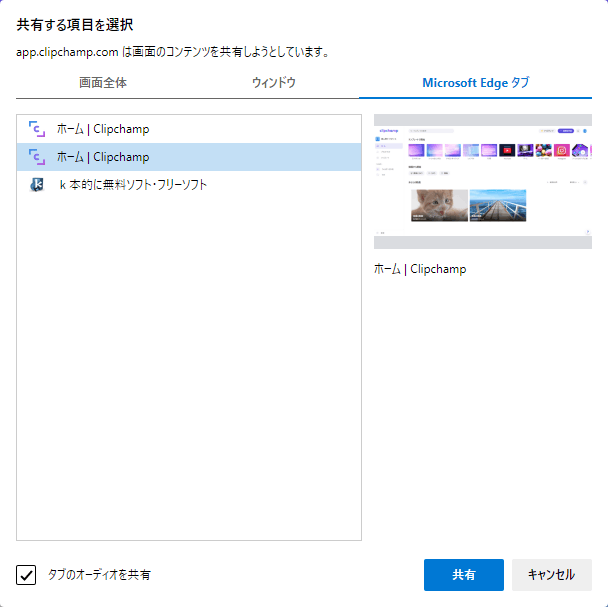
- 録画が実行されます。
録画を停止する時は、画面下部にある
 ボタンをクリックします※3。
ボタンをクリックします※3。
3 録画をやっぱり止めたい時は、画面右上にある ボタンをクリックする。
ボタンをクリックする。
このボタンをクリックすると「終了してもよろしいですか?」というダイアログが表示されるので、「終了」ボタンをクリックする。 - 録画を終了すると、「録画をやり直す」「保存して編集」という二つのボタンが表示されます。 録画をやっぱりやり直す時は「録画をやり直す」ボタンをクリックし、録画を終了する時は「保存して編集」ボタンをクリックします。
- 「保存して編集」ボタンをクリックすると、動画編集画面に戻ります。
この時、画面の右上から「app.clipchamp.com は次のことを求めています」というダイアログが表示されたら、「許可」ボタンをクリックしてください。
また、録画された動画の保存ダイアログも表示されますが、これは保存してもしなくても OK です。
(保存しなくても処理を続行することはできます) - 録画された動画は、自動でタイムラインに追加されます。
これらのクリップは、通常のクリップと同じように分割したりトリミングしたりすることができます。
また、デスクトップ画面とウェブカメラの映像を同時に録画した場合、二つのクリップはグループ化された状態で登録されます。
グループ化を解除したい時は、タイムライン上のクリップを右クリックして「グループ化を解除」を選択します。 ちなみに、プレビュー画面上では、ウェブカメラ映像とデスクトップ映像を別々に操作することが可能となっています。
次のページでは、
を紹介します。| Clipchamp TOPへ |