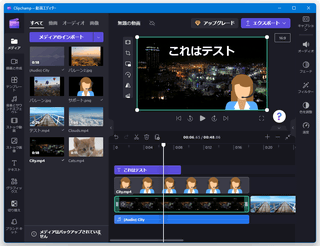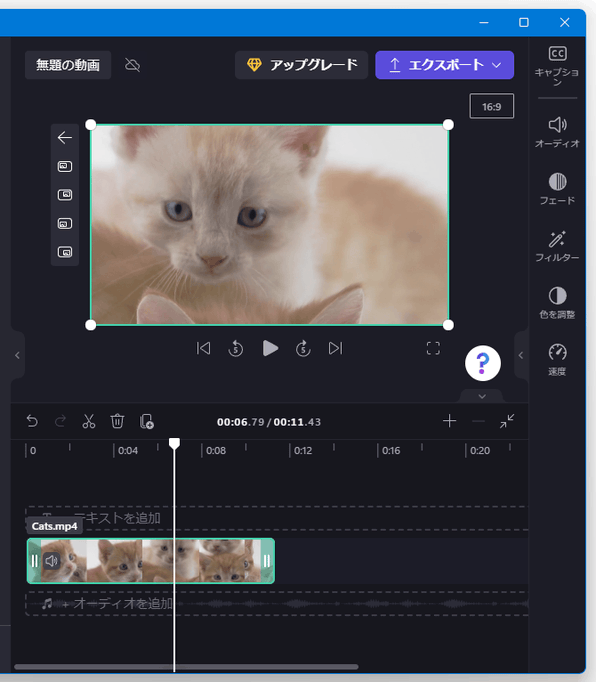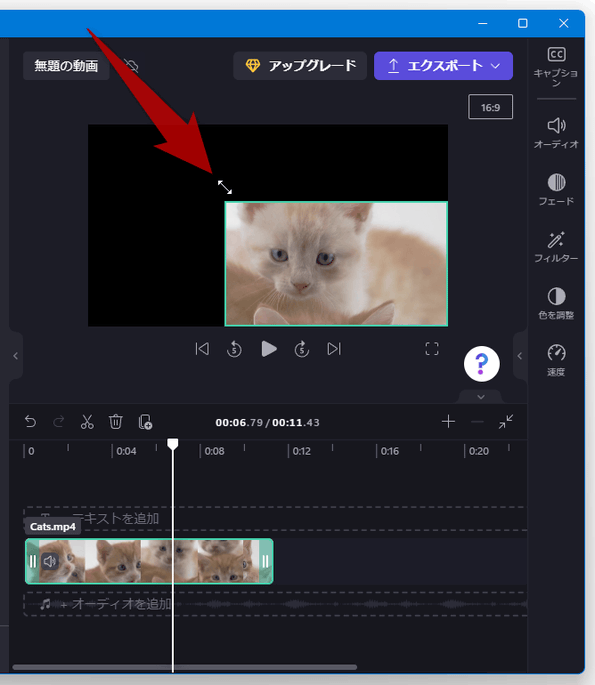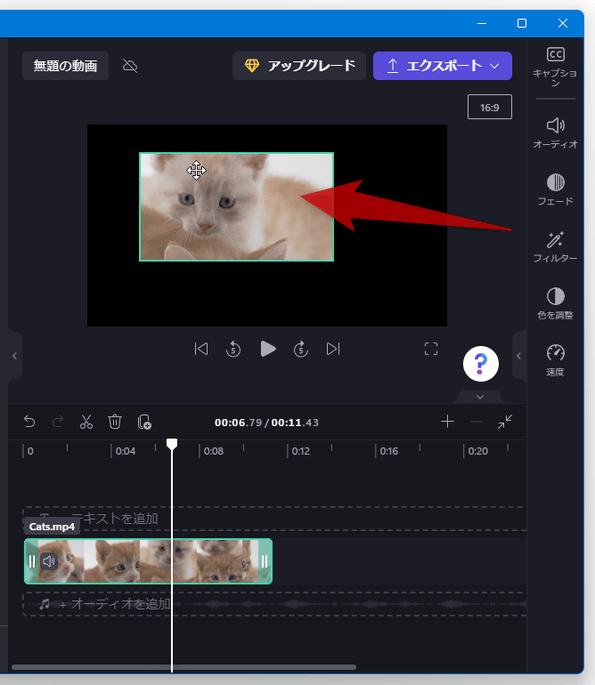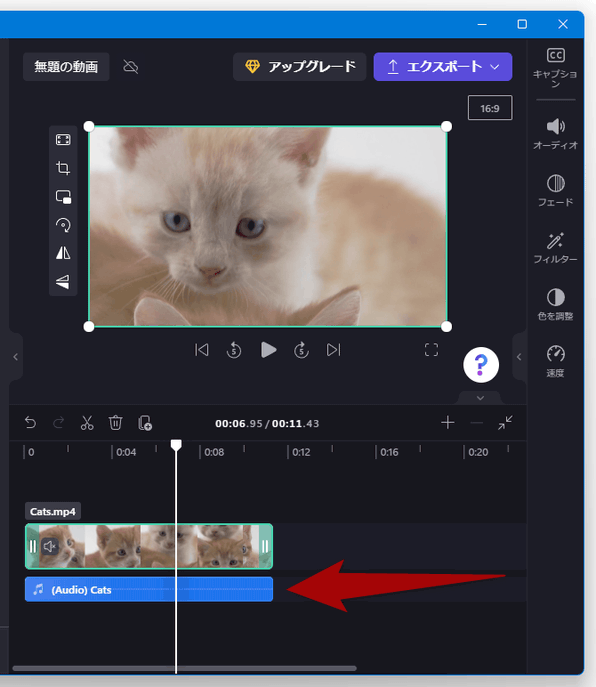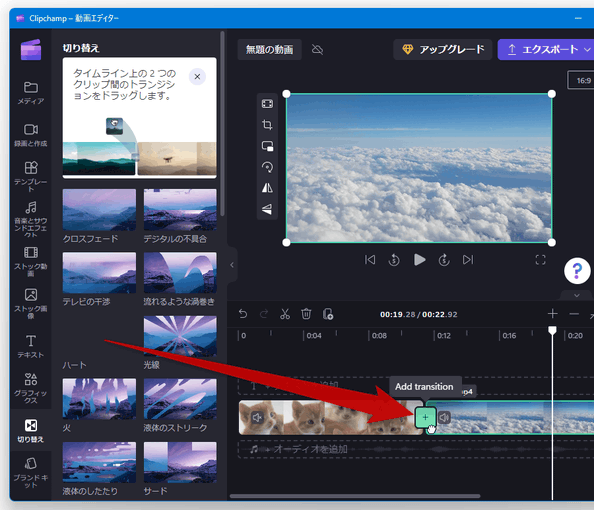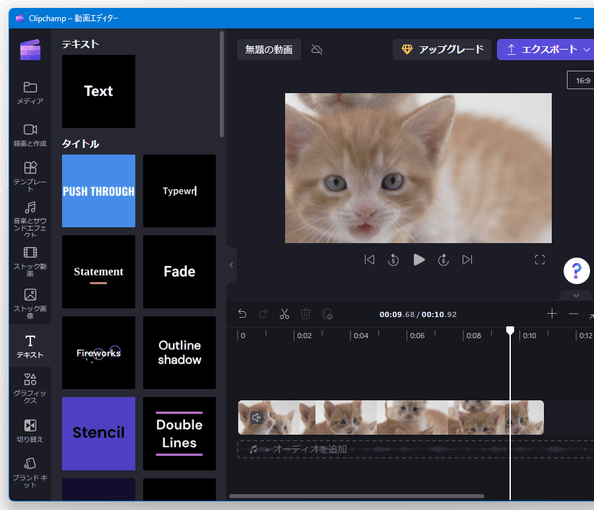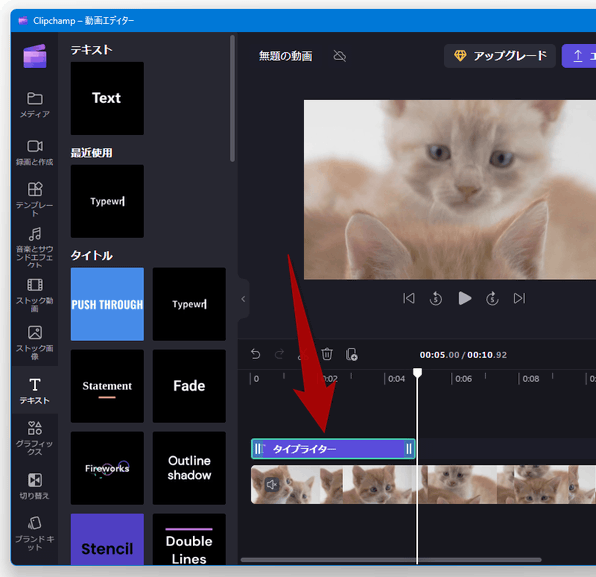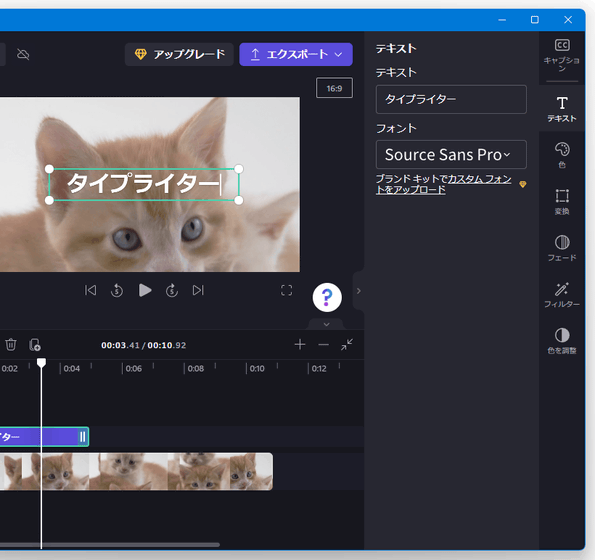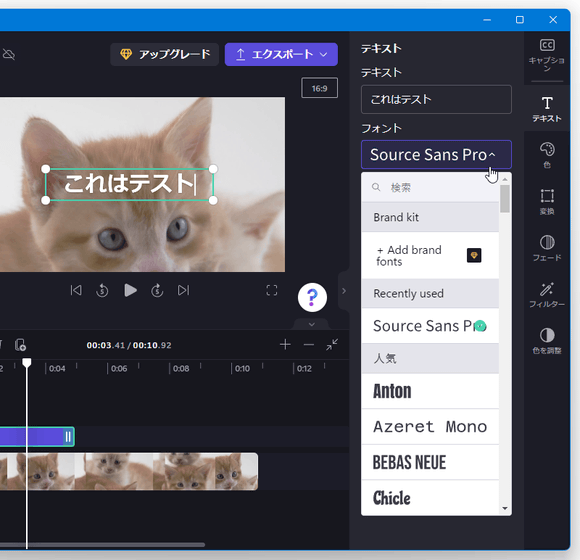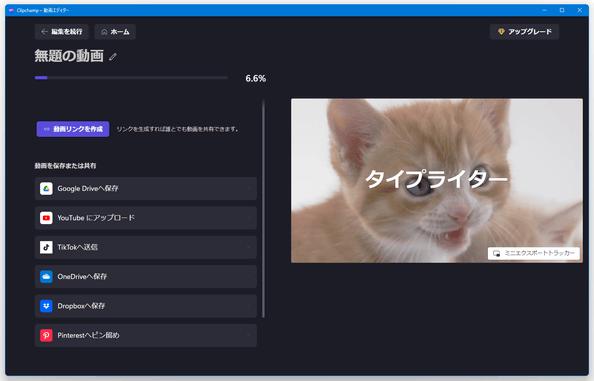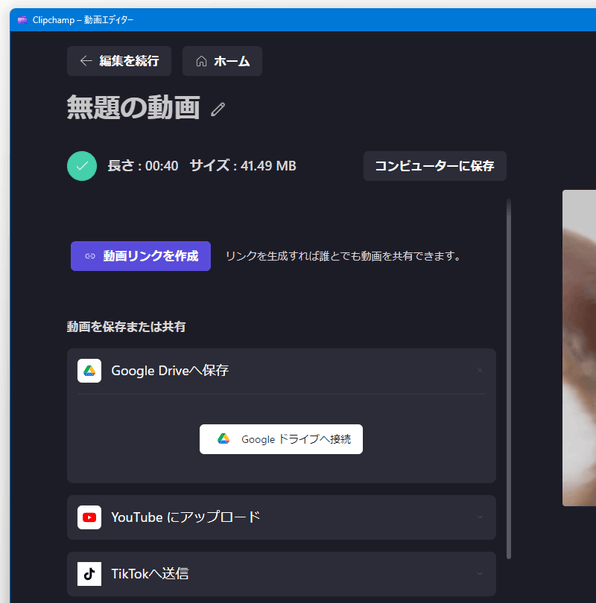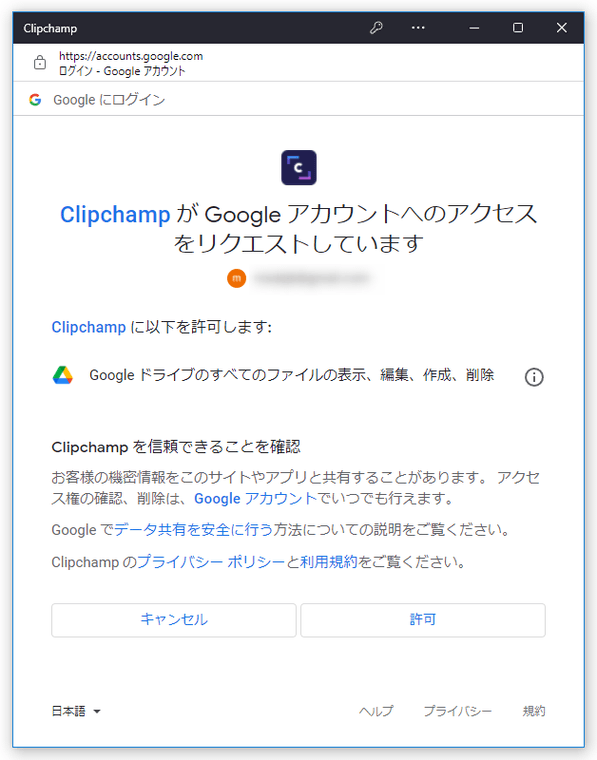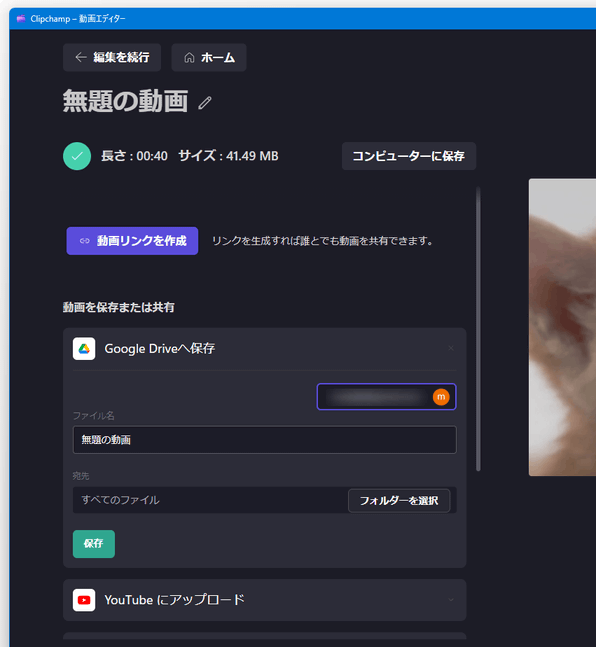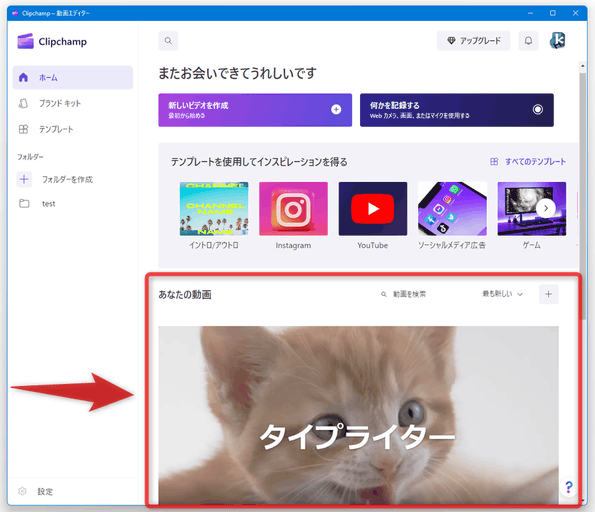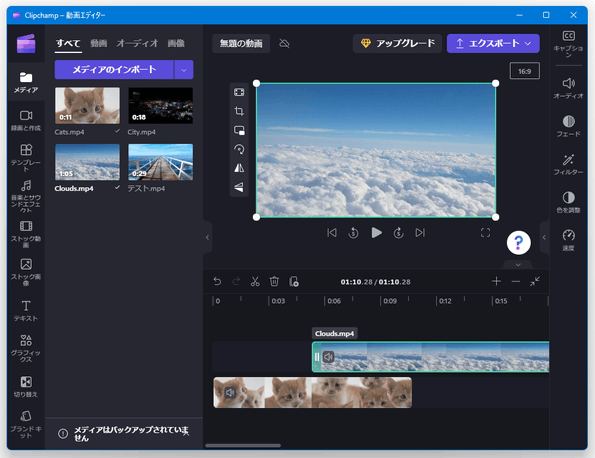ウェブブラウザから操作することもできる動画編集アプリ!「Clipchamp」。
Clipchamp
クリップを編集する(トリミング / 分割 / 複製 / エフェクト 等)
- タイムライン上に追加されたクリップは、両端のハンドル部分を内側にドラッグすることで、トリミングすることができます。
また、タイムラインカーソルを任意の地点までドラッグ → タイムライン上部の
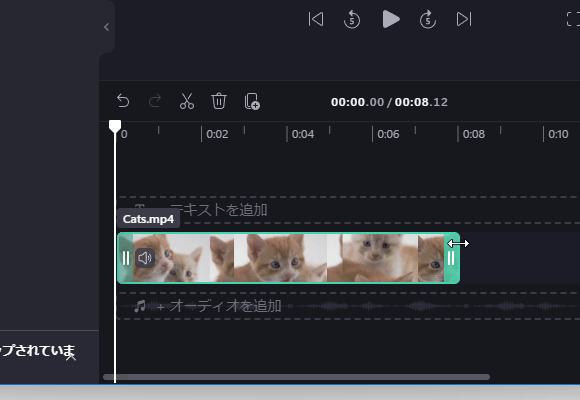
 ボタンをクリックすることにより、クリップをカーソルの位置で分割することも可能となっています。
ボタンをクリックすることにより、クリップをカーソルの位置で分割することも可能となっています。
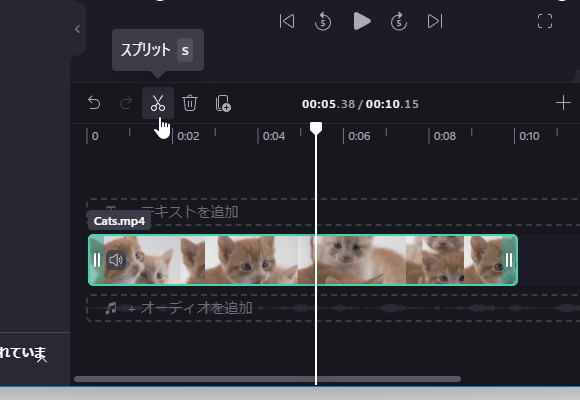 ついでに、クリップを選択 →クリップが分割された
ついでに、クリップを選択 →クリップが分割された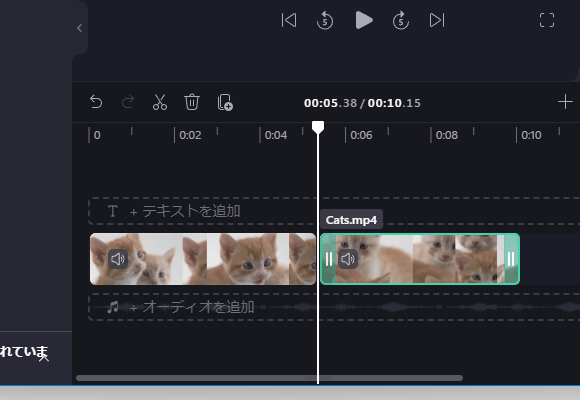
 ボタンをクリックすることで、選択中のクリップを複製することもできたりします。
加えて、タイムライン上のクリップを選択 → プレビュー画面上のクリップをクリックすることで、選択中のクリップを拡大 / 縮小 することもできます。 操作は、クリップの四隅に表示される白い 〇 をドラッグするだけです。 縮小されたクリップは、ドラッグすることで再配置することができます。
ボタンをクリックすることで、選択中のクリップを複製することもできたりします。
加えて、タイムライン上のクリップを選択 → プレビュー画面上のクリップをクリックすることで、選択中のクリップを拡大 / 縮小 することもできます。 操作は、クリップの四隅に表示される白い 〇 をドラッグするだけです。 縮小されたクリップは、ドラッグすることで再配置することができます。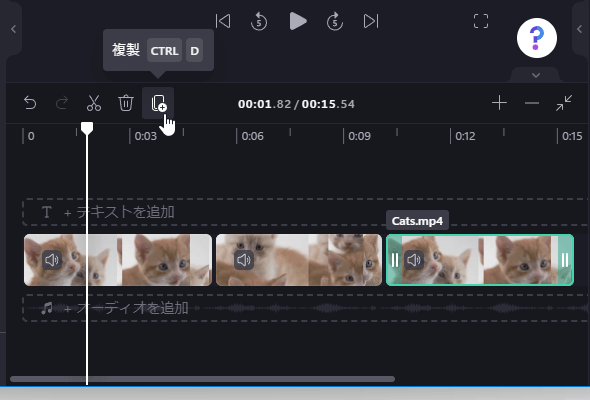
- その他、クリップを選択 → 右側のサイドバー上にある各種ボタンをクリックすることにより、下記のような操作を行うこともできます。
- オーディオ※4 - 音量調整 / オーディオを分離
4 「オーディオのデタッチ」ボタンをクリックすると、選択しているクリップの音声が分離され、別のトラックとして追加される。 この時、分離された音声の保存ダイアログが表示される。
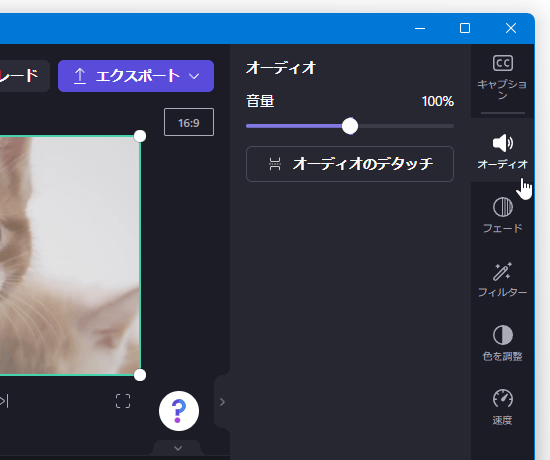
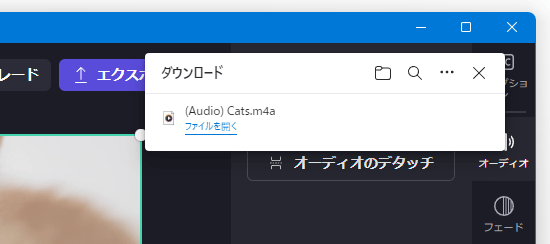
- フェード - フェードイン / フェードアウト 効果を付加
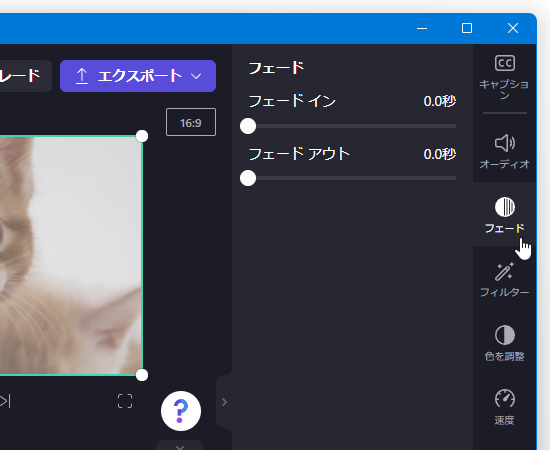
- フィルター
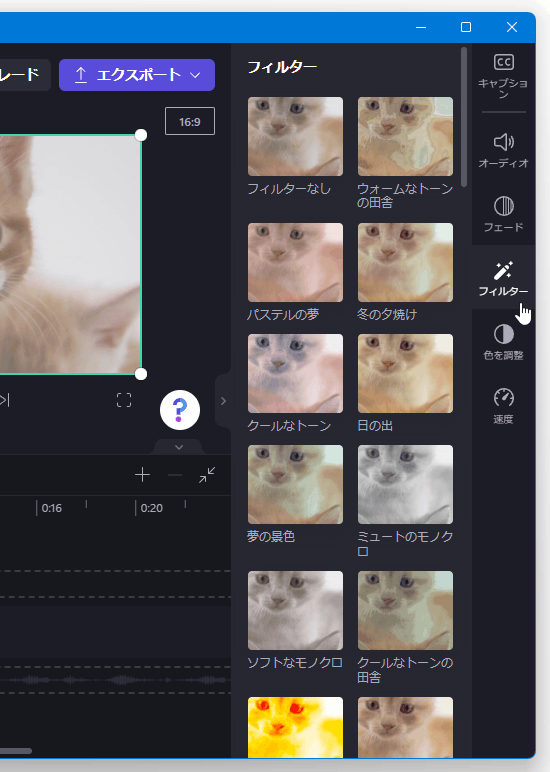
- 色を調整 - 露出 / 彩度 / 温度 / コントラスト / ブレンドモード / 不透明度
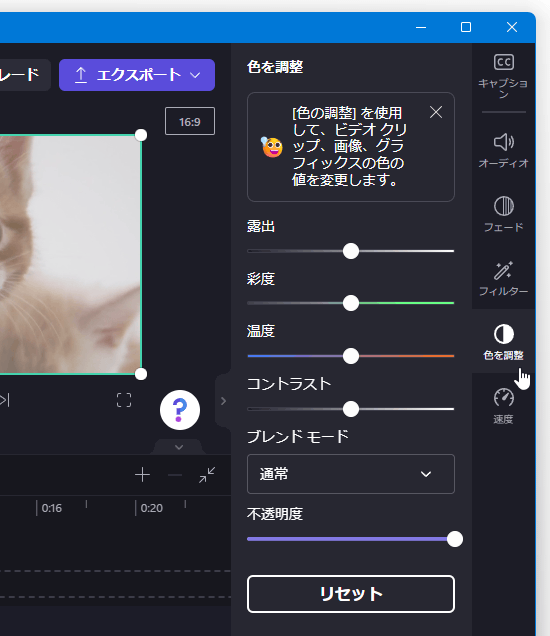
- 速度 - 再生速度の調整
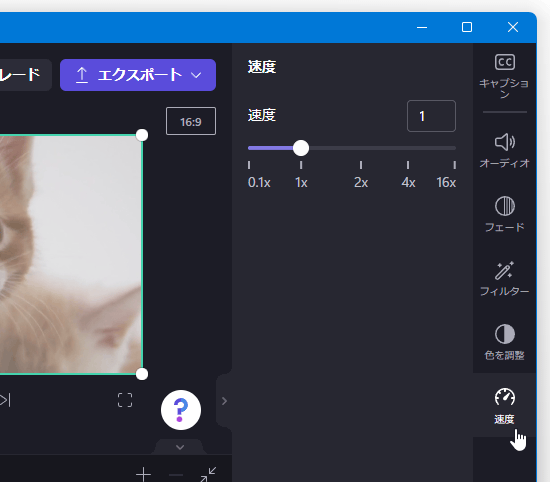
- クロップ
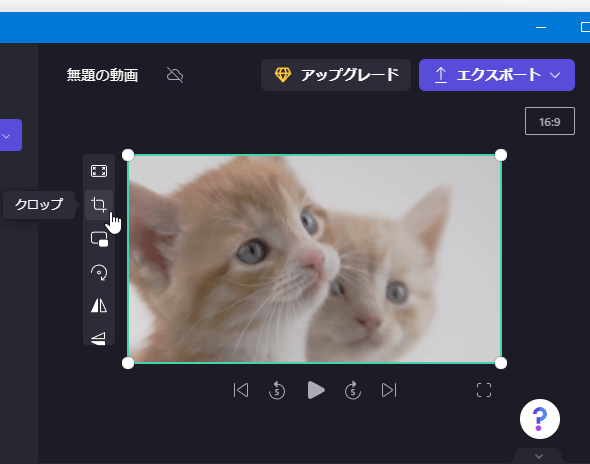
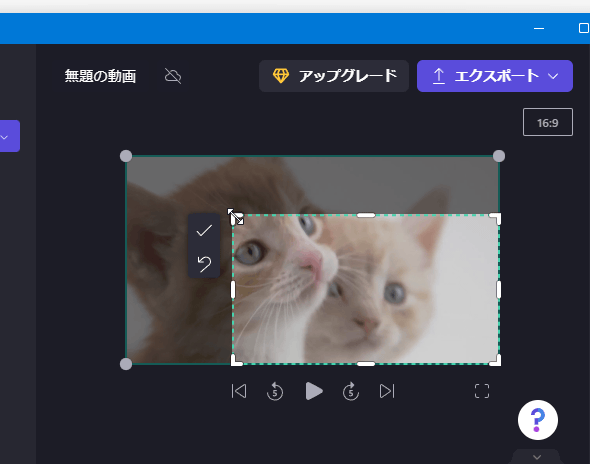
- ピクチャーインピクチャー
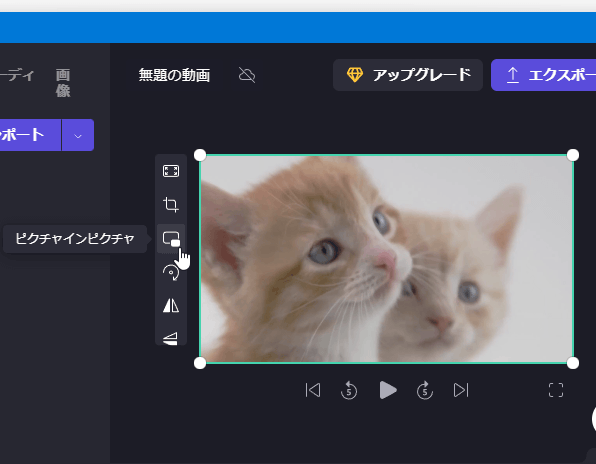
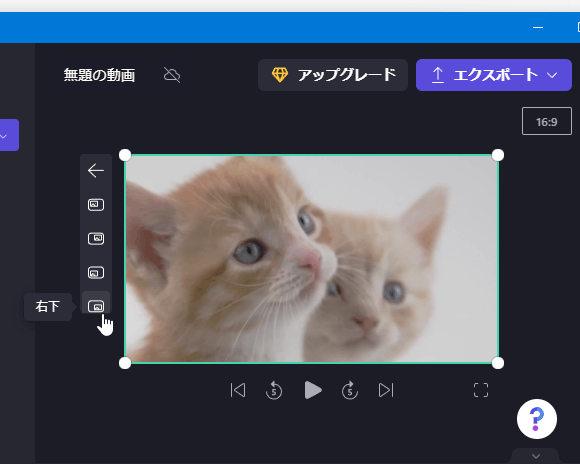
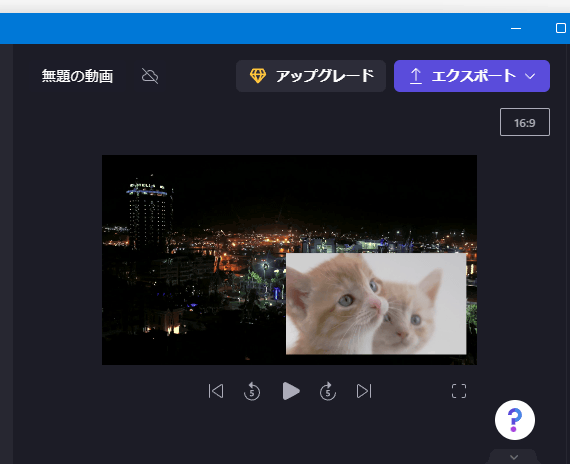
- 右に 90 度ずつ回転
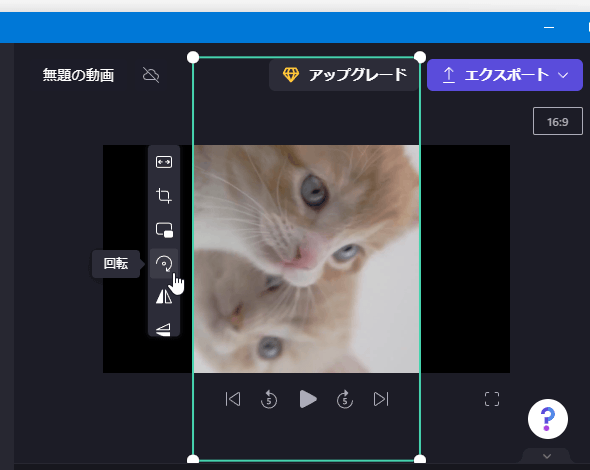
- 水平方向に反転
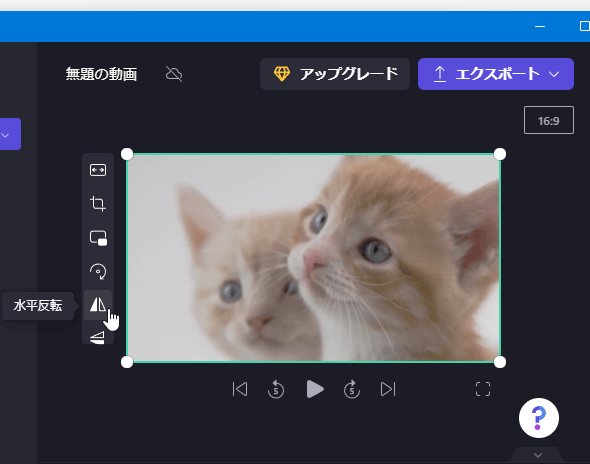
- 垂直方向に反転
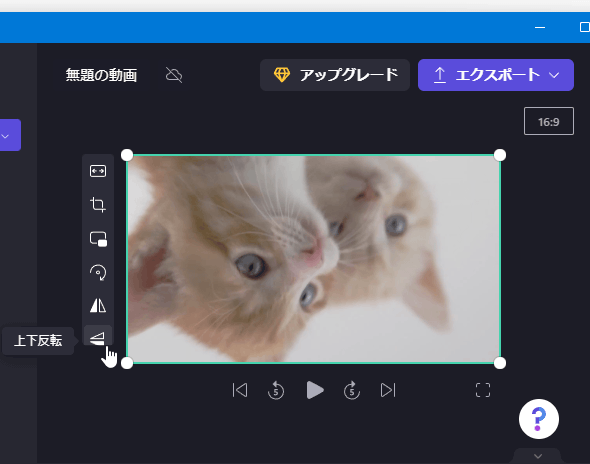
- オーディオ※4 - 音量調整 / オーディオを分離
- 音声を含む動画クリップは、マウスカーソルを合わせて(先頭に表示される)スピーカーアイコンをクリックすることにより、音声の ON / OFF を切り替えることもできたりします。
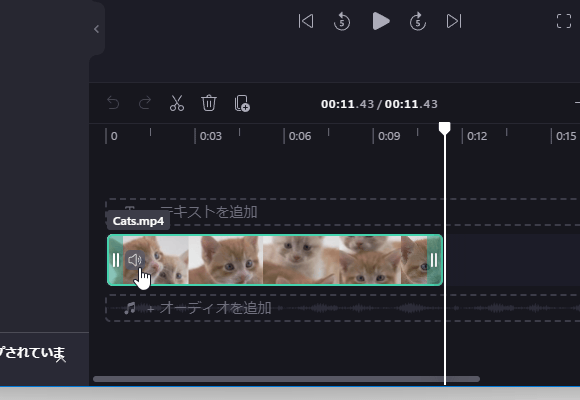
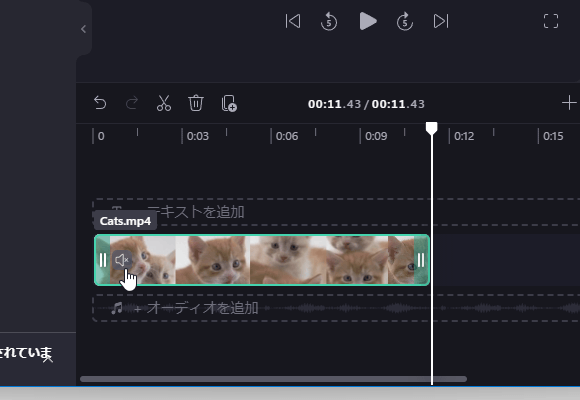
- ここまで行った操作は、タイムライン上部の
 ボタンをクリックすることで、一つずつ元に戻すこともできたりします。
ボタンをクリックすることで、一つずつ元に戻すこともできたりします。
(右隣にある ボタンを押すと、元に戻した処理を一つずつやり直すことができる)
ボタンを押すと、元に戻した処理を一つずつやり直すことができる)
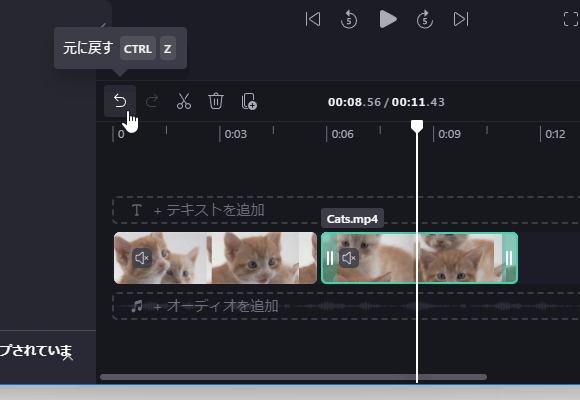
クリップが切り替わる場面に、トランジション効果を付加する
- クリップ間にトランジション効果を付加したい時は、左メニューの下部にある「切り替え」ボタンをクリックし、利用したいトランジション効果を目的のクリップ間にドラッグ&ドロップします。
- クリップとクリップの間に、トランジション効果が追加されました。
追加したトランジション効果を削除したい時は、目的のトランジション効果を右クリックして「削除」を選択します。
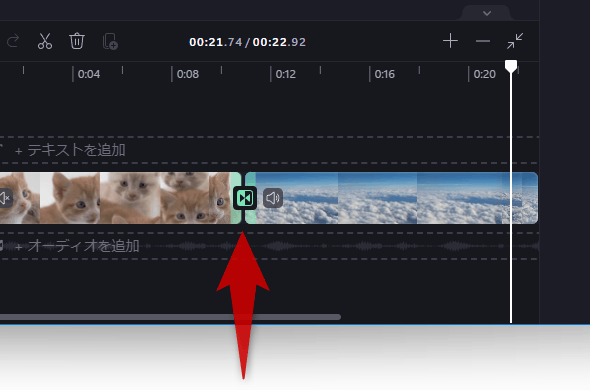
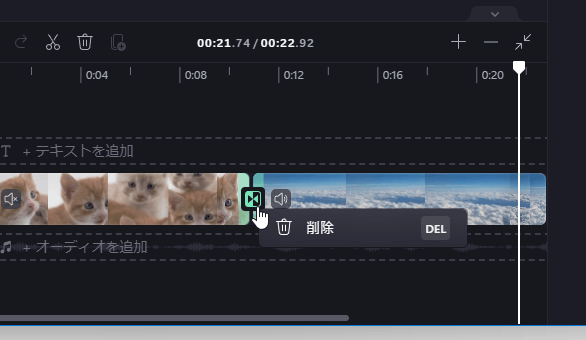
動画にテキストを合成する
- まず、左メニュー内の「テキスト」ボタンをクリックします。
- 利用可能なテキスト効果が一覧表示されるので、使用したいテキスト効果を選択 → サムネイルの右下に表示される + ボタンをクリックします。
(使用したいテキスト効果のサムネイルを、タイムラインに直接ドラッグ&ドロップしても OK)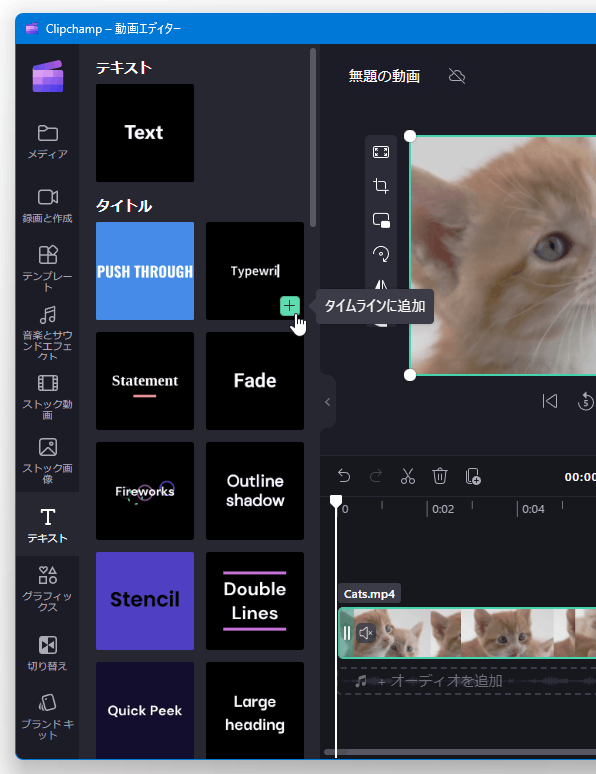
- タイムライン上に、テキストクリップが追加されました。 タイムライン上でテキストクリップを選択 → プレビュー画面上に表示されるテキストをダブルクリックすると、テキストの設定ダイアログが右からポップアップ表示されます。 ここで、合成するテキストやテキストのフォントを設定することができます。
- プレビュー画面上のテキストは、ドラッグ&ドロップで移動したりリサイズしたりすることができます。
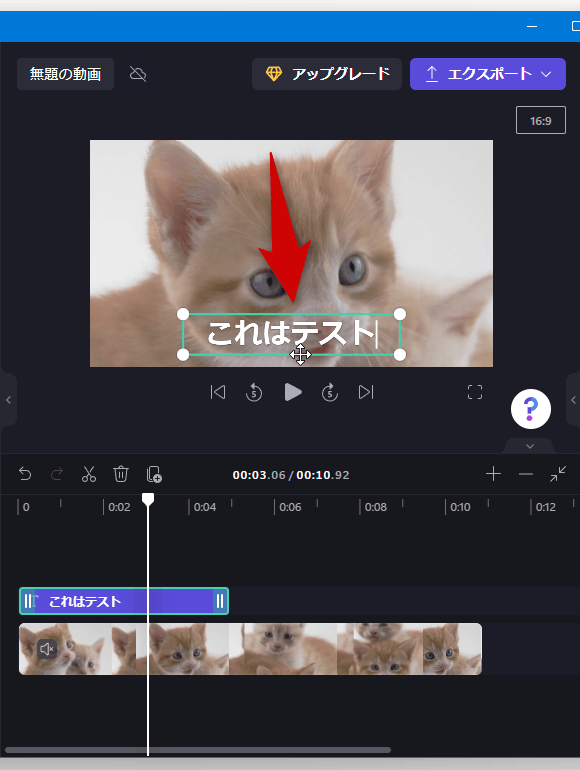
- タイムライン上のテキストは、両端の部分をドラッグすることで、再生時間を自由に調整することができます。
また、動画クリップ同様、クリップを複製 / コピー / 分割 / 削除 することもできたりします。
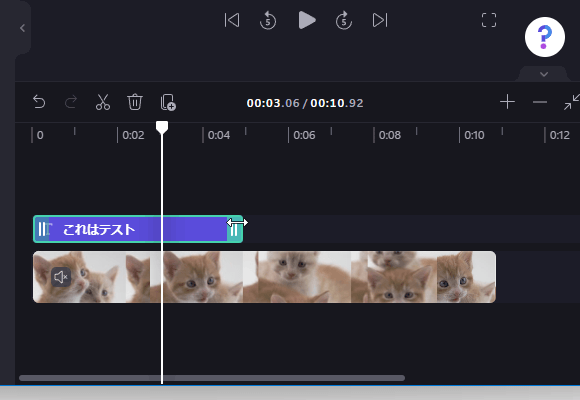 テキストの表示タイミングを変更したい時は、テキストクリップそのものをドラッグ&ドロップします。
テキストの表示タイミングを変更したい時は、テキストクリップそのものをドラッグ&ドロップします。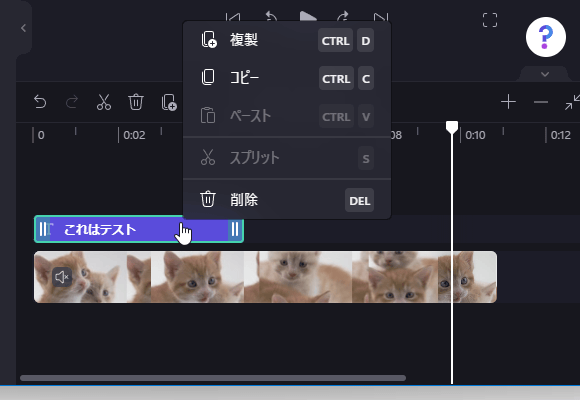
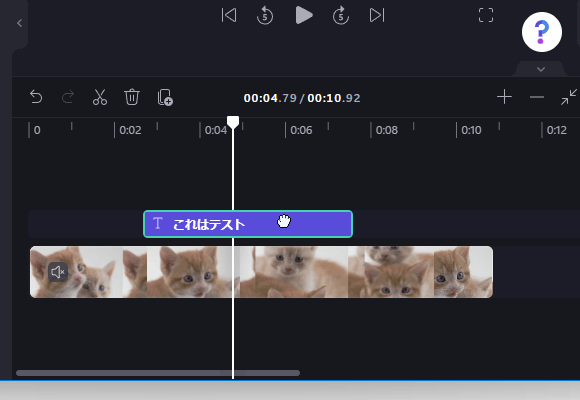
- その他、タイムライン上のテキストクリップを選択 → 右側のサイドバー上にある各種ボタンをクリックすることにより、下記のような操作を行うこともできます。
- 色 - 文字色 / 背景色 の設定
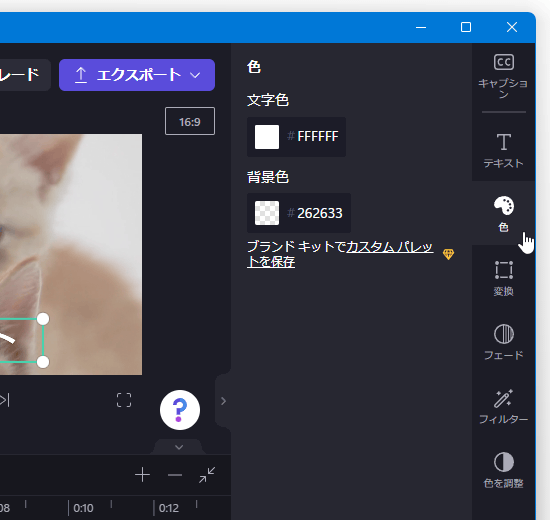
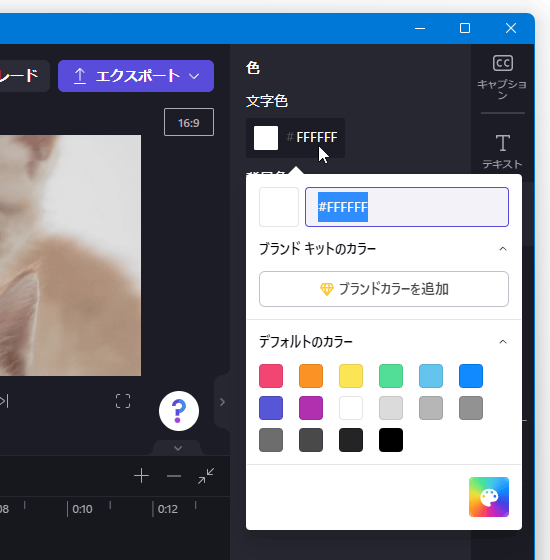
- 変換 - 配置 / サイズ変更
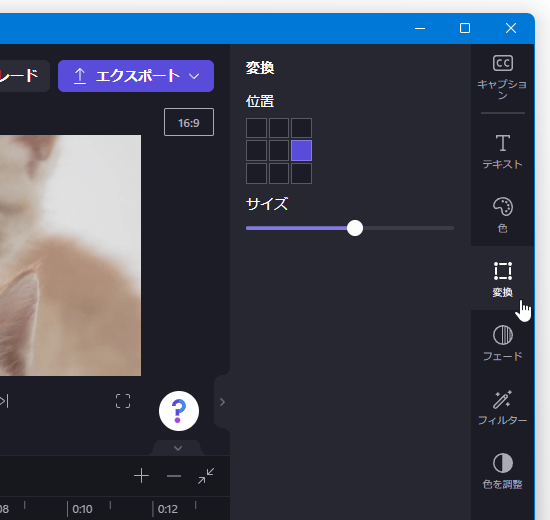
- フェード
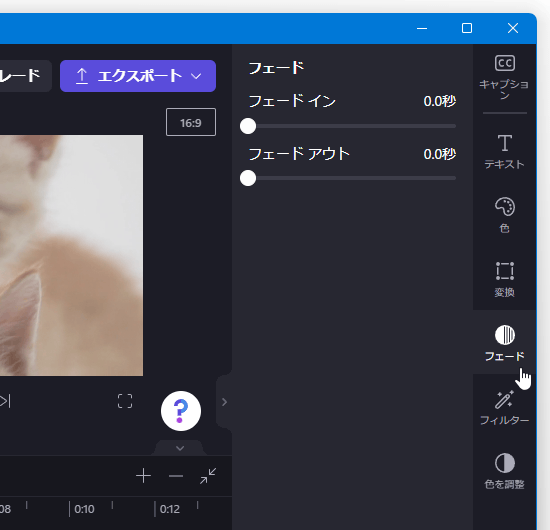
- フィルター
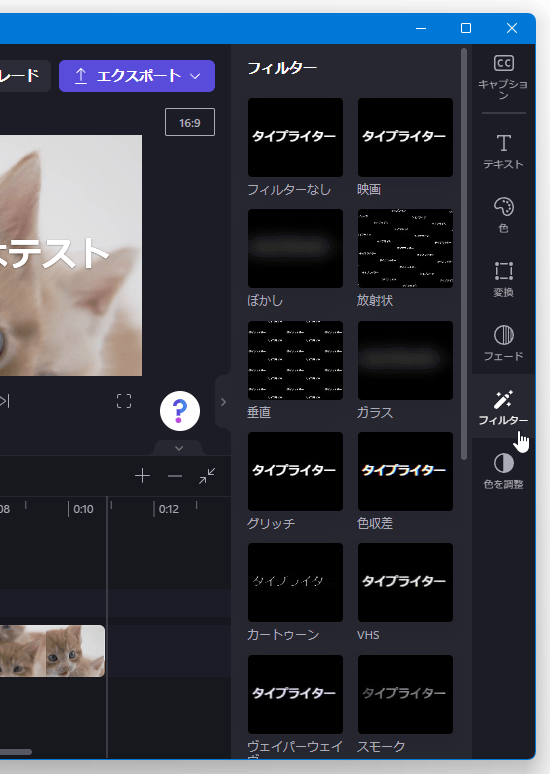
- 色を調整
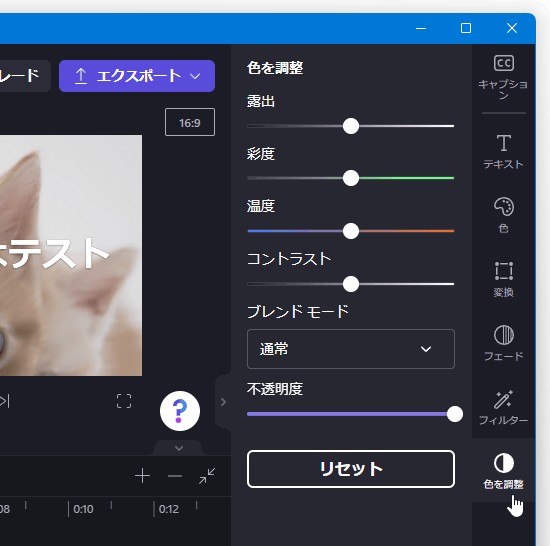
- 色 - 文字色 / 背景色 の設定
編集内容を書き出す
- ある程度動画が出来上がってきたら、プレビュー画面の下部にある
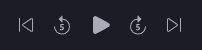 を使い、動画の出来上がりを確認してみます。
を使い、動画の出来上がりを確認してみます。
ボタンの意味は、左から順に - 先頭に戻る
- 先頭に戻る - 5 秒戻る
- 5 秒戻る - 再生 / 一時停止
- 再生 / 一時停止 - 5 秒進む
- 5 秒進む - 末尾に進む
- 末尾に進む
- 動画を保存する時は、画面右上にある「エクスポート」ボタンをクリックし、
- 480p
- 720p
- 1080p
- GIF - 15 秒以下の動画のみ
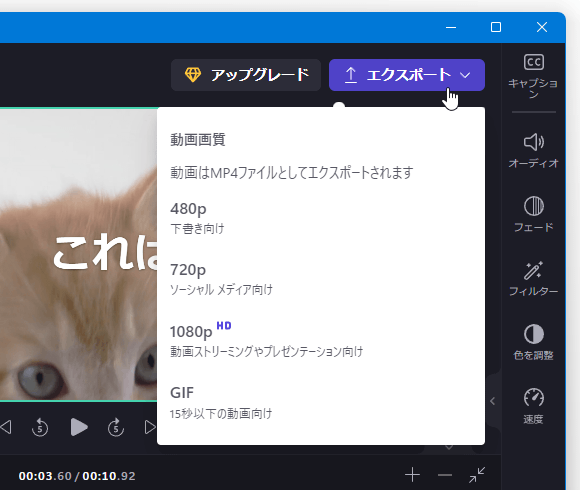
- 動画の保存処理が実行されるので、しばらく待ちます。
この時、画面左側の「動画を保存または共有」以下にある各ボタンをクリックすることにより、作成された動画を Google ドライブ / YouTube / TikTok / OneDrive / Dropbox などにアップロードすることもできたりします。
(アクセス許可を問うダイアログが表示されるので、適宜許可ボタンをクリックする) ついでに、プレビュー画像の右下にある「ミニエクスポートトラッカー」ボタンをクリックすることにより、出力経過をデスクトップの右下に縮小することもできたりします。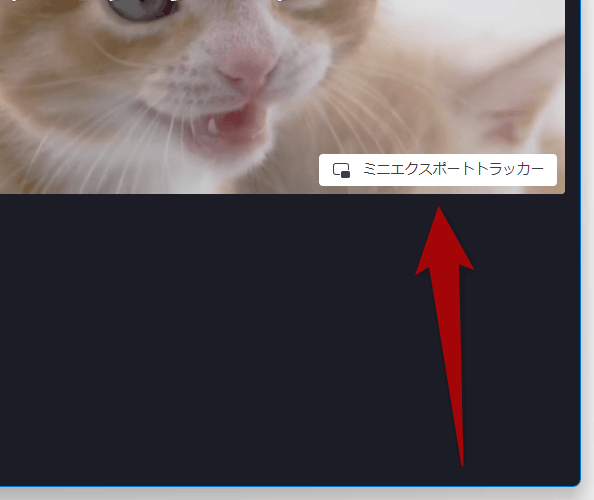
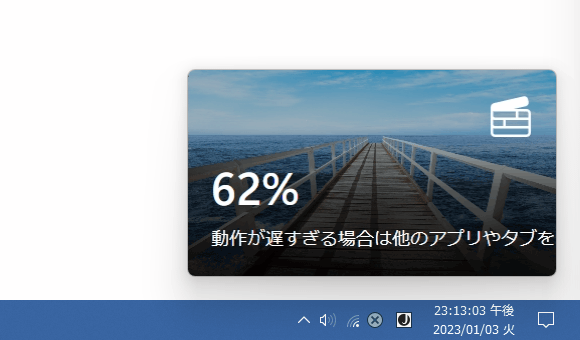
- 動画が作成されると、画面右上から動画の保存ダイアログが表示されます。
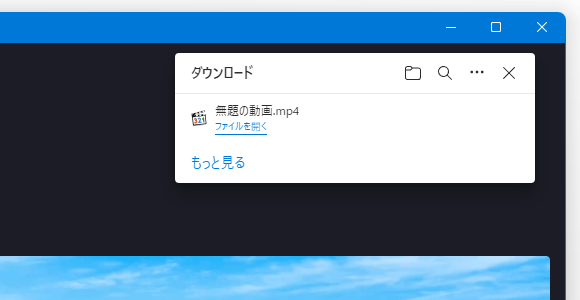
- 尚、一度でも動画作成を行うと、メイン画面の下部にある「あなたの動画」という欄に、編集を行った動画のサムネイルが表示されるようになります。 これをクリックすることで、該当動画の編集画面を素早く開くことも可能となっています。
| Clipchamp TOPへ |
アップデートなど
おすすめフリーソフト
おすすめフリーソフト
スポンサードリンク